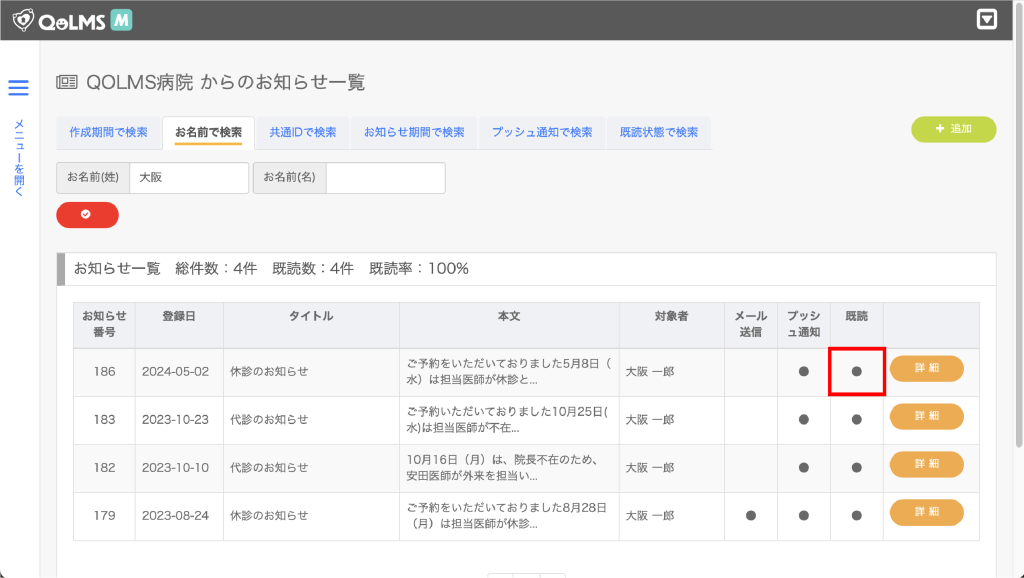コルムスマネジメントを利用するには
『クラインアント証明書』が必要となります。
クラインアント証明書が入っていないPCからは閲覧いただけませんのでお気をつけ下さい。
クライアント証明書の入っていないPCからご利用いただく場合は、
電子カルテ端末からのVPN接続にて閲覧いただきます様お願いいたします。
ー
また現在コルムスマネジメントはPCからの閲覧を想定して開発しております。
クライアント証明書を入れる事でタブレットでも閲覧可能となりますが、
閲覧環境としてPCでの閲覧を推奨しております。
コルムスマネジメントのログインページを開き
を入力してログインする。
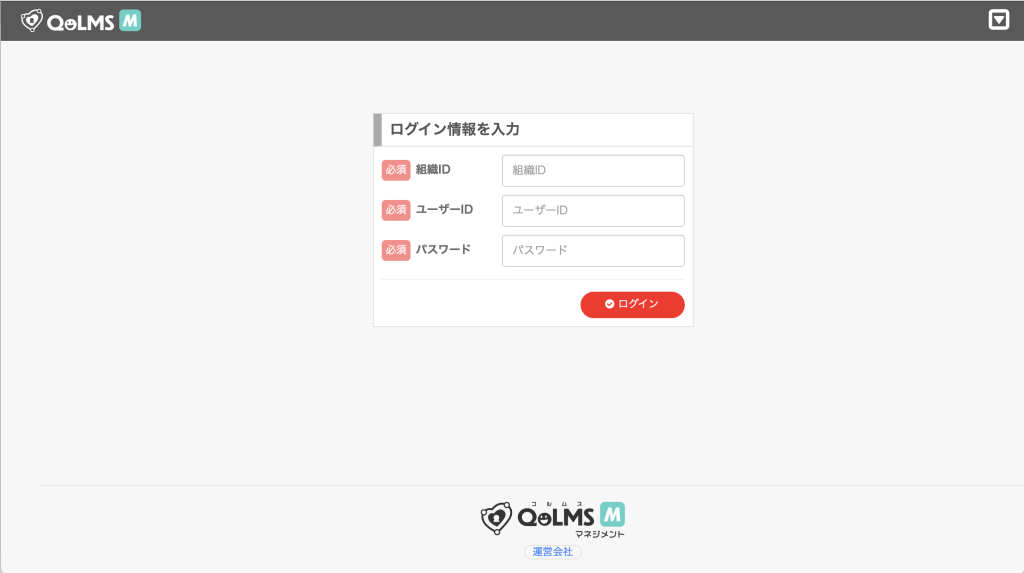
ログインをして「メニューを開く」を選択すると
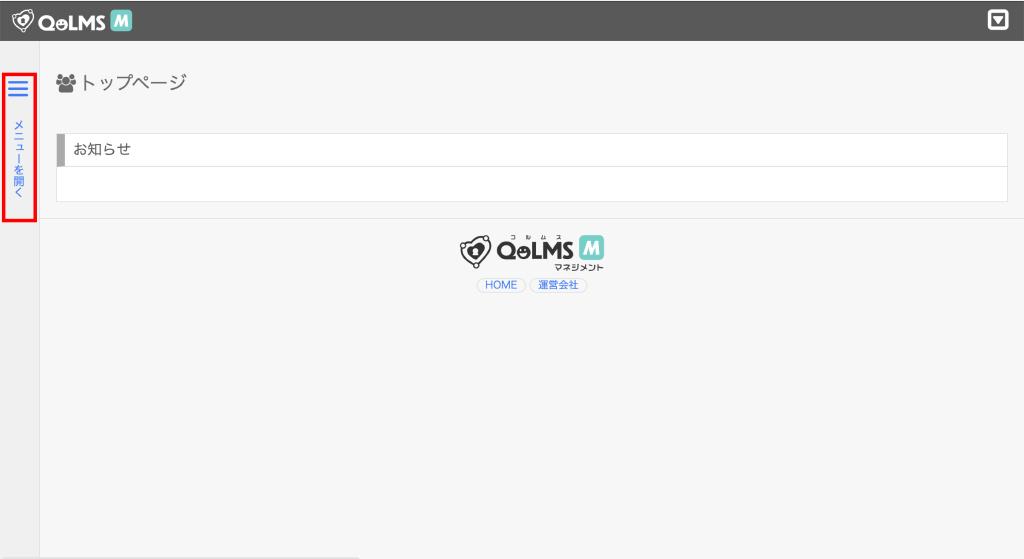
マネジメントのメニューが開かれます。
(所持している権限によってメニュー内容に差分があります。)
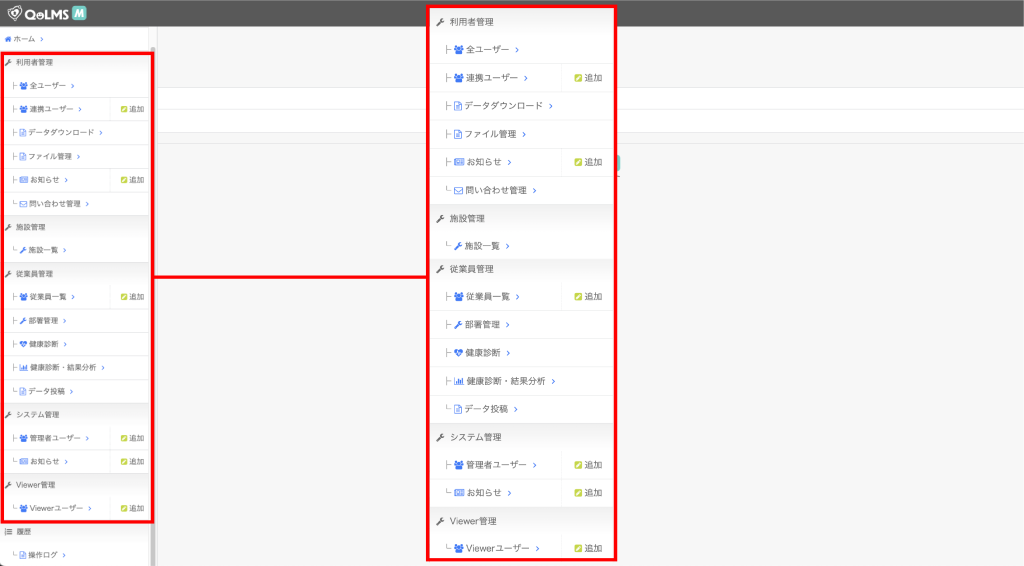
それぞれ必要に応じた項目を選択してください。
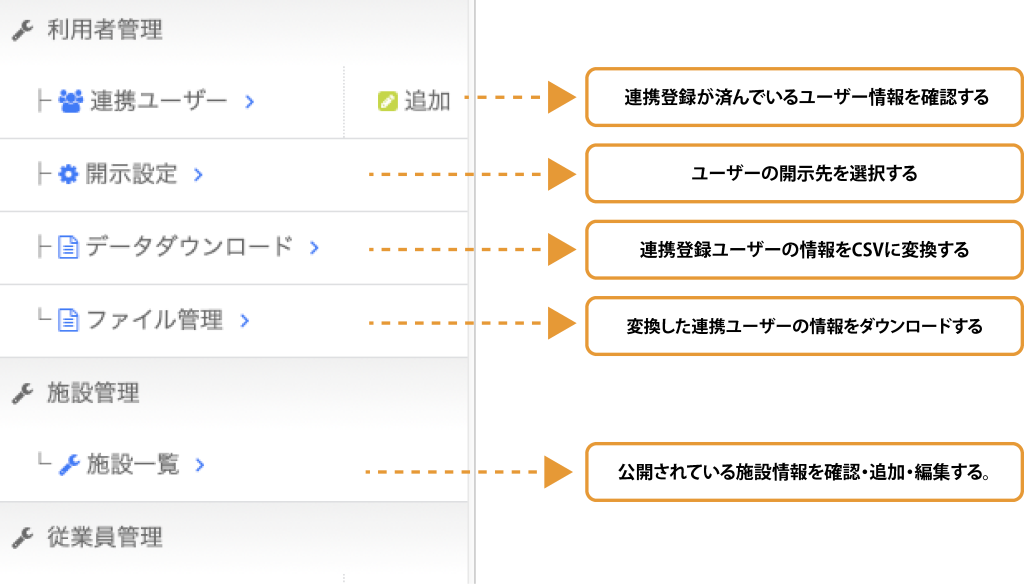
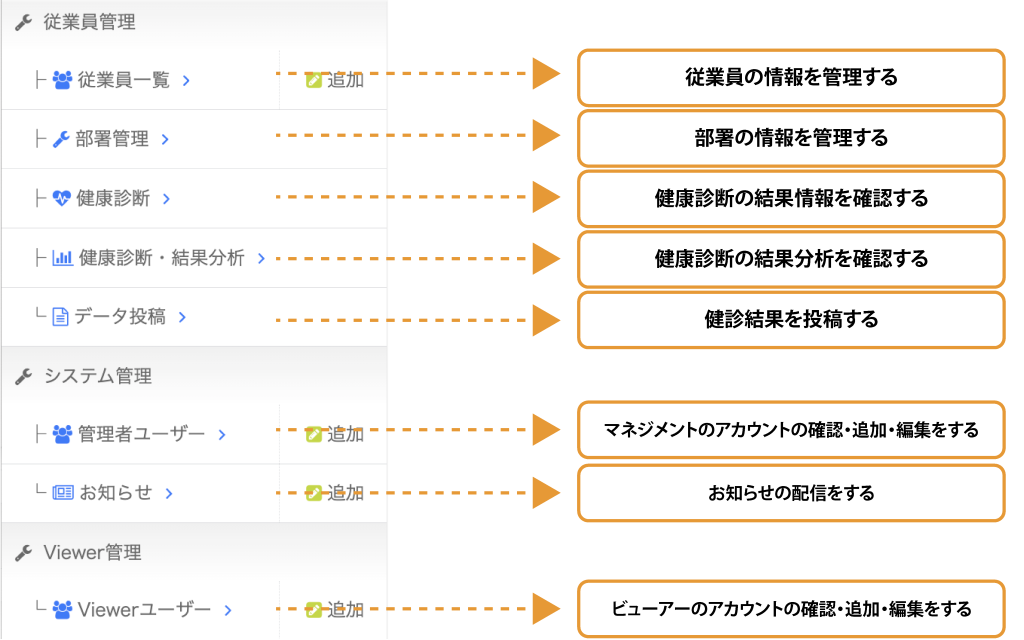
コルムスでは情報の不正利用防止で情報をキャッシュしていない為
ブラウザバックがご利用いただけません。
その為、ログイン時のページへ遷移したい場合は
画面上部の「コルムスマネジメントロゴ」「ホーム」
もしくは画面下部の「HOME」のボタンから遷移ください。
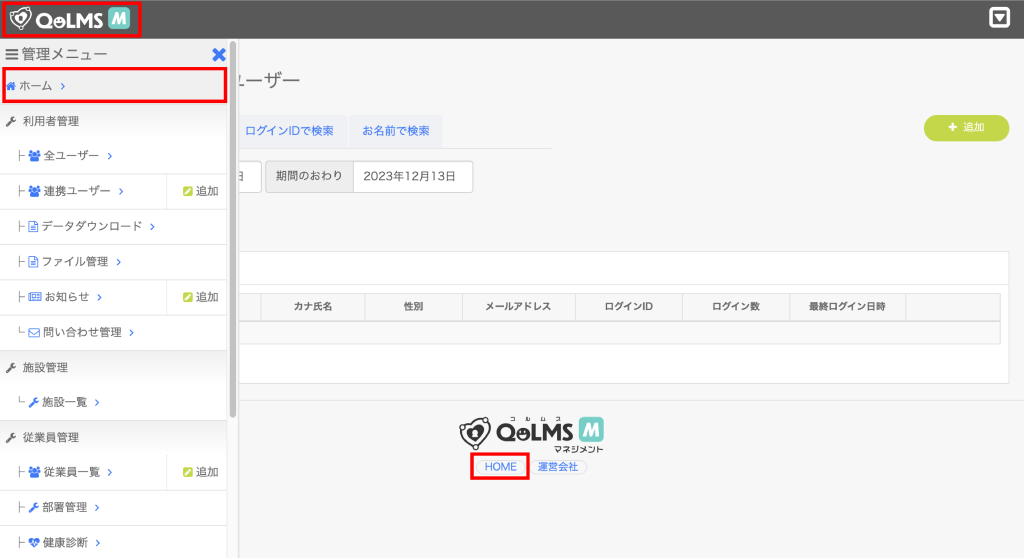
メニューから「Viewerユーザー」を選択すると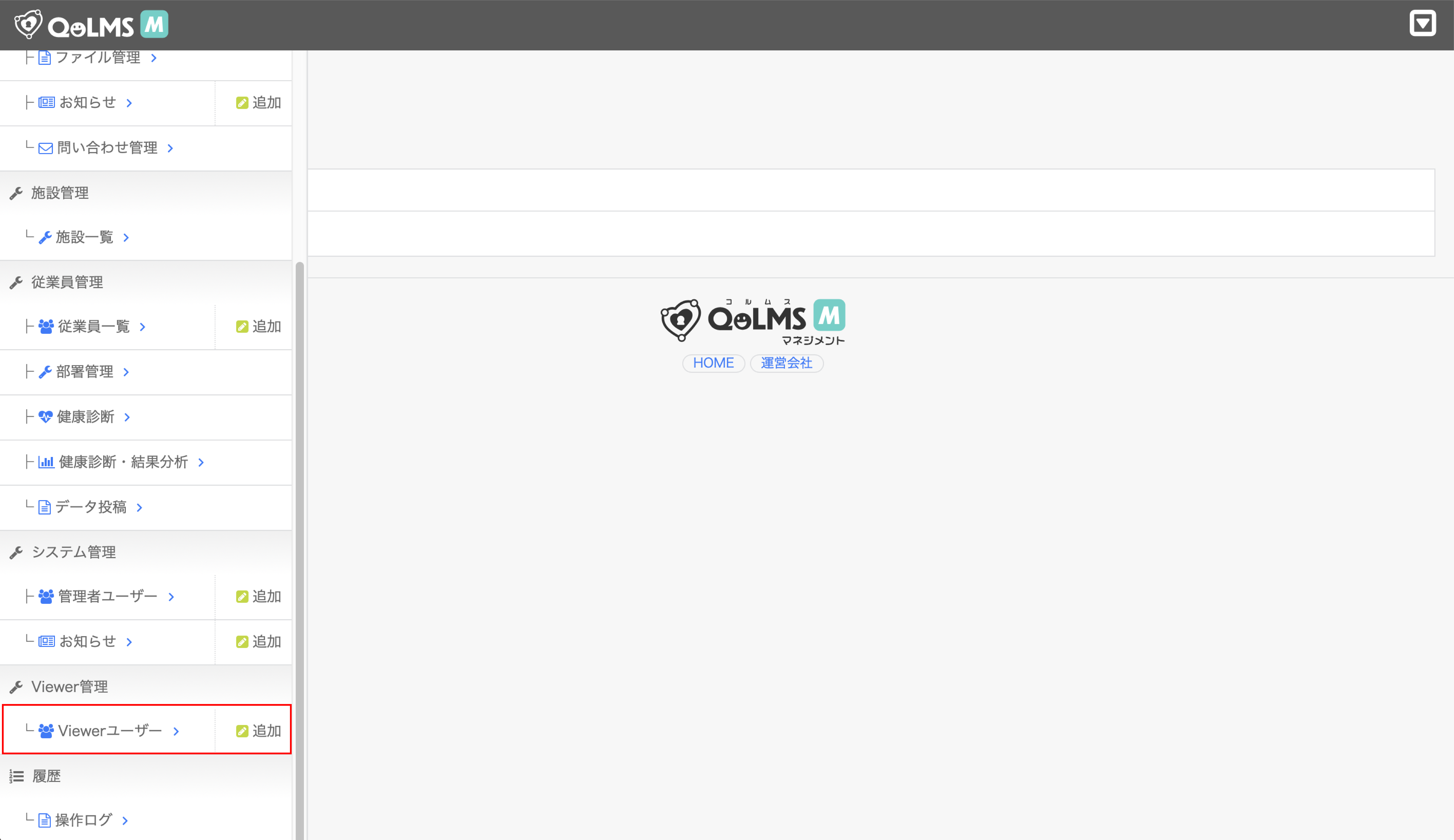
Viewerユーザーの画面が開かれます。
右側の「追加」を選択すると
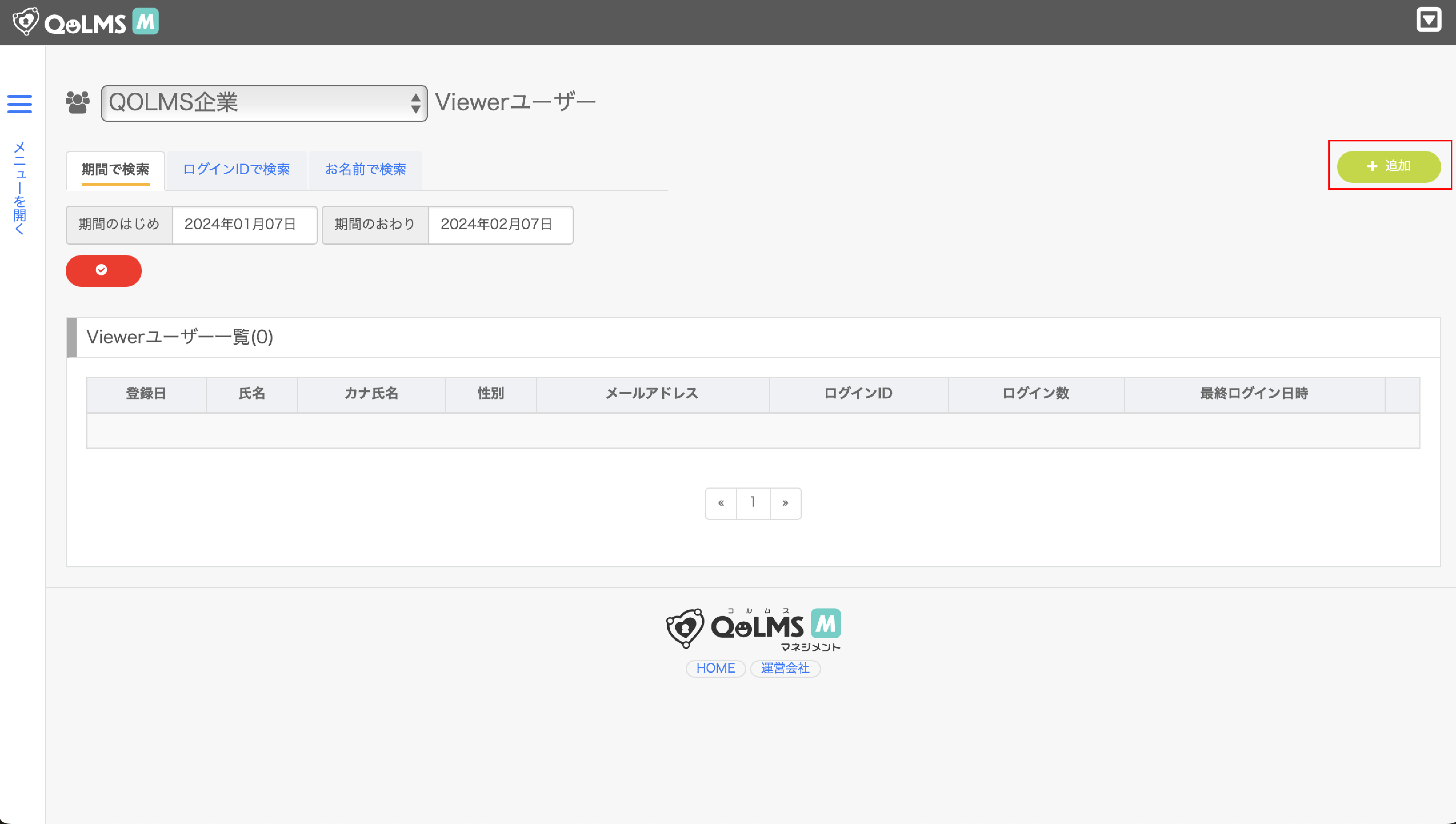
Viewerユーザーの登録画面が開かれます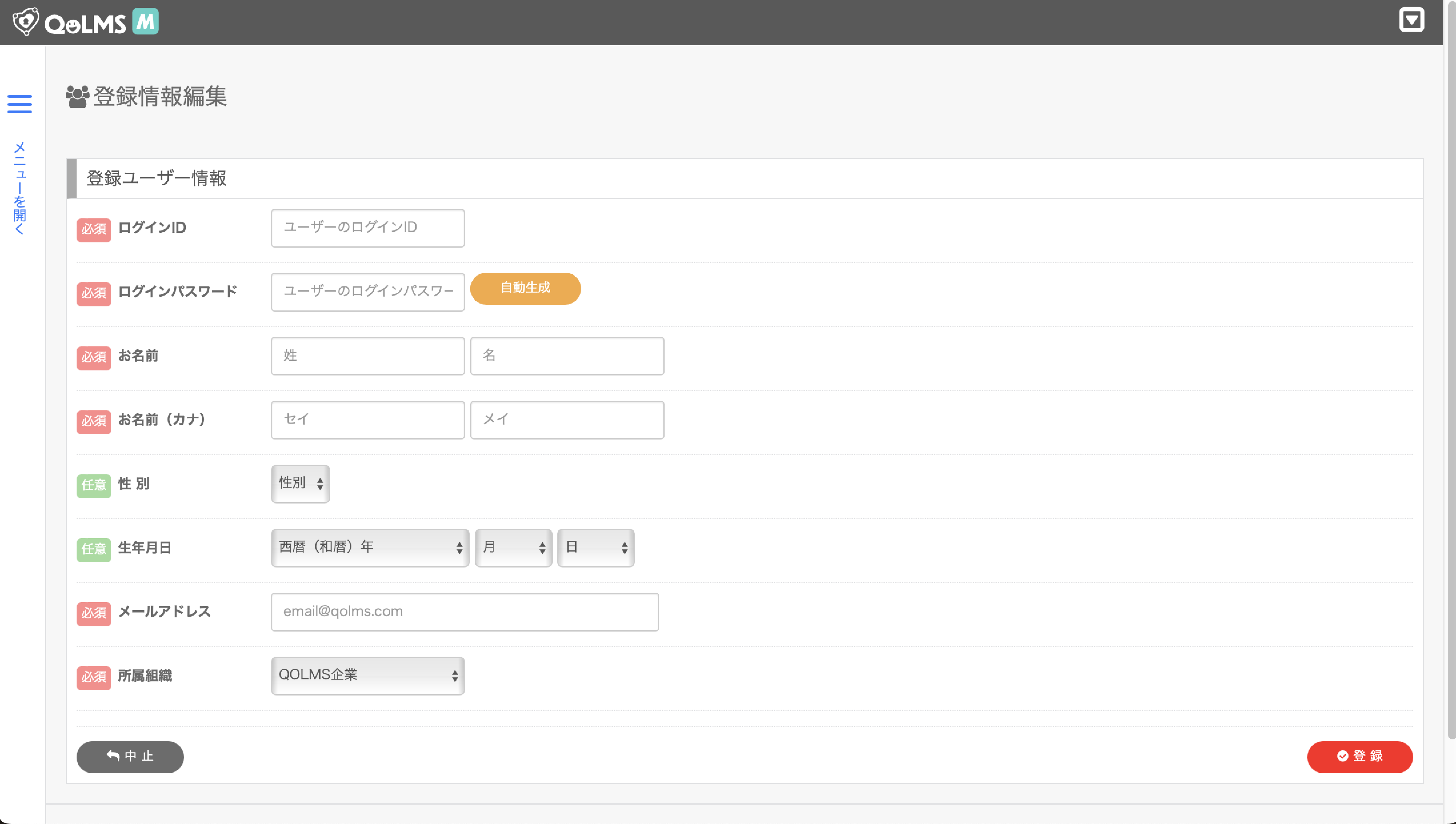
必要情報を入力し、右下の「登録」をクリックすると
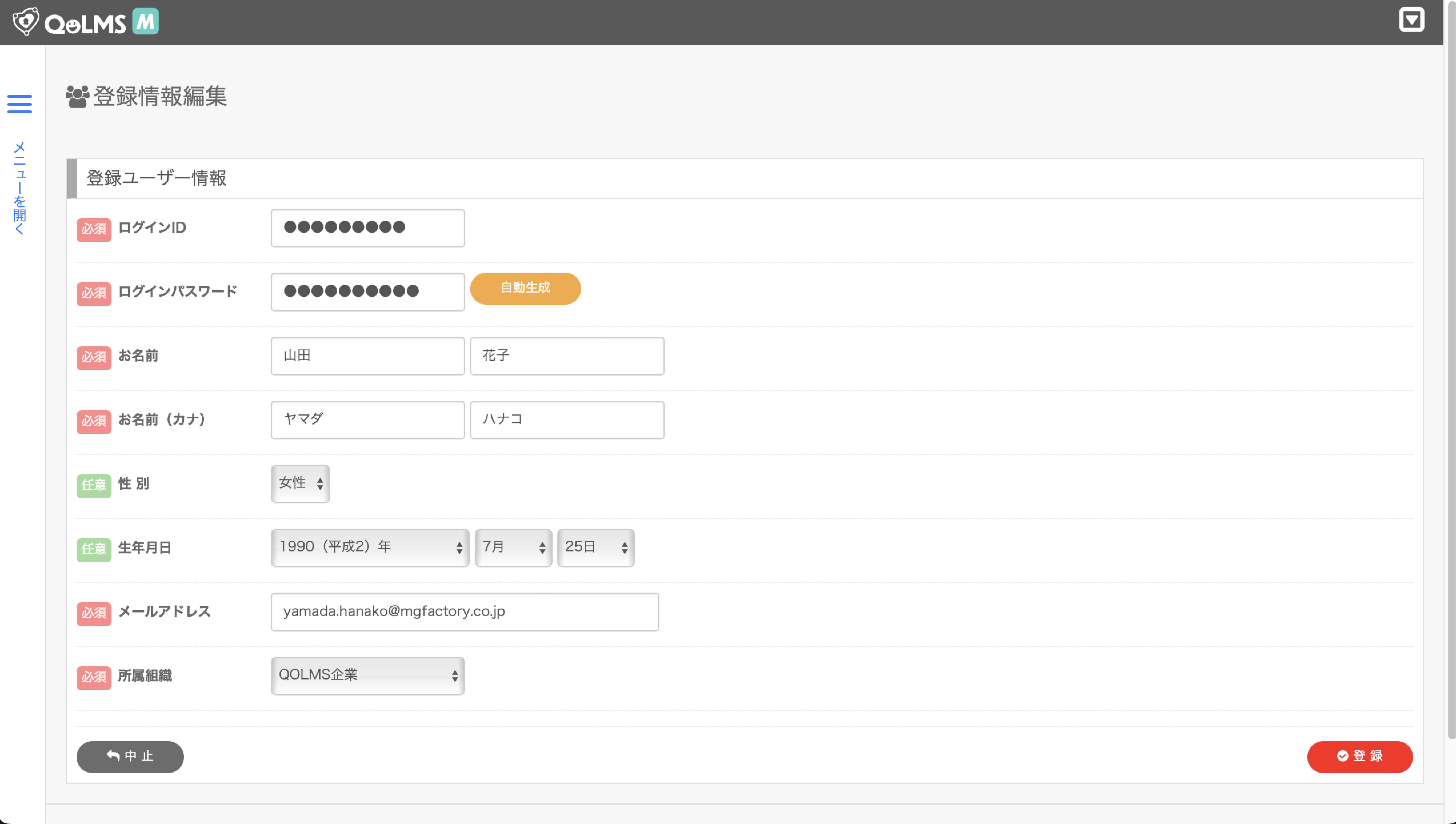
Viewerユーザーの登録が完了します。
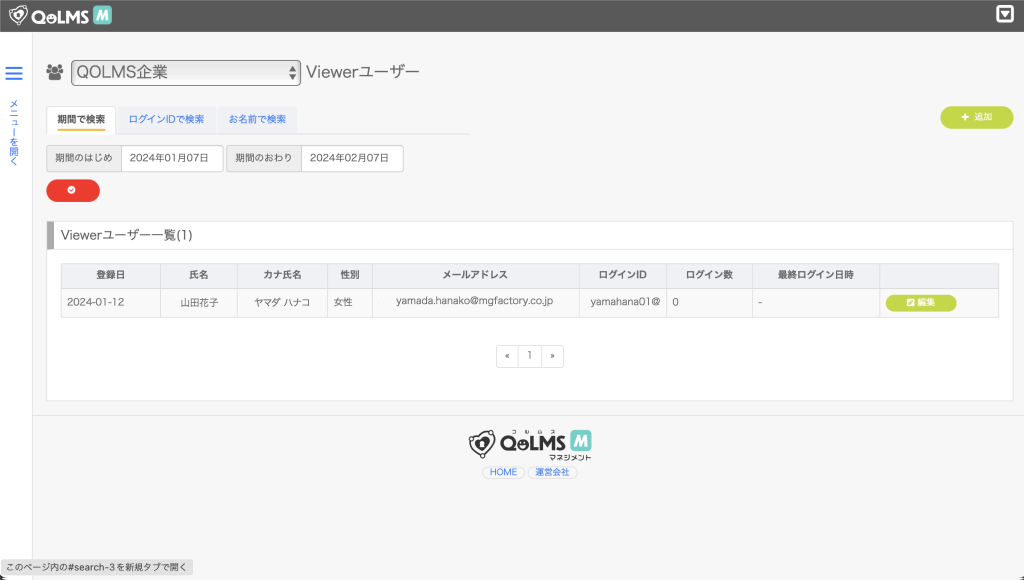
メニューから「管理者ユーザー」を選択すると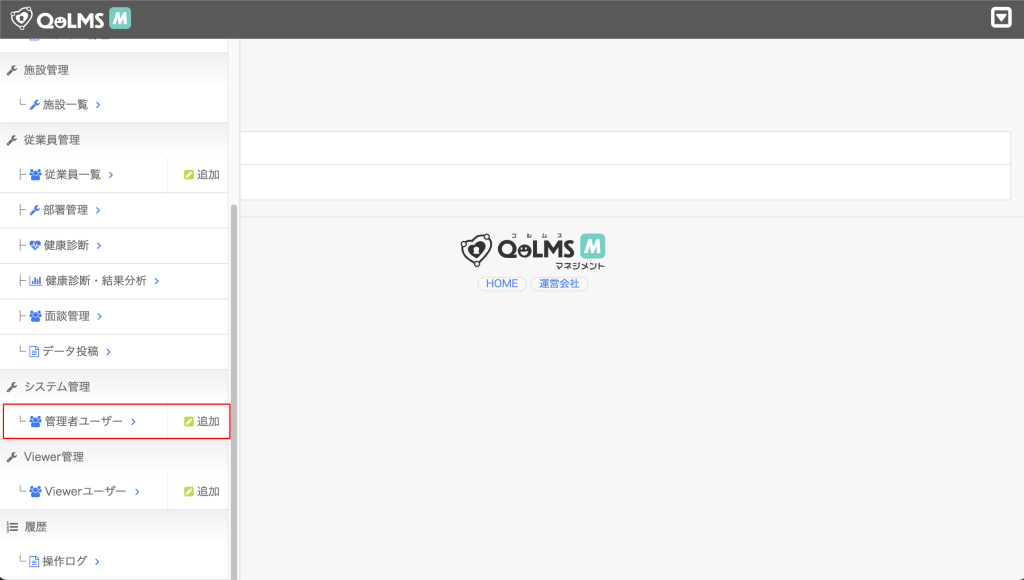
管理者ユーザーの画面が開かれます。
右側の「追加」の画面を選択すると
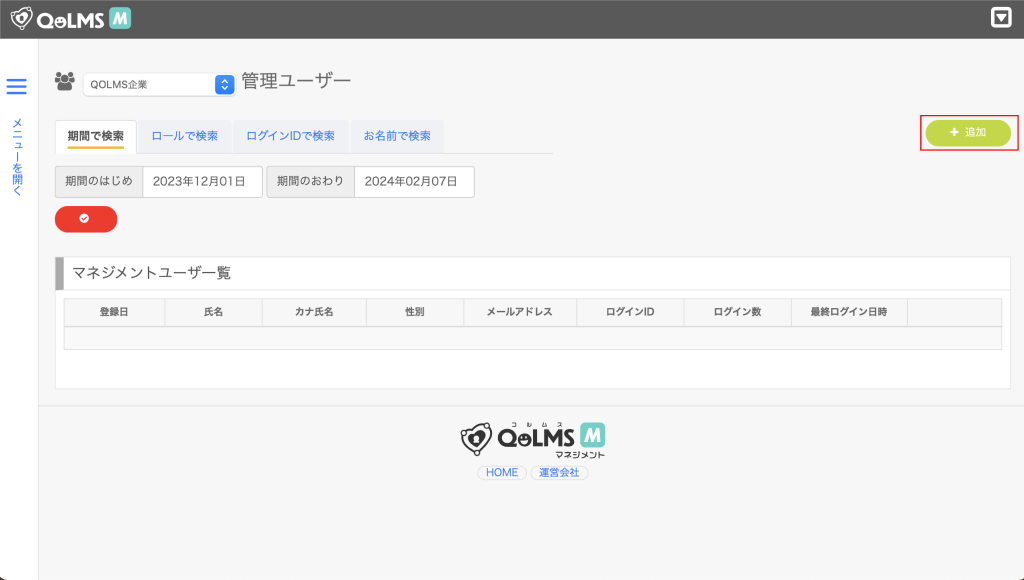
管理者ユーザーの登録画面が開かれます
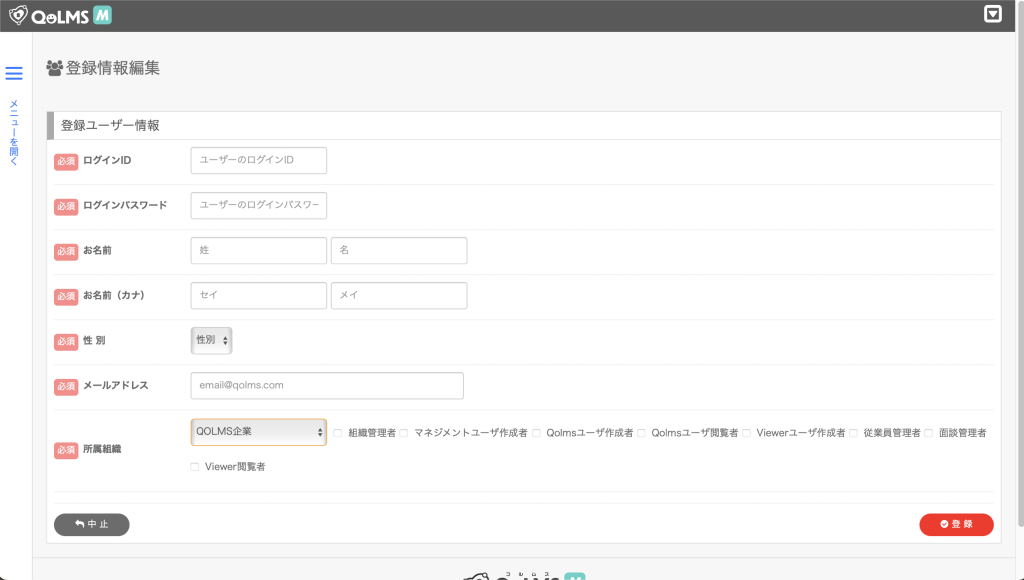
必要情報を入力し、右下の「登録」をクリックすると
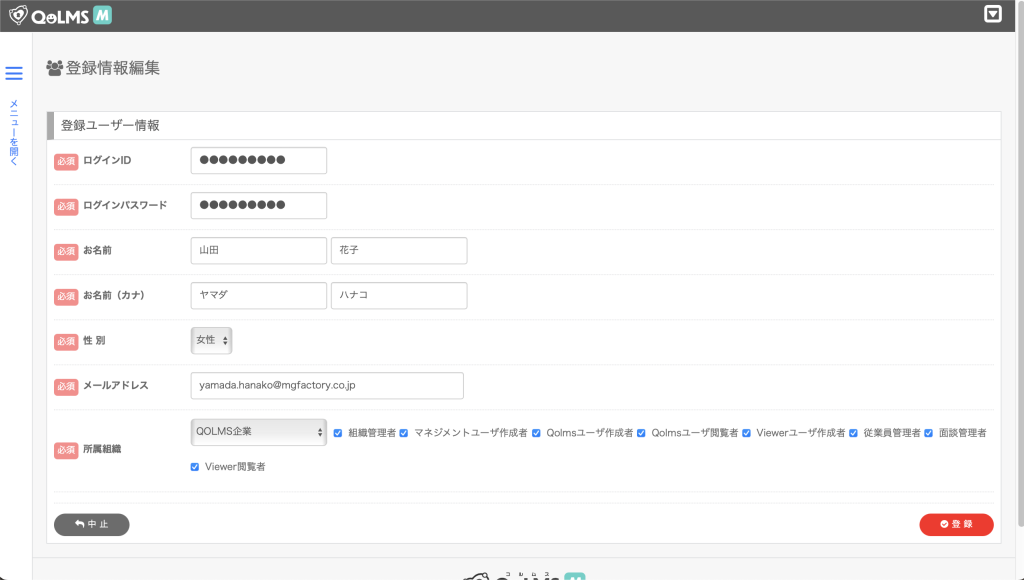
管理者ユーザーの登録が完了します。
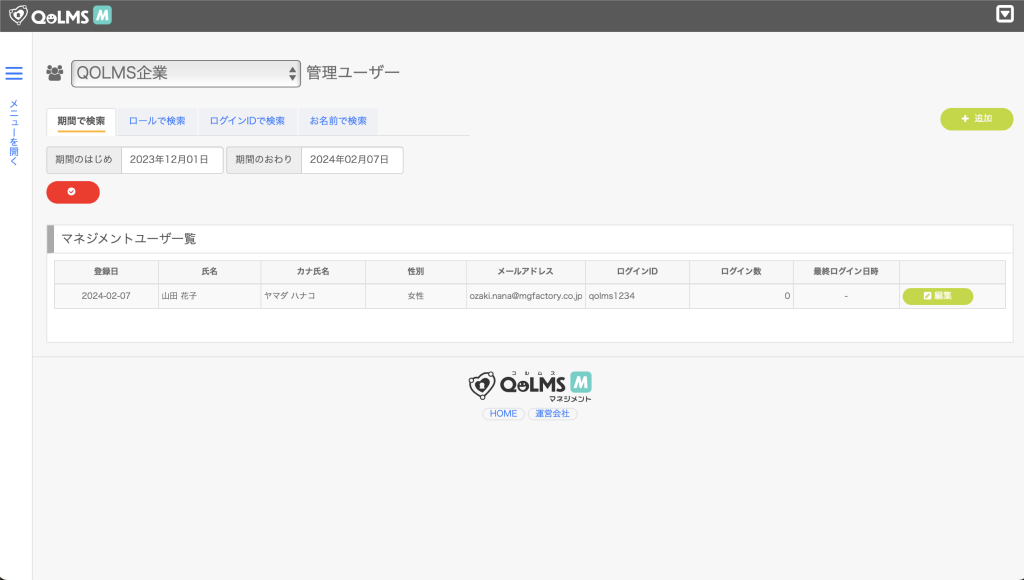
管理者ユーザー登録時の「所属組織」の項目で、
それぞれアカウント付与する方の権限の切り分けをすることが可能です。
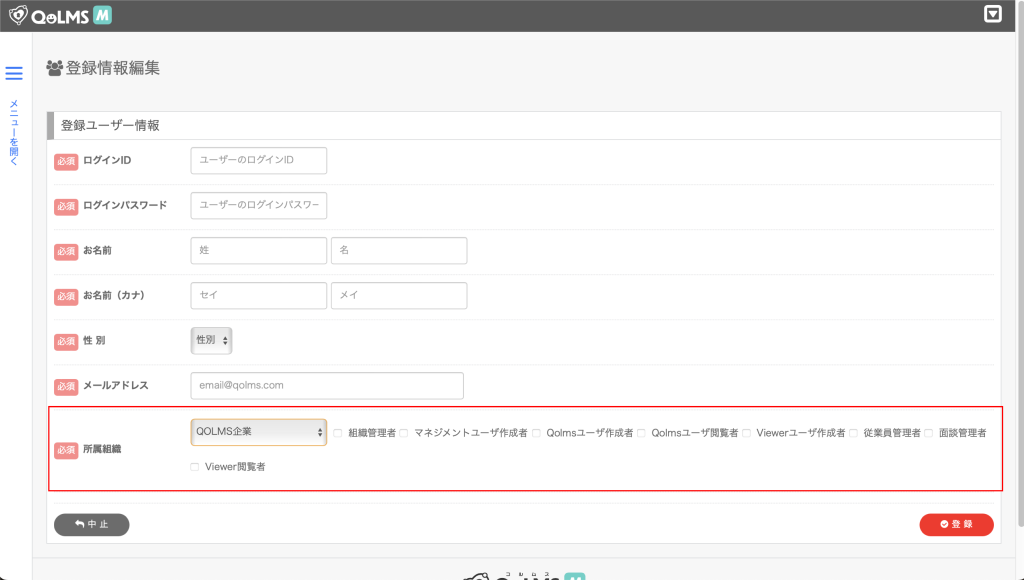
従業員管理からユーザーの部署情報を追加する前に、
以下の手順で部署管理から部署情報の追加(部署マスタの作成)をしていただく必要があります。
メニューから「部署管理」を選択すると
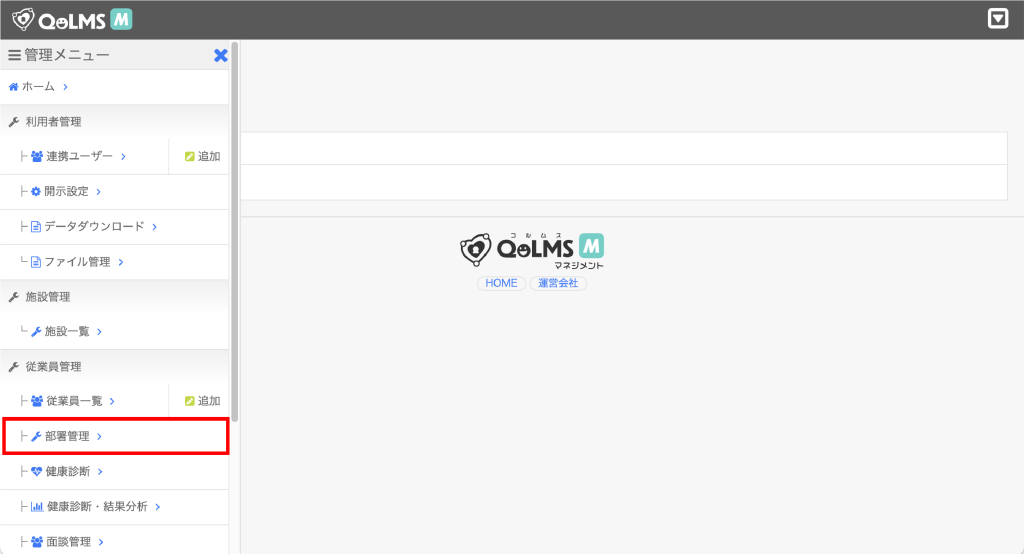
部署管理の画面が開かれます。
右側の「追加」を選択すると
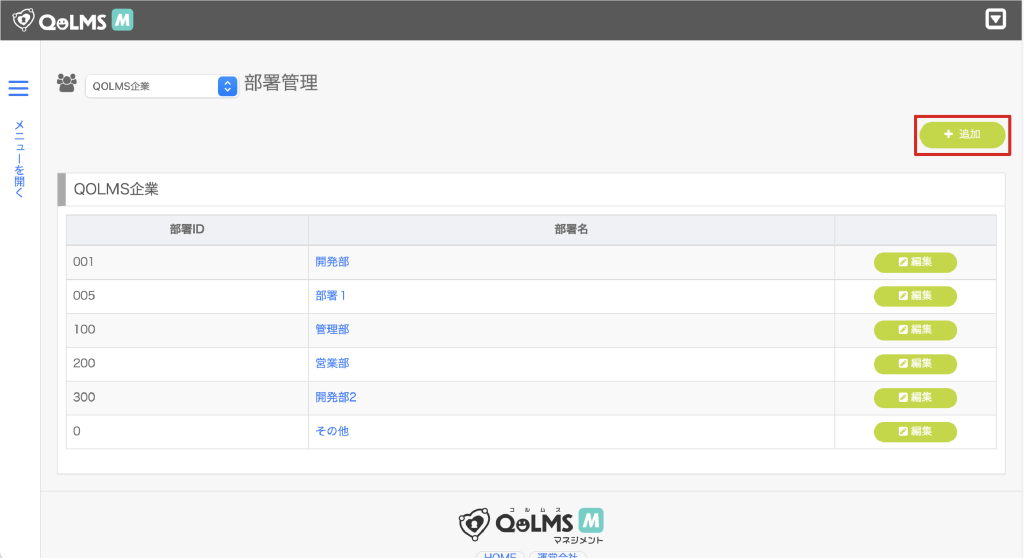
部署新規登録の画面が表示されます
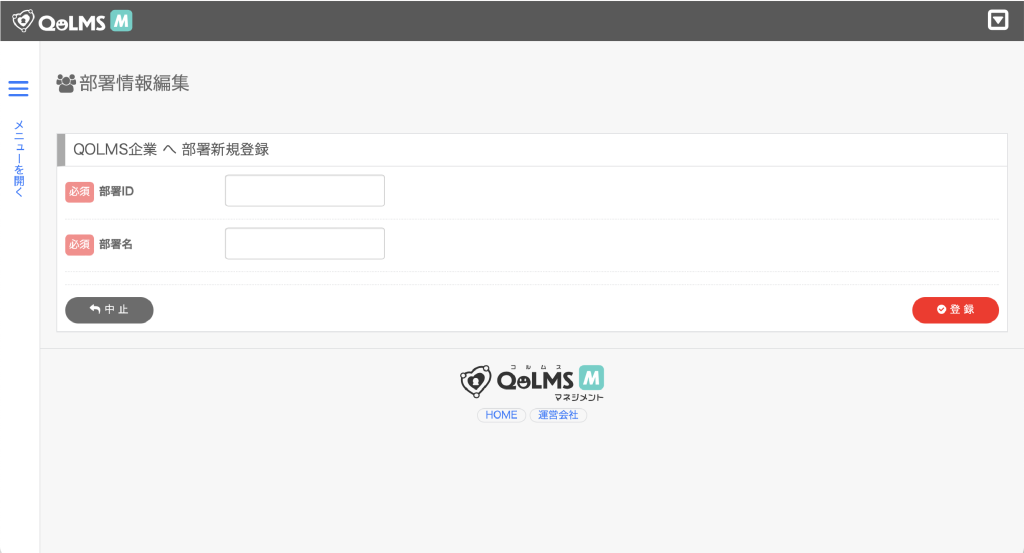
必要情報を入力し、右下の「登録」をクリックすると
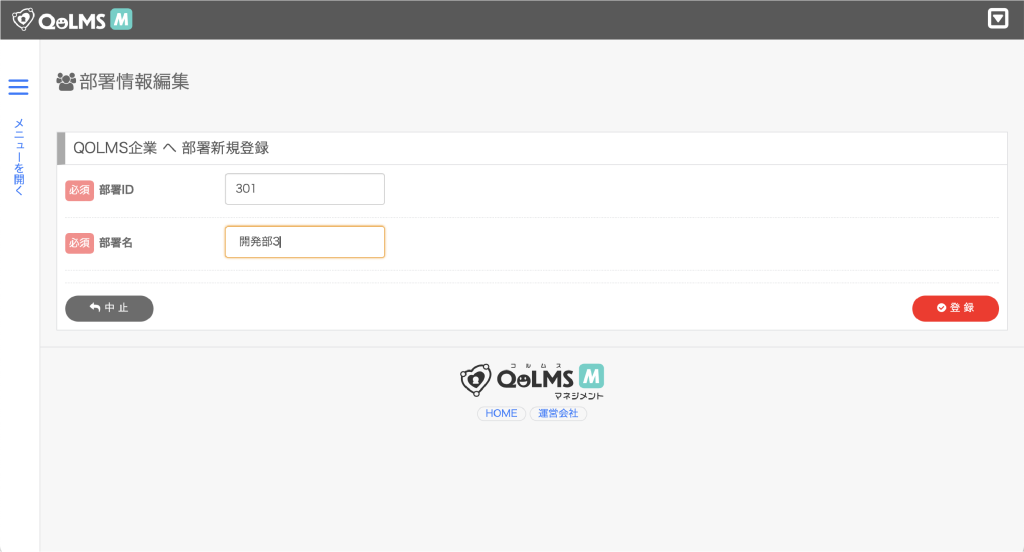
部署情報の登録が完了します。
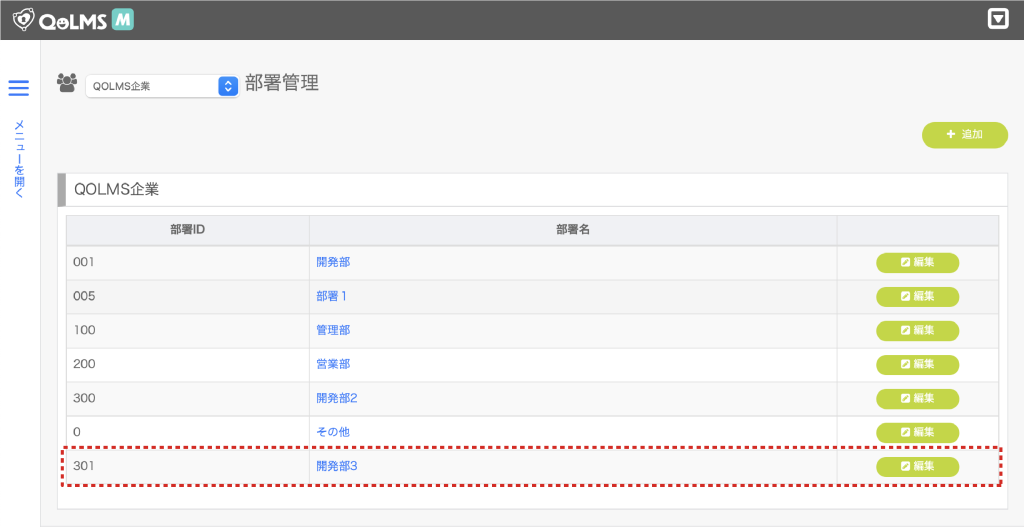
この手順で部署マスタを登録します。
メニューから「従業員一覧」を選択する。
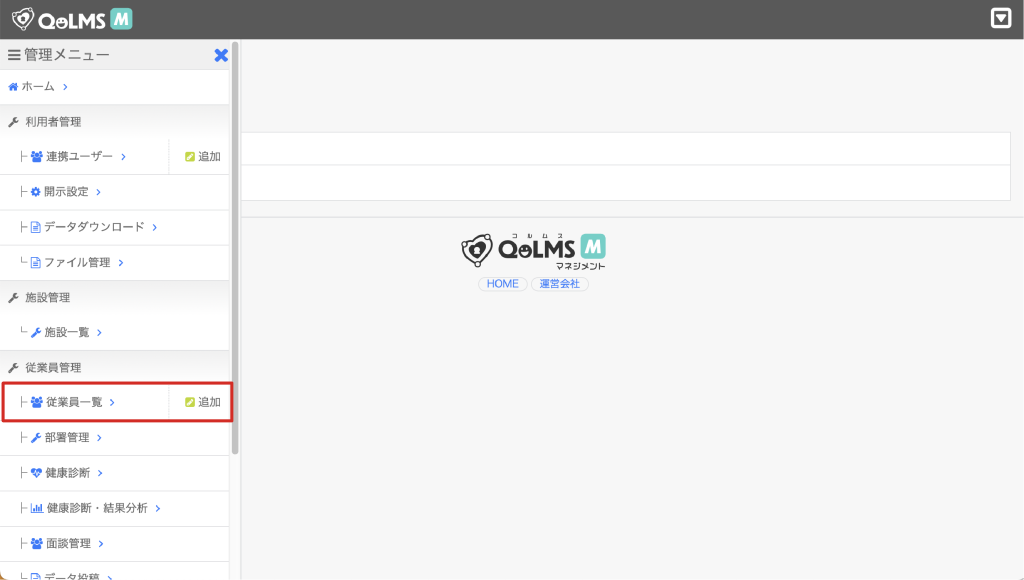
すると、従業員の一覧画面が表示される。
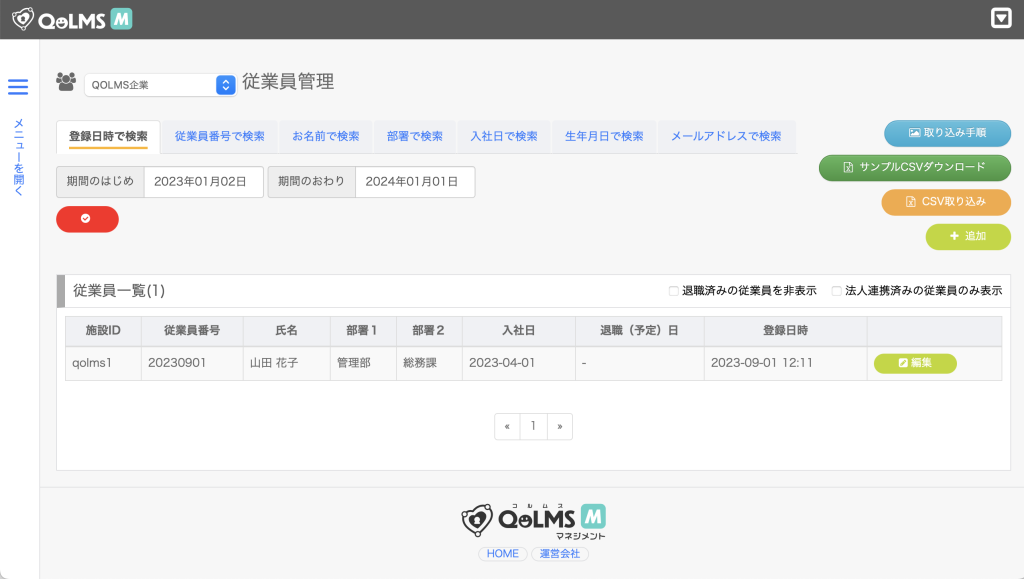
右側の「追加」選択すると
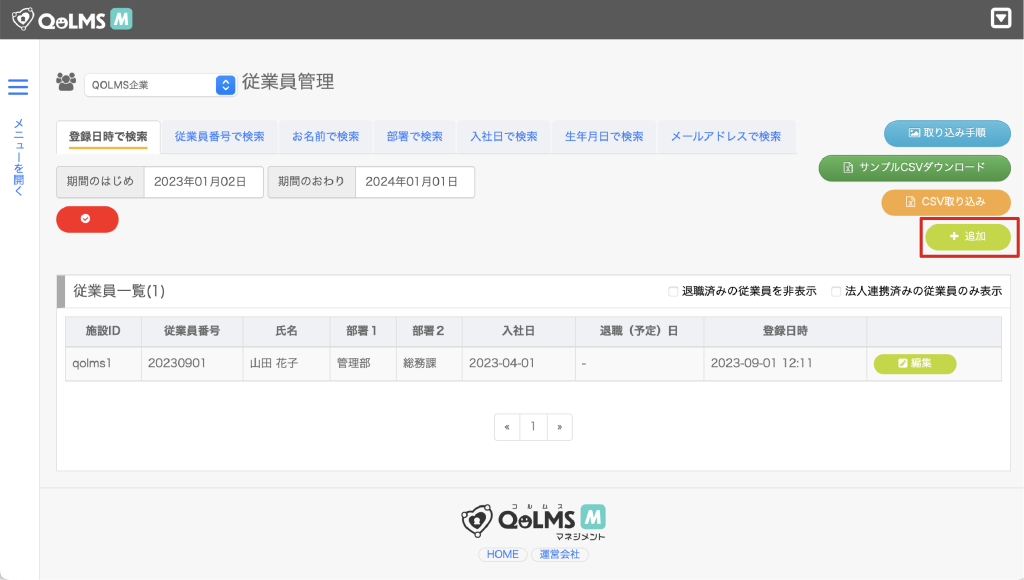
従業員の登録画面が表示されます。
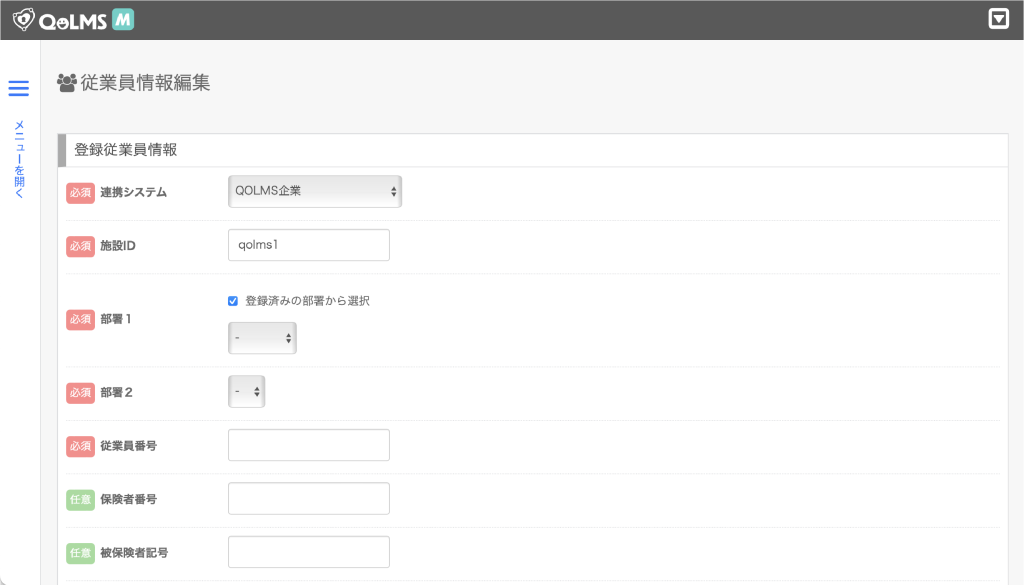
必要情報を入力し、右下の「登録」をクリックすると
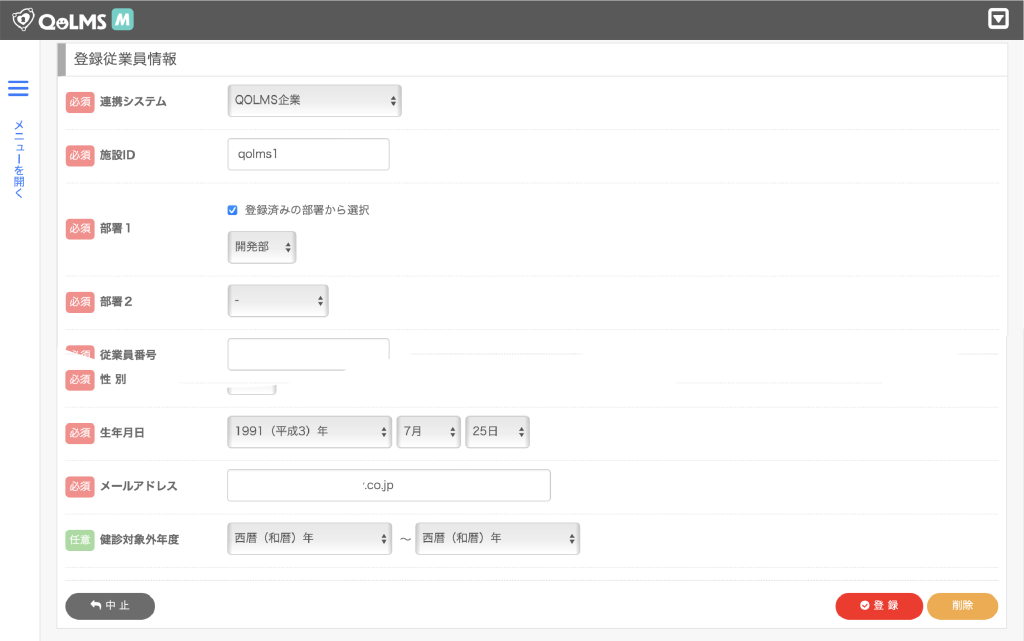
従業員情報の登録が完了します。
メニューから「従業員一覧」を選択する。
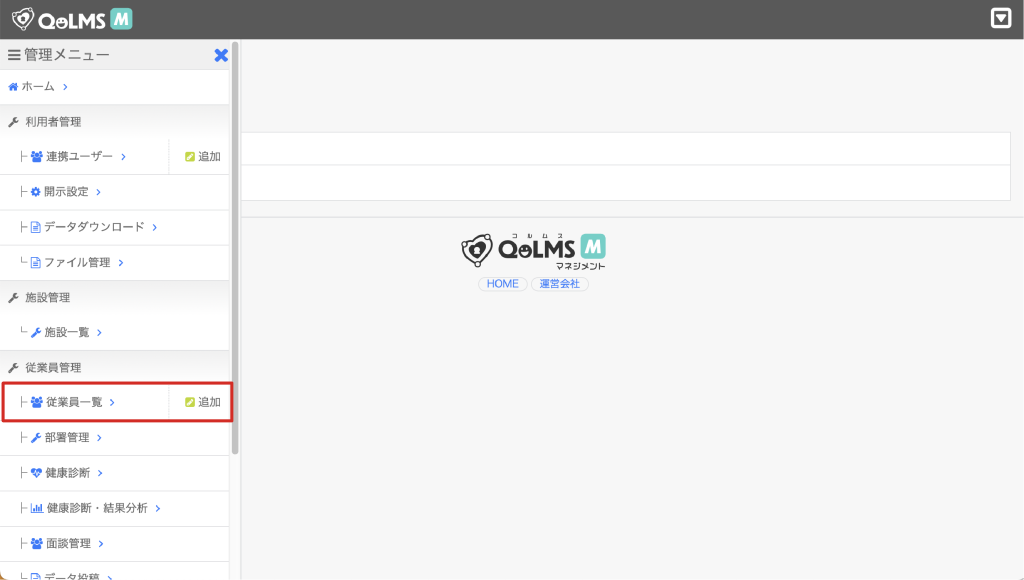
すると、従業員の一覧画面が表示される。
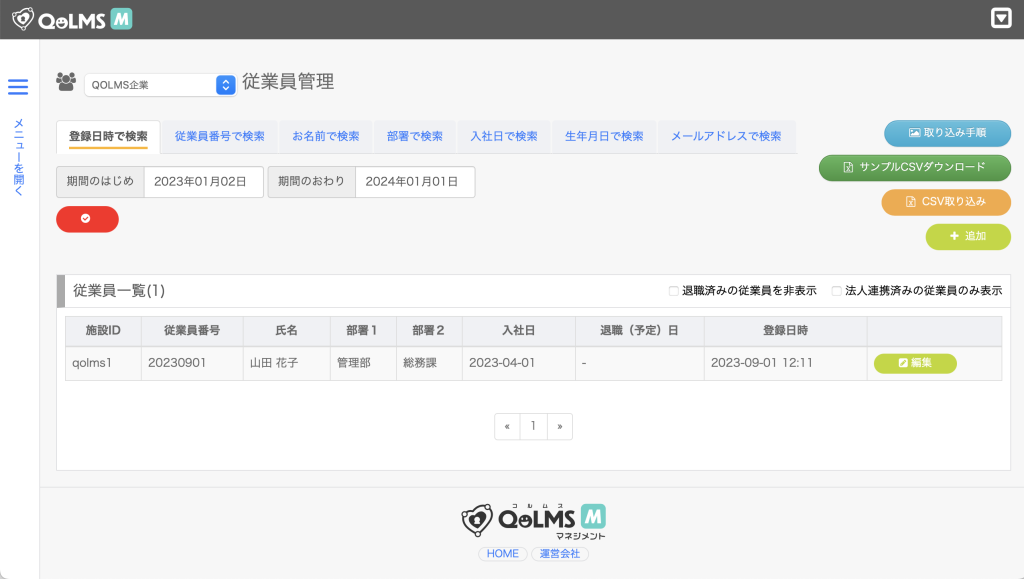
編集したい従業員の「編集」を選択すると
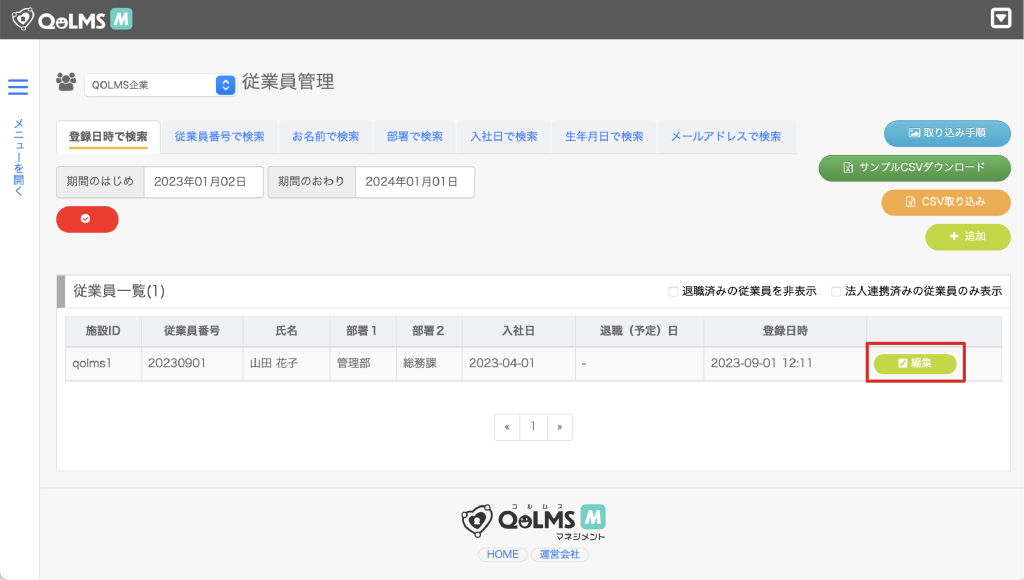
選択した方の編集画面が表示されます。
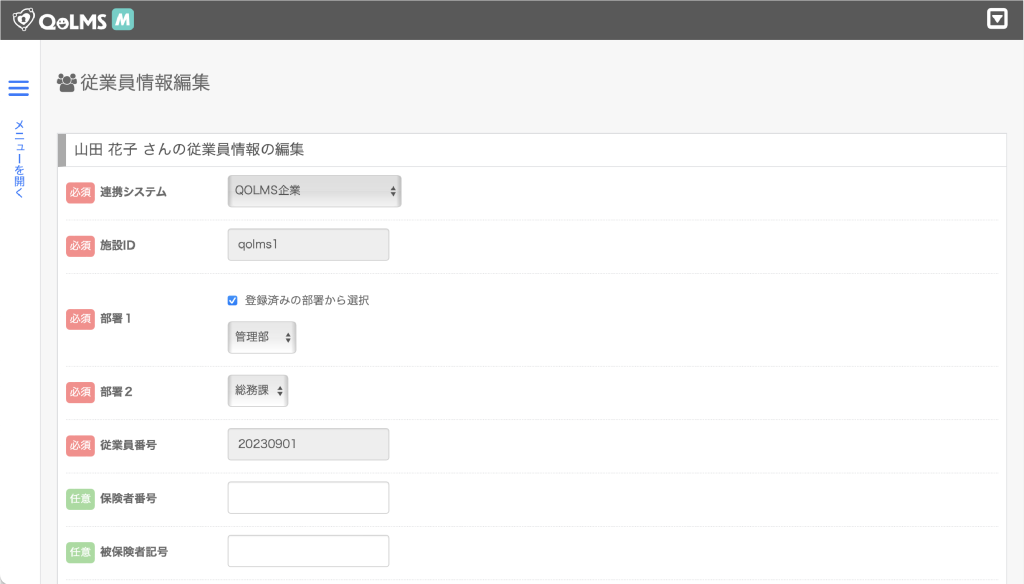
編集したい箇所を編集して「登録」をクリックすると
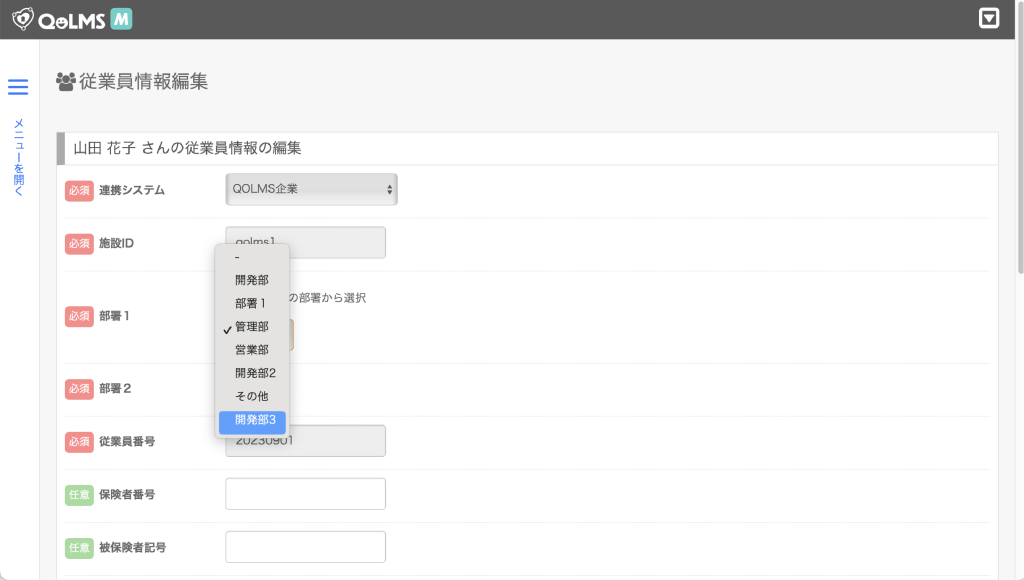
編集した箇所の修正が反映されます。
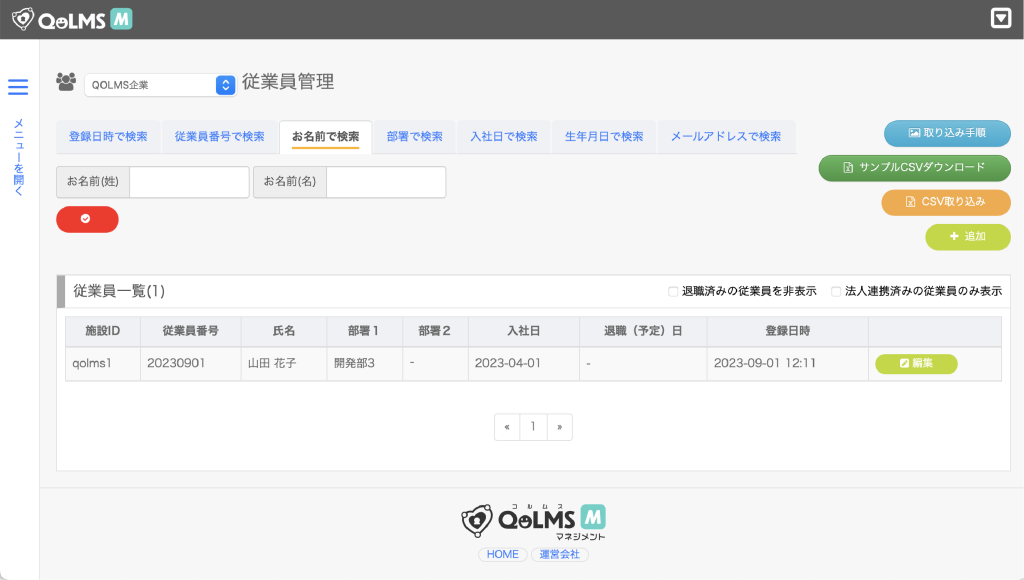
メニューから「従業員一覧」を選択する。
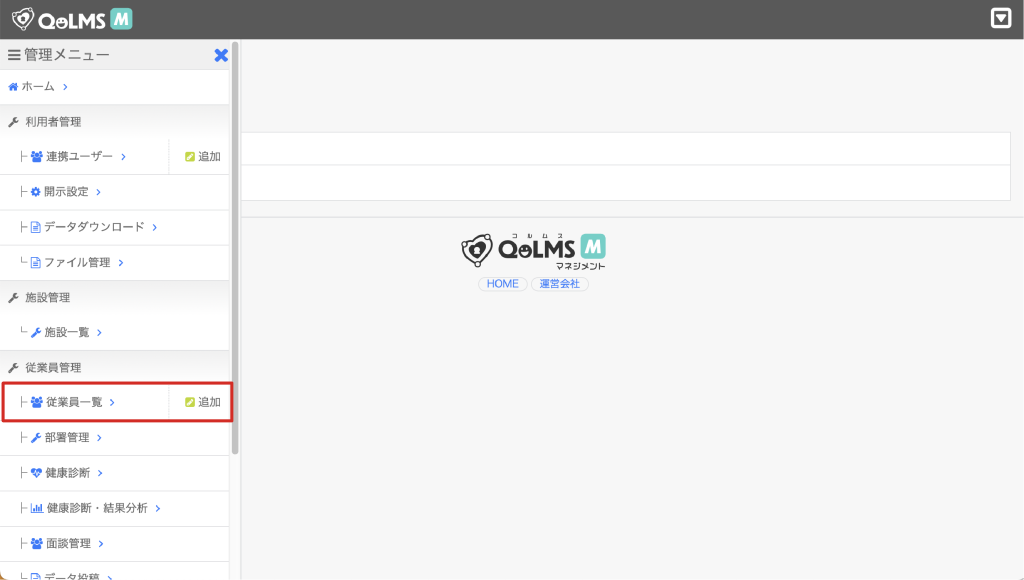
すると、従業員管理のページが表示される。
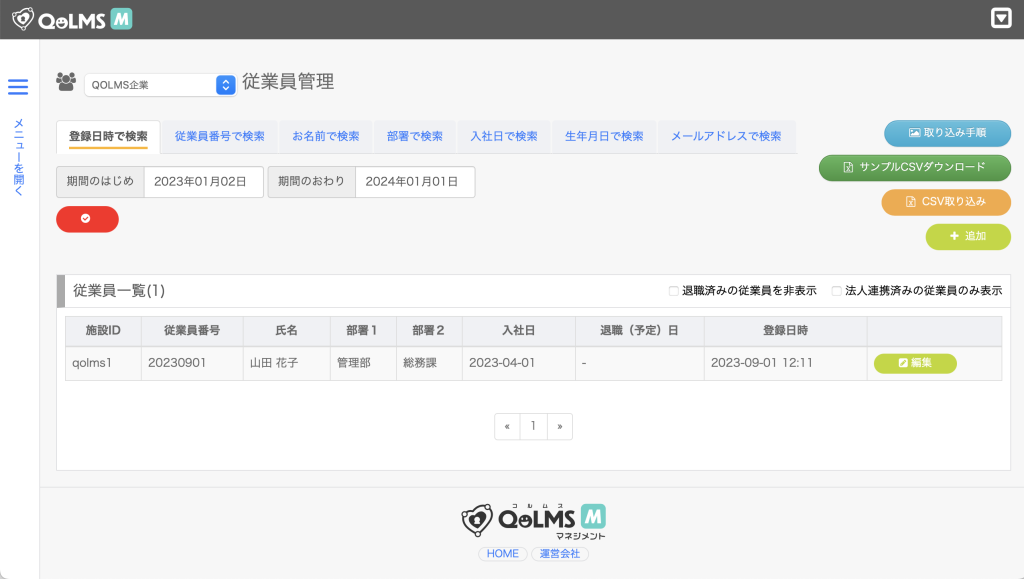
(今回はお名前で検索)
退職日を登録したい従業員の氏名を入力し「✔️」をクリックし検索、
対象従業員が表示されたら「編集」をクリックする。
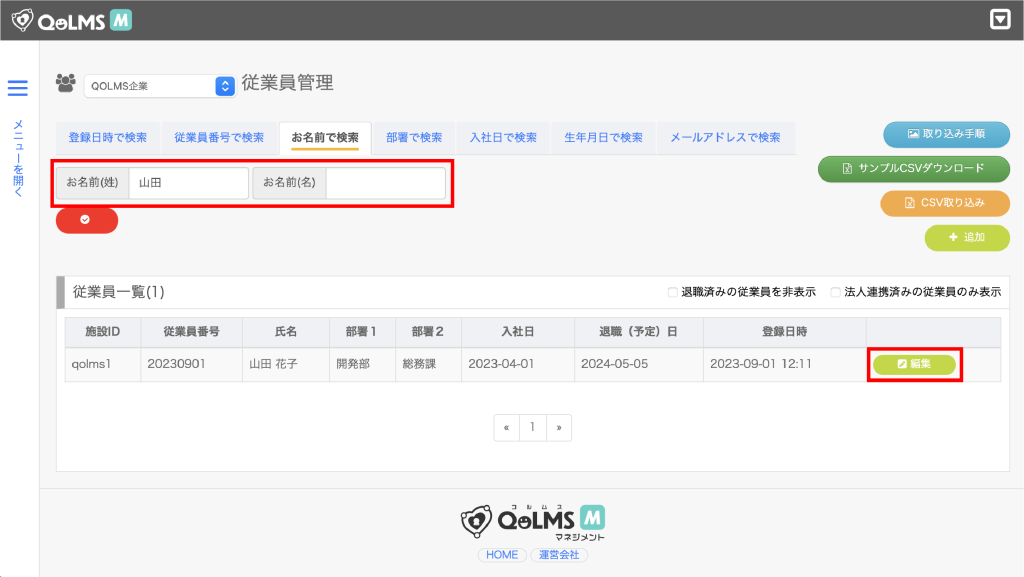
すると、編集画面が表示される。
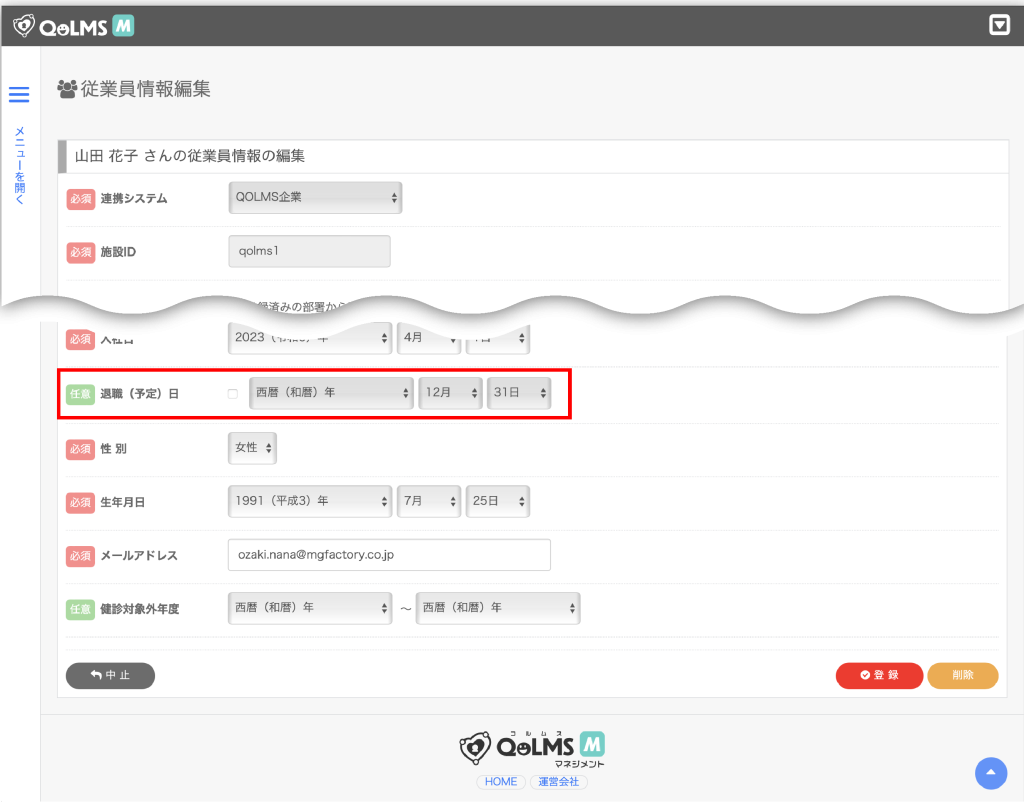
編集画面が表示されたら、退職(予定)日にチェックを入れて
退職日(退職予定日)を選択し「登録」をクリックする。
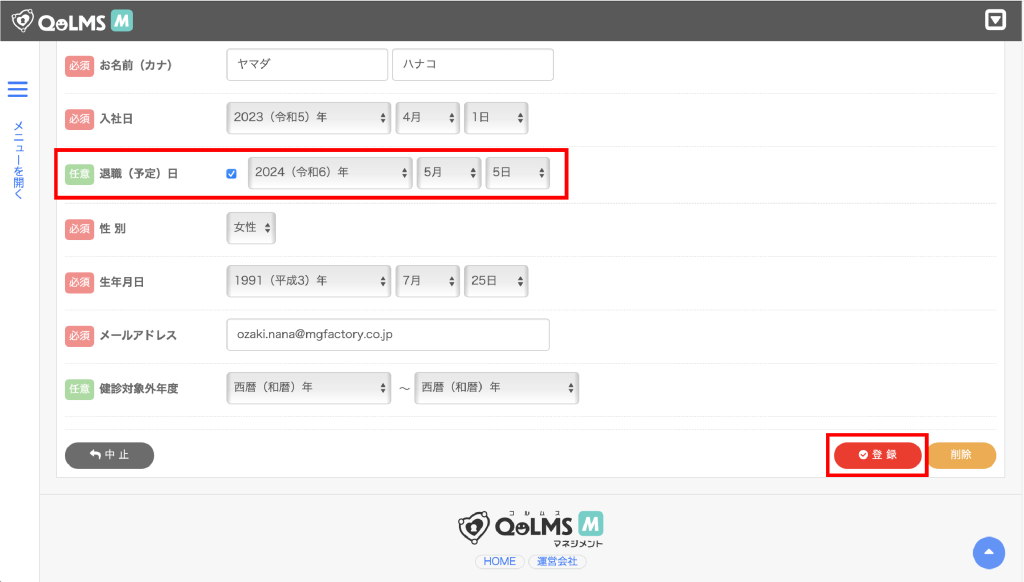
すると、従業員管理のページに戻り退職(予定)日の欄に入力した日付が表示される。
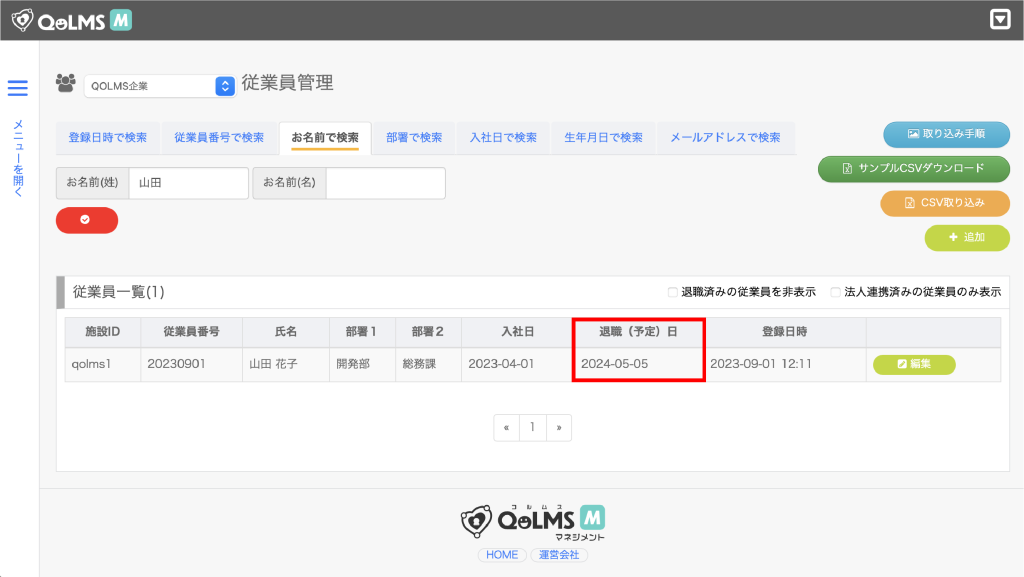
退職(予定)日を入力することで退職日以降の
健康診断や健康診断・結果分析のページの母数から除外されるようになります。
コルムスでユーザー側が企業連携をする際、事前にマネジメント側で従業員一覧に情報を登録しておく必要があります。
コルムスから企業連携時入力する『企業コード』がマネジメントの従業員一覧内の『施設ID』で
コルムスから企業連携時入力する『従業員番号』がマネジメントの従業員一覧内の『従業員番号』です。
企業連携時従業員一覧に登録されている施設IDと従業員番号に紐づいている従業員情報が
連携しようとしているコルムスアカウントの情報と相違がないか確認され、一致すれば正常に連携されます。
従業員一覧に登録されている情報とコルムスアカウントの情報に相違がある場合、
施設IDや従業員番号に間違いがなくてもエラーとなるのでご注意ください。
もしエラーが出て企業連携ができなかった場合は下記情報が相違ないかご確認ください。
連携ユーザーは病院の情報と連携されたコルムスアカウントを発行する際に使用します。
方法としては2つあります。
■患者さんがアカウントの作成・利用者カードから申請を行い病院が承認する方法。
患者さんがコルムスのアカウントを作成
患者さんがコルムスの利用者カードから連携したい病院の診察券を登録
するとコルムスマネジメントの連携ユーザー一覧に「承認待」と表示がされる。
病院の管理者が連携状態を「承認」へ変更し登録すると完了。
■病院が患者さんのアカウントを作成する方法
※電子カルテとの連携が済んでいることが前提となります。
マネジメントの連携ユーザーから患者ID等を入力して登録をする。
メニューから「連携ユーザー」を選択する。
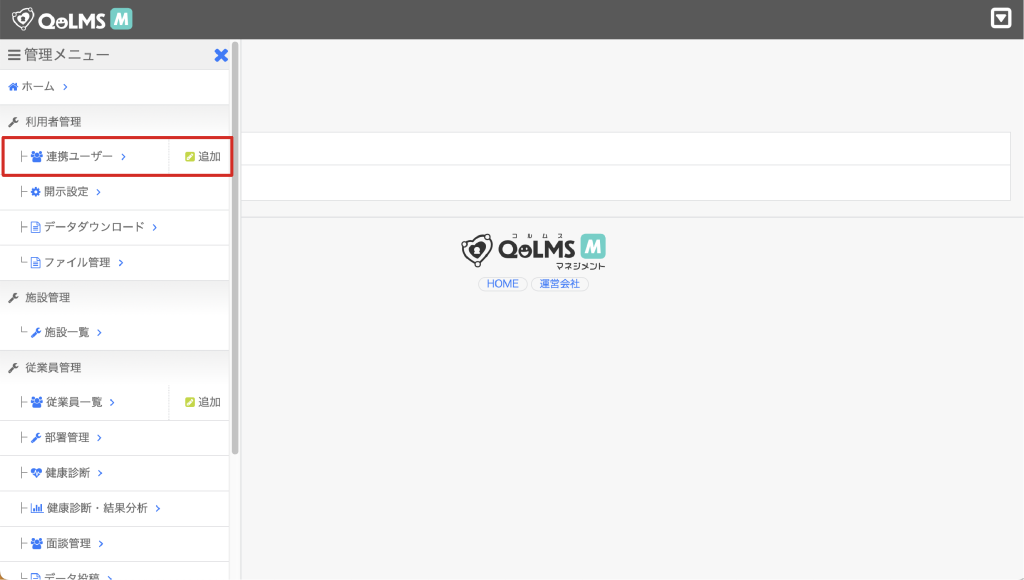
すると、連携ユーザーの一覧画面が表示される。
右側の「追加」選択すると
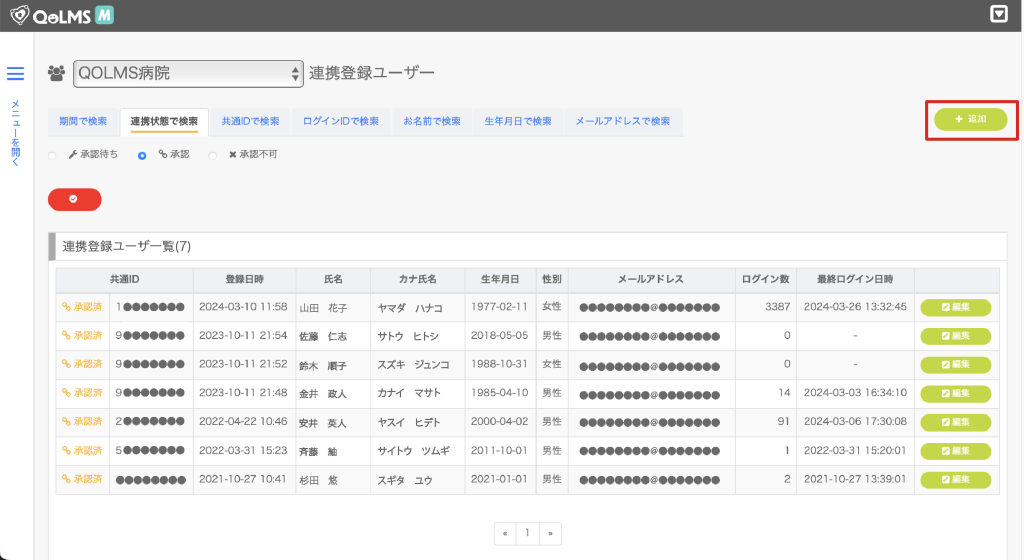
連携ユーザーの登録画面が表示されます。
必要情報を入力して「登録」をクリックすると登録完了です。
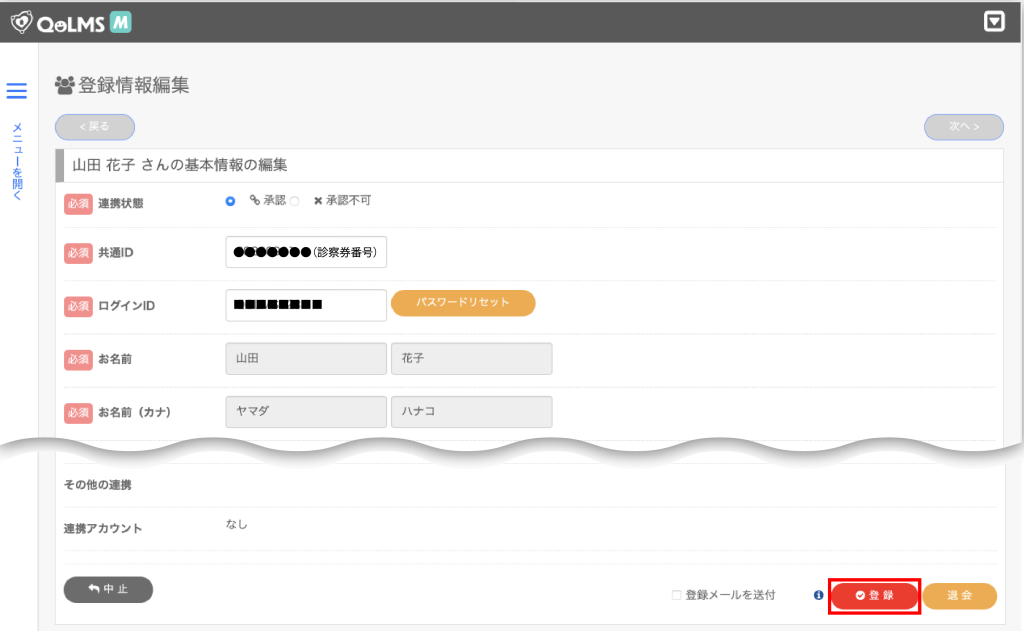
※Qolmsユーザ作成者の権限を持っている場合のみ可能な操作です。
メニューから「連携ユーザー」を選択する。
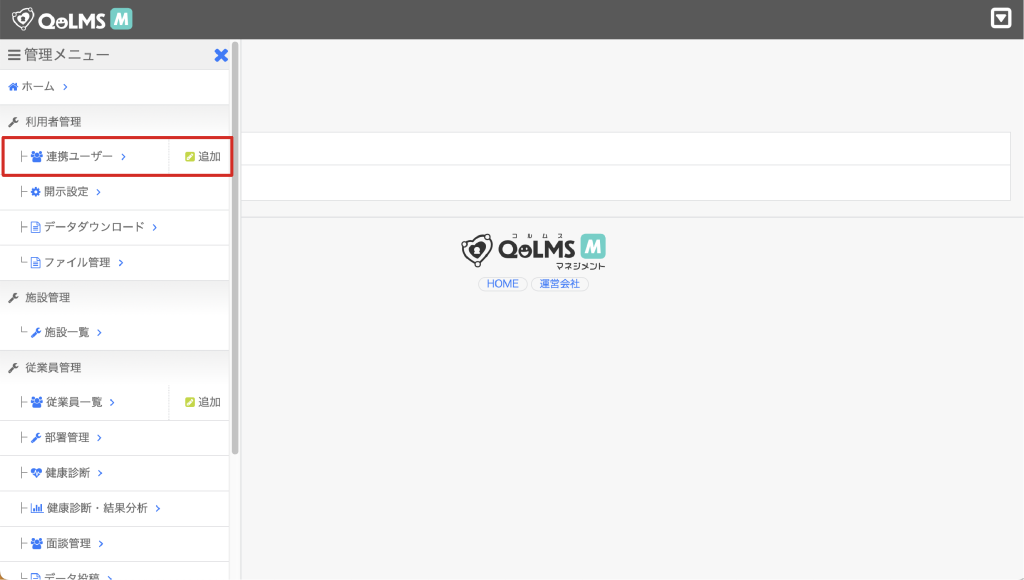
すると、連携ユーザーのページが表示される。
(今回はお名前で検索)
『お名前で検索』のタブを選択する
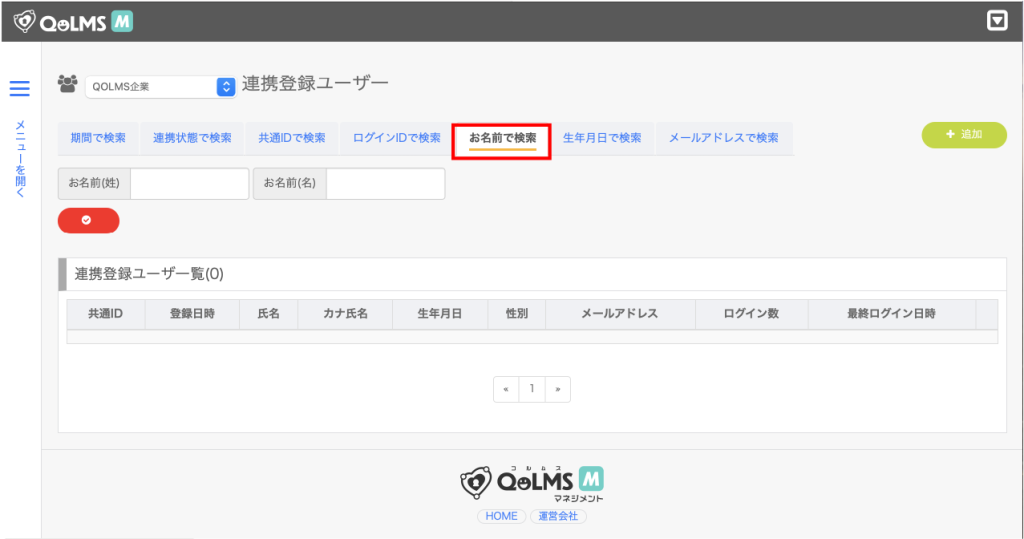
編集したいユーザーの氏名を入力し「✔️」をクリックし検索、
対象ユーザーが表示されたら「編集」をクリックする。
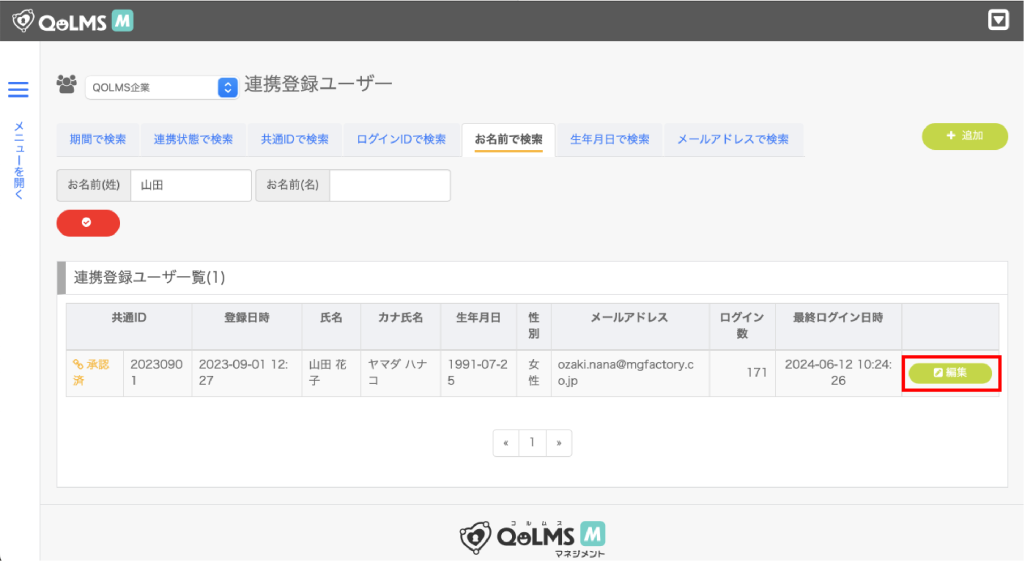
修正が完了したら「登録」をクリックする。
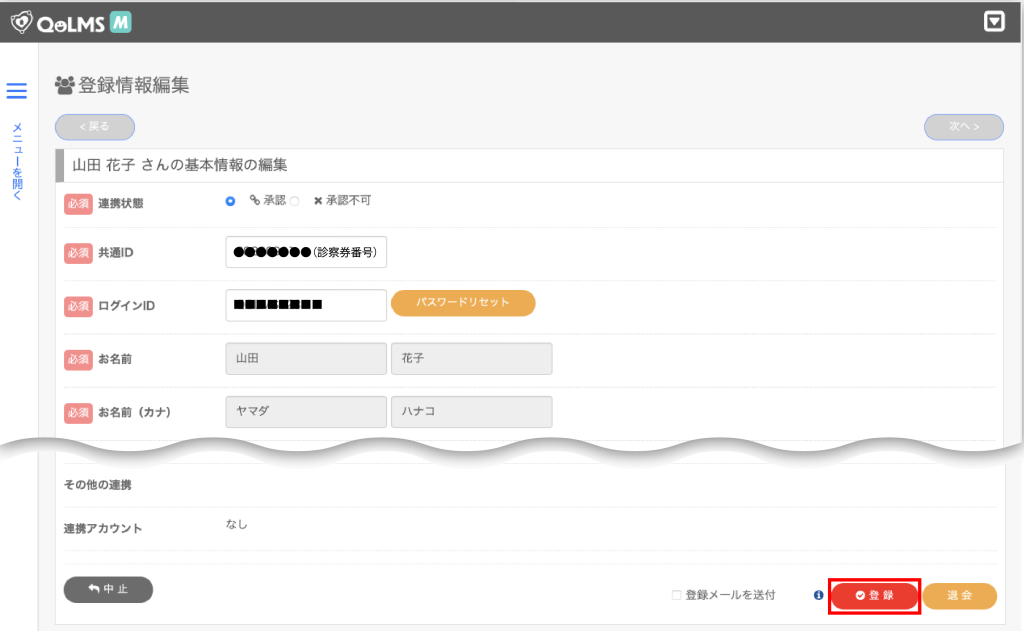
※メールアドレスの編集について、一度でもログインした事のあるユーザーのメールアドレスの編集は出来ません。
メニューから「連携ユーザー」を選択する。
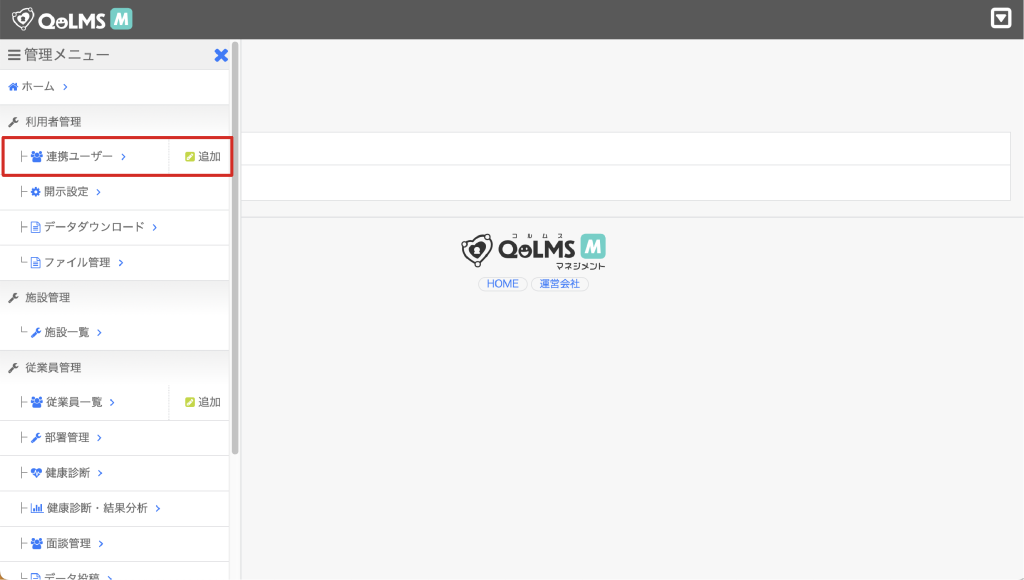
すると、連携ユーザーの一覧画面が表示される。
一覧から確認したいユーザーを探して「編集」をクリックする。
(今回は山田花子さんを選択。)
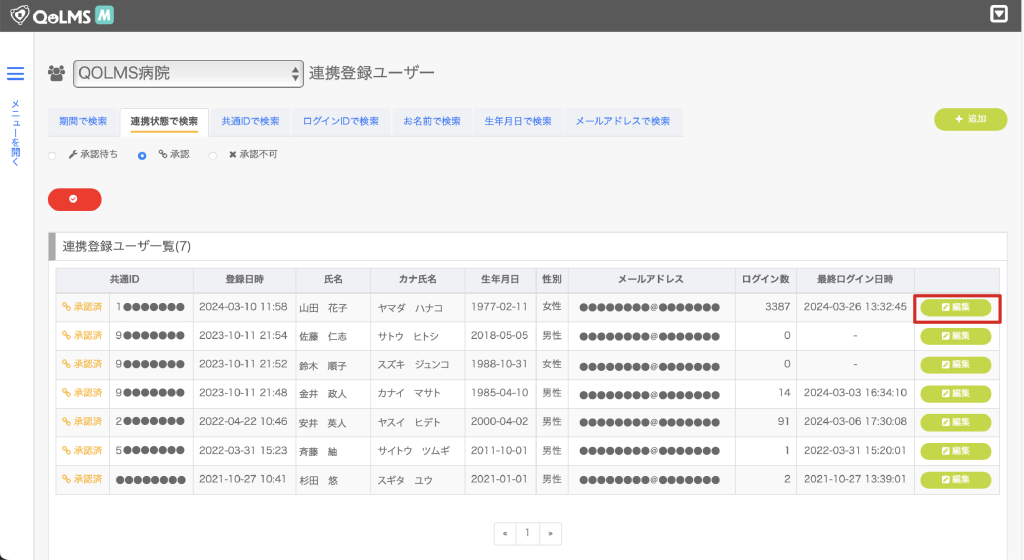
山田花子さんの情報が開かれます。
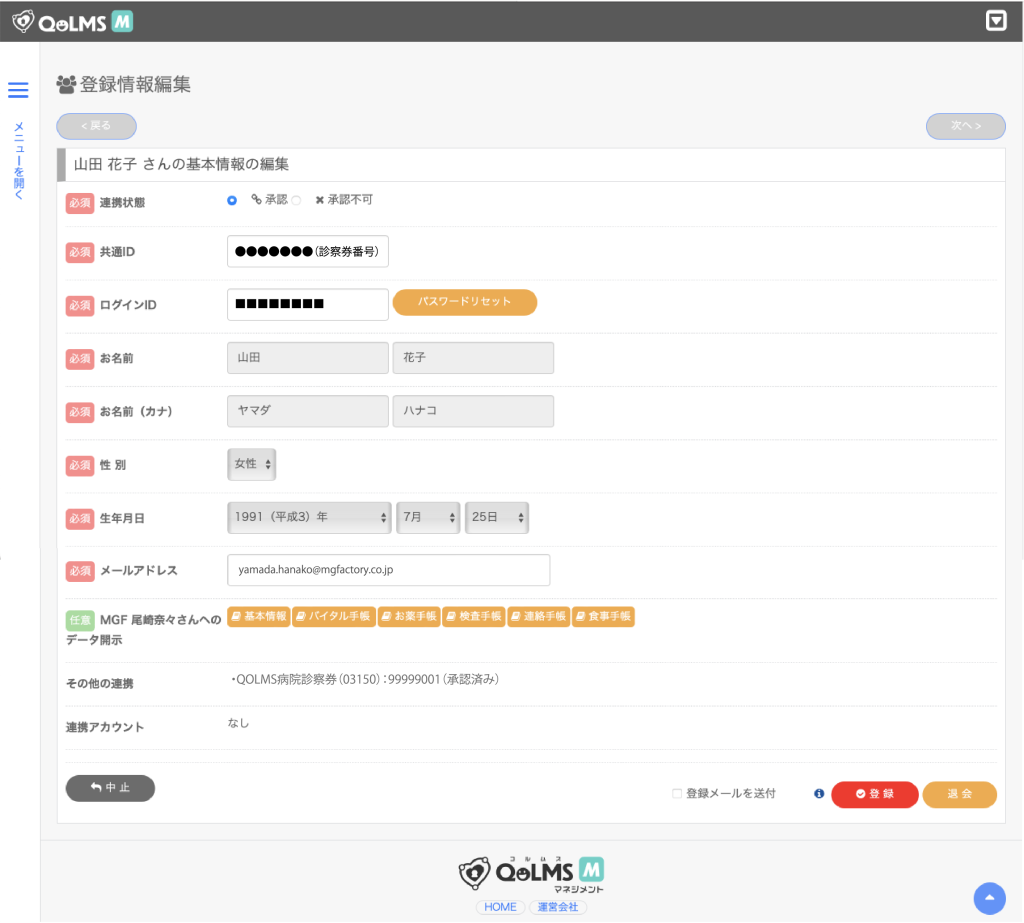
他の診療所やクリニックなどへ患者情報を開示したい場合、開示設定から設定します。
※開示先がコルムスビューアーを利用できる状態である必要がございます。
開示設定は基本3STEPです。
メニューから「開示設定」を選択する。
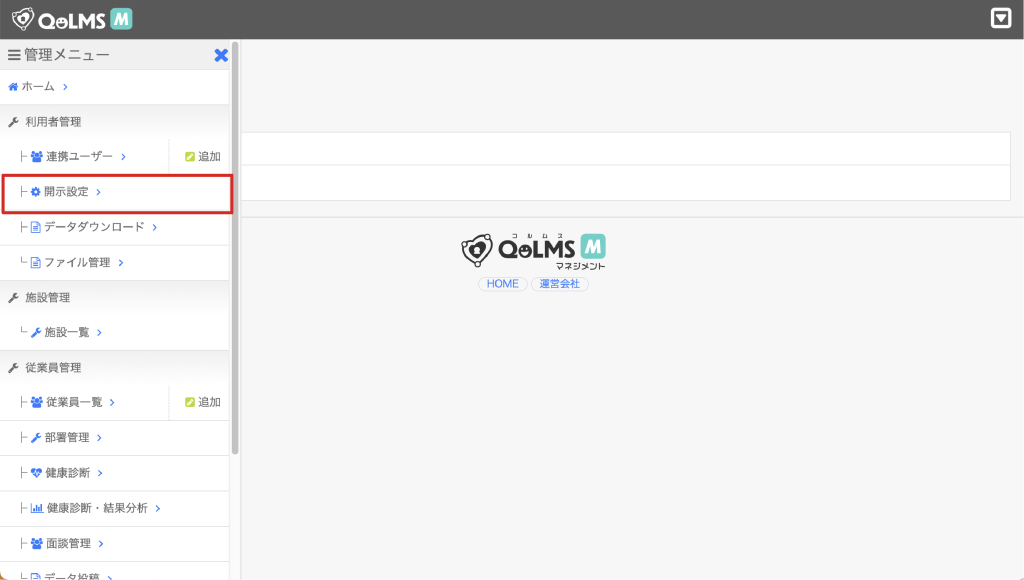
すると開示設定-①患者検索のページが表示されます。
患者検索のページで開示したい患者さんの「選択」のボタンをクリックします。
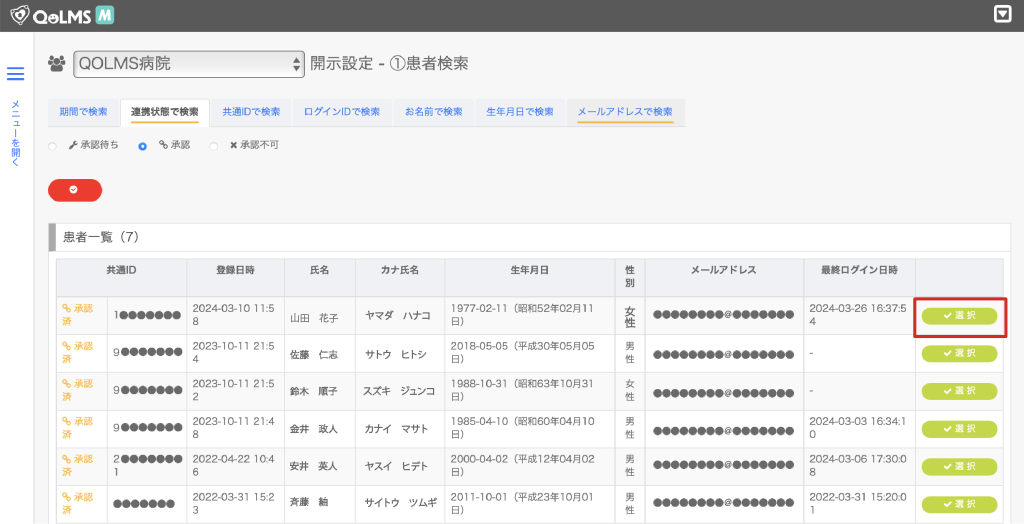
すると開示設定-②施設検索のページが表示されます。
施設検索のページで開示したい施設の「選択」のボタンをクリックします。
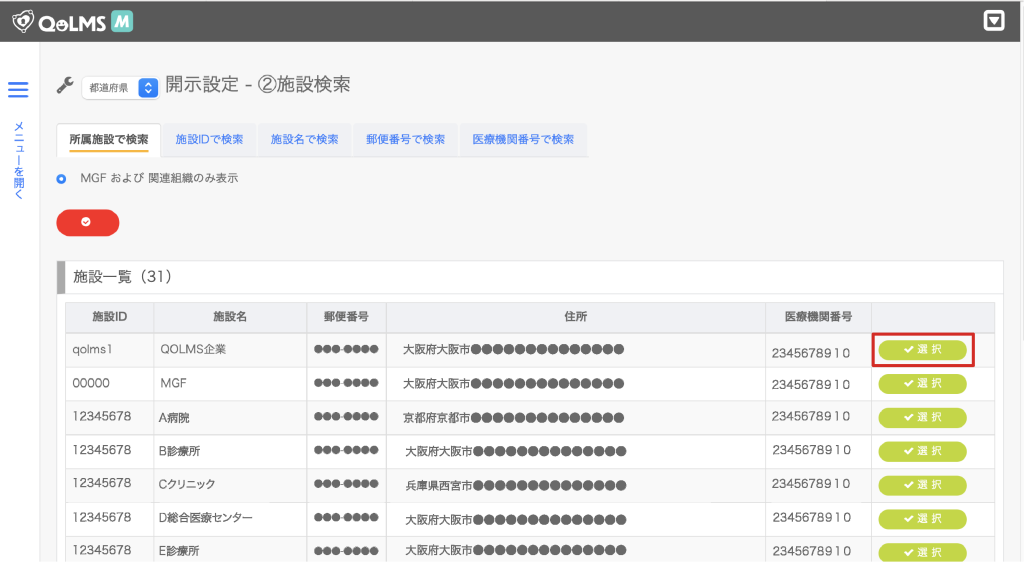
すると開示設定-③Viewerユーザ検索のページが表示されます。
開示したいViewerユーザ(先生等)と開示したい手帳にチェックを入れて「登録」をクリックします。
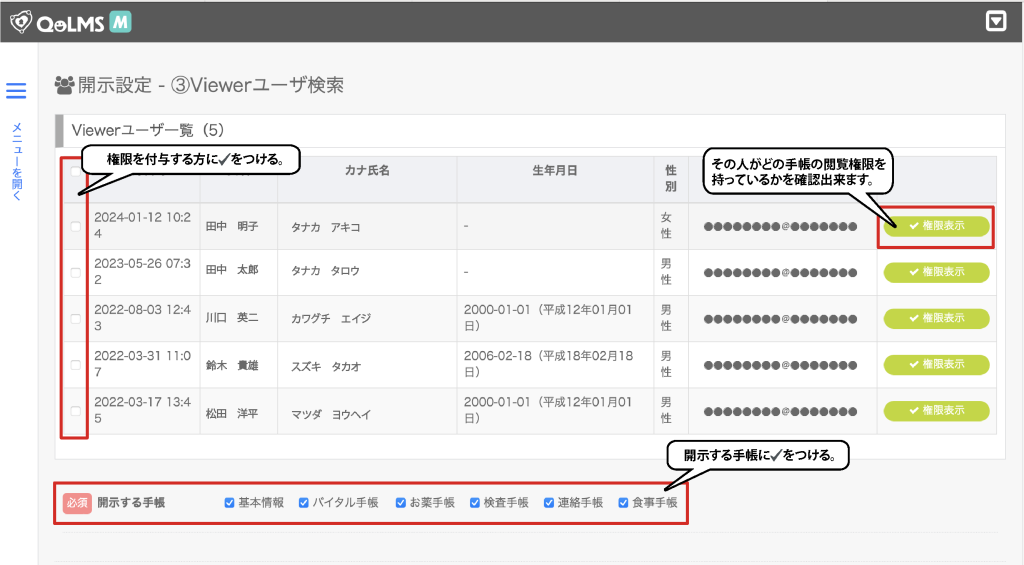
1件の開示設定の登録に成功しました。と表示されたら完了です。
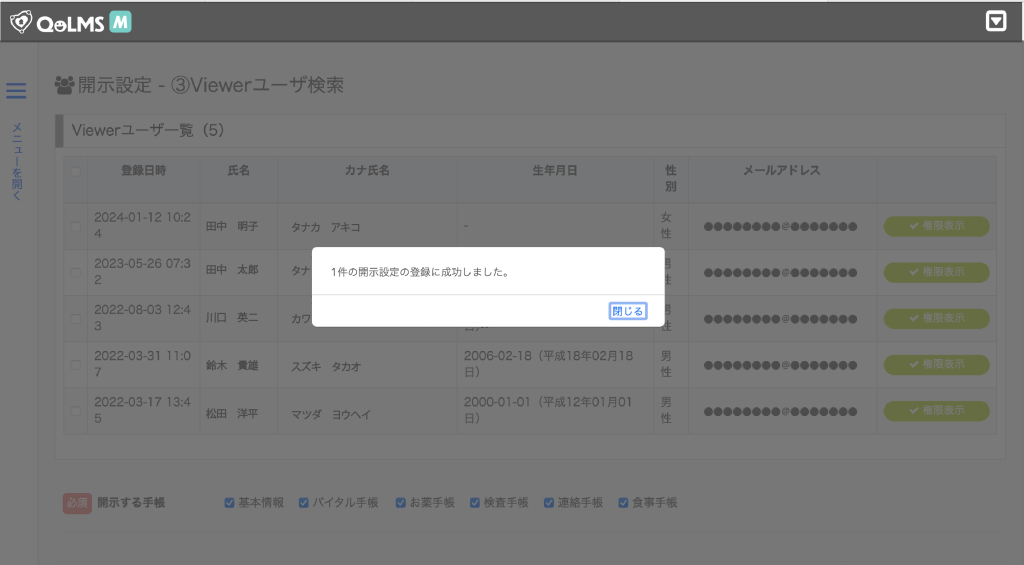
患者それぞれの情報を誰に開示しているかの確認が可能です。
メニューから「連携ユーザー」を選択する。
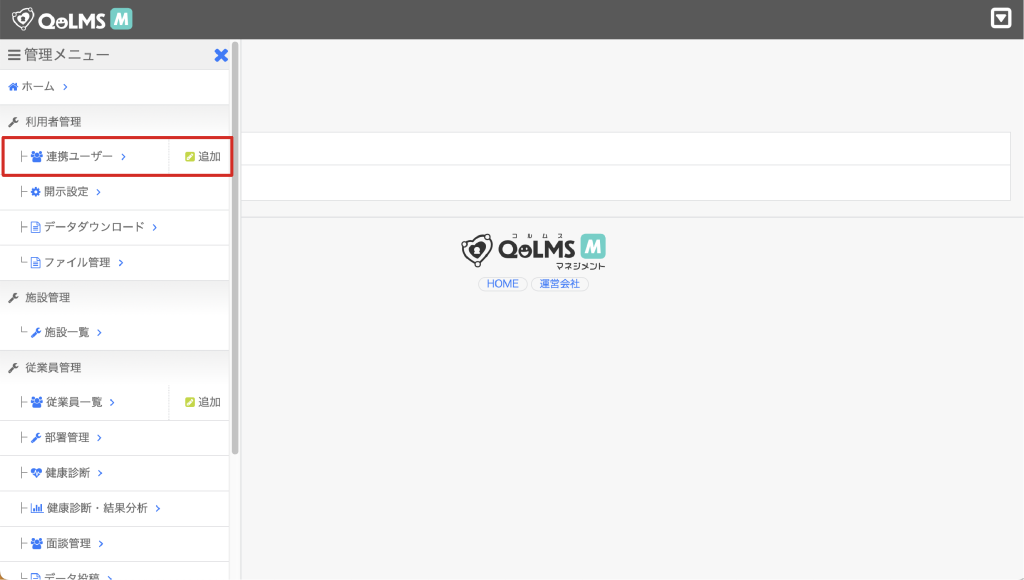
すると、連携ユーザーの一覧画面が表示される。
連携ユーザー内から開示先を確認したいユーザーの「編集」をクリックする。
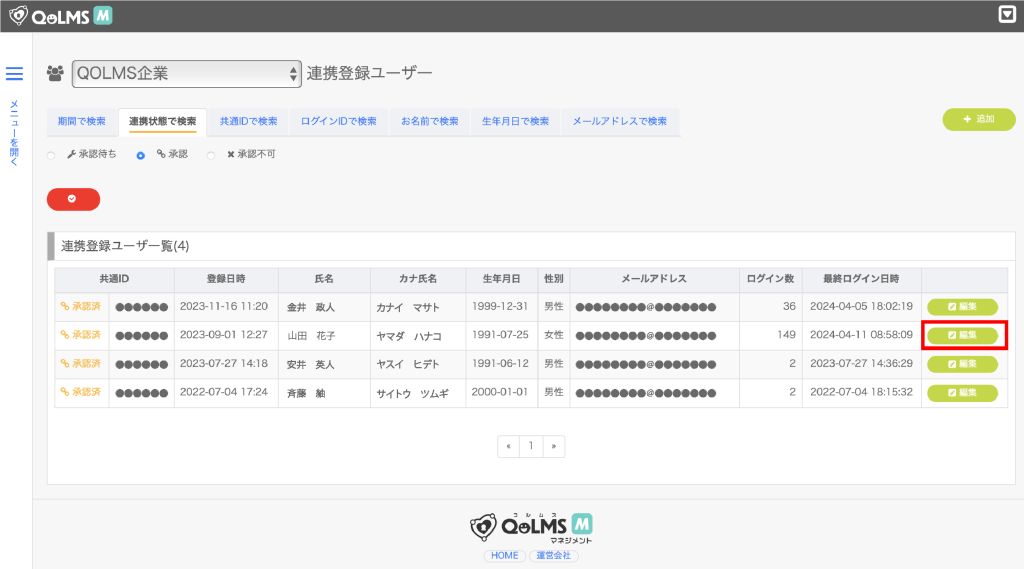
すると登録情報編集ページが表示され、
開示先とそれぞれ開示されている手帳(開示されている範囲)が確認できます。
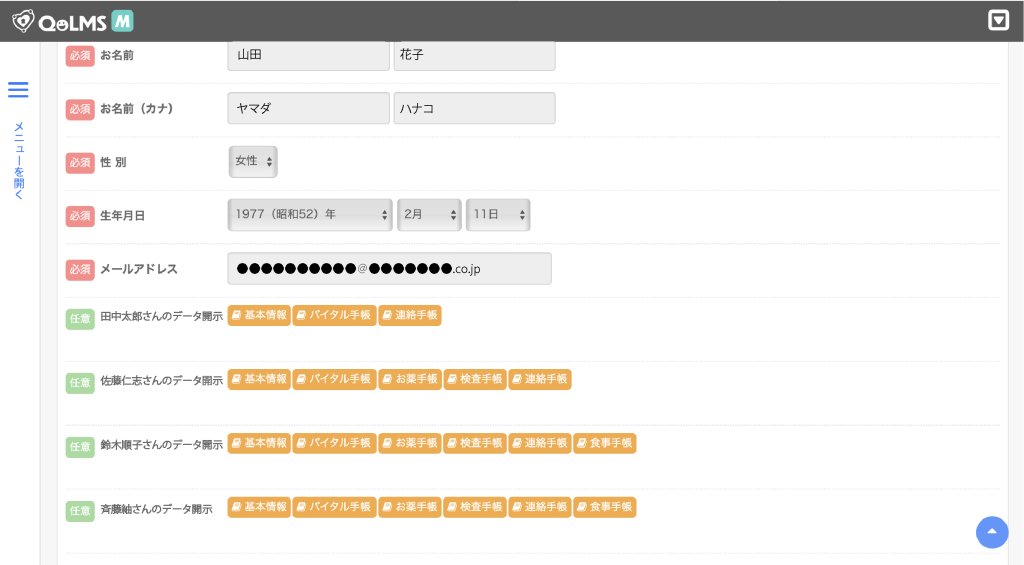
メニューから「健康診断」を選択する。
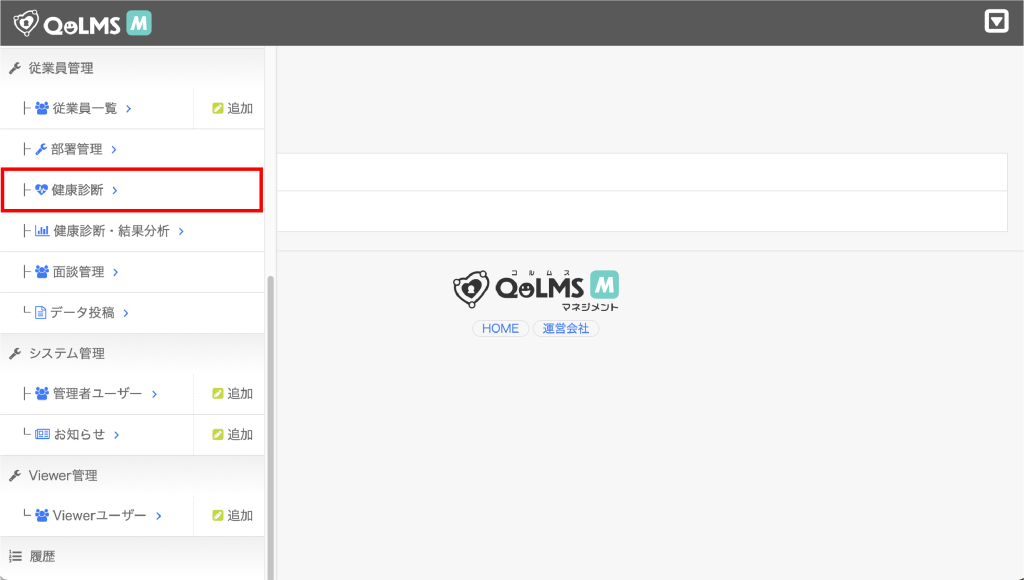
すると健康診断の結果情報のグラフが表示される。
結果情報のから確認したい項目を選択すると、
(今回は健診未受診者数を確認)
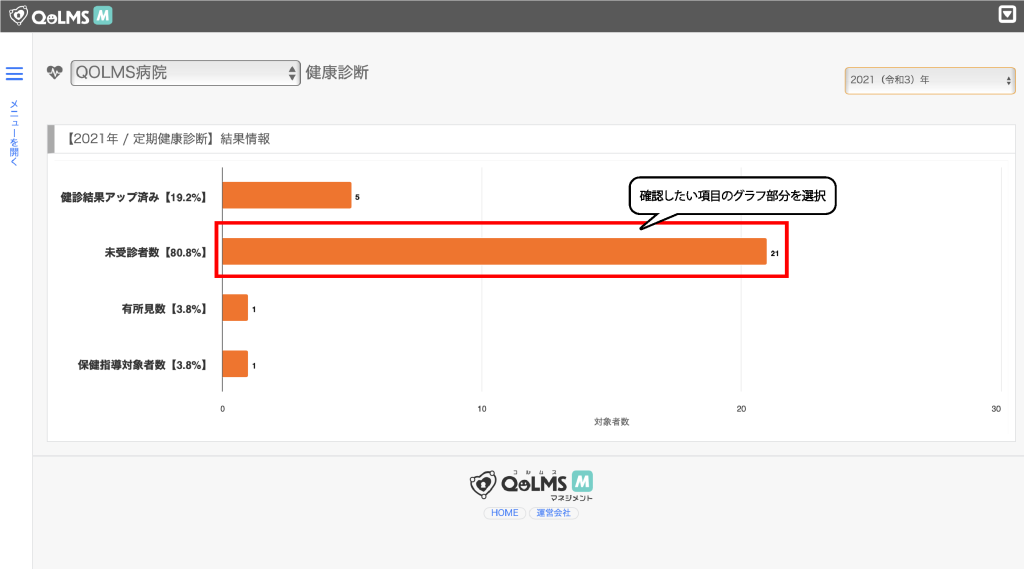
健診未受診者の一覧が表示されます。
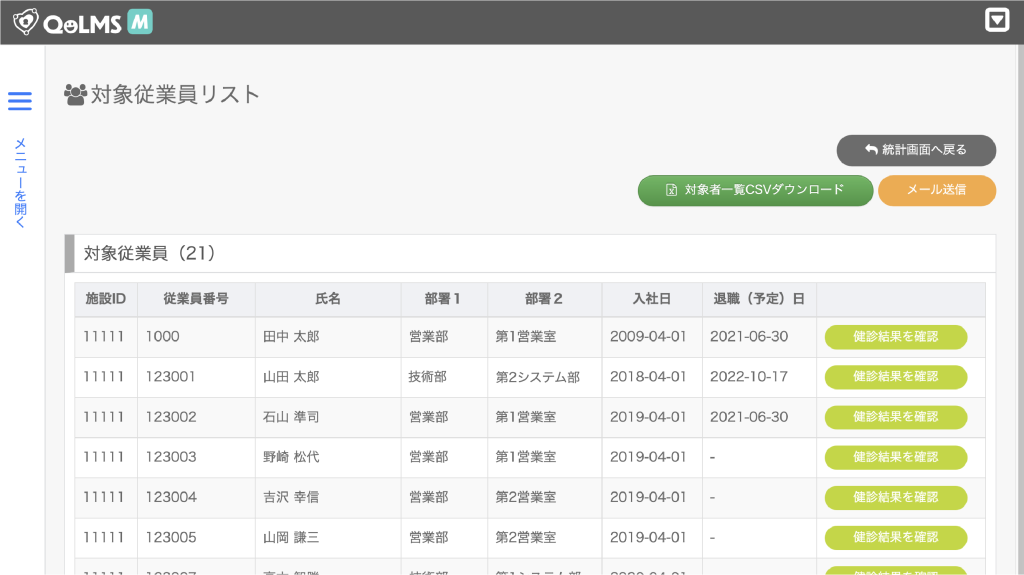
こちらは患者がメールアドレスをきちんと登録している前提での機能となります。
メニューから「健康診断」を選択する。
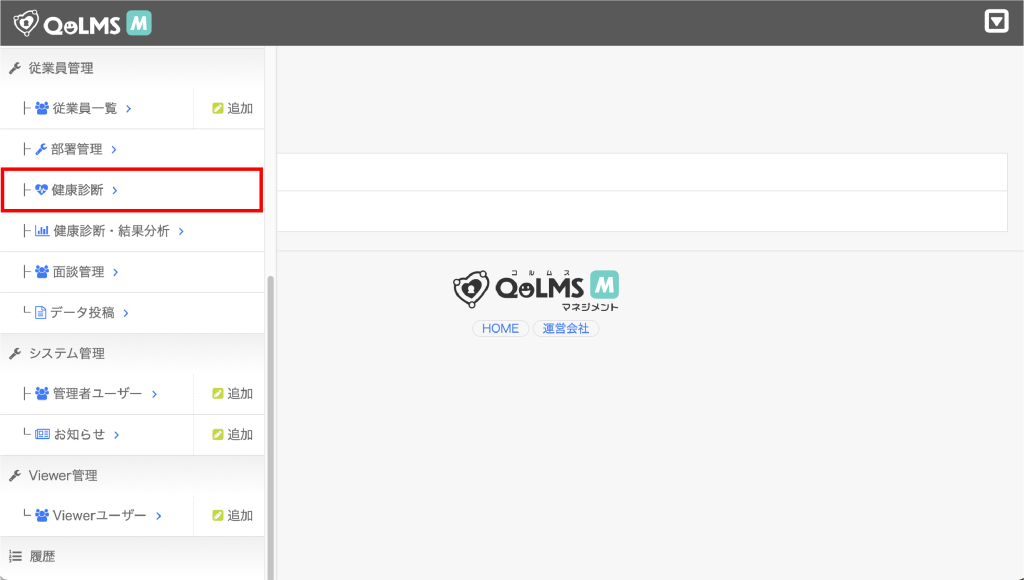
すると健康診断の結果情報のグラフが表示される。
結果情報のから未受診者数を選択すると、
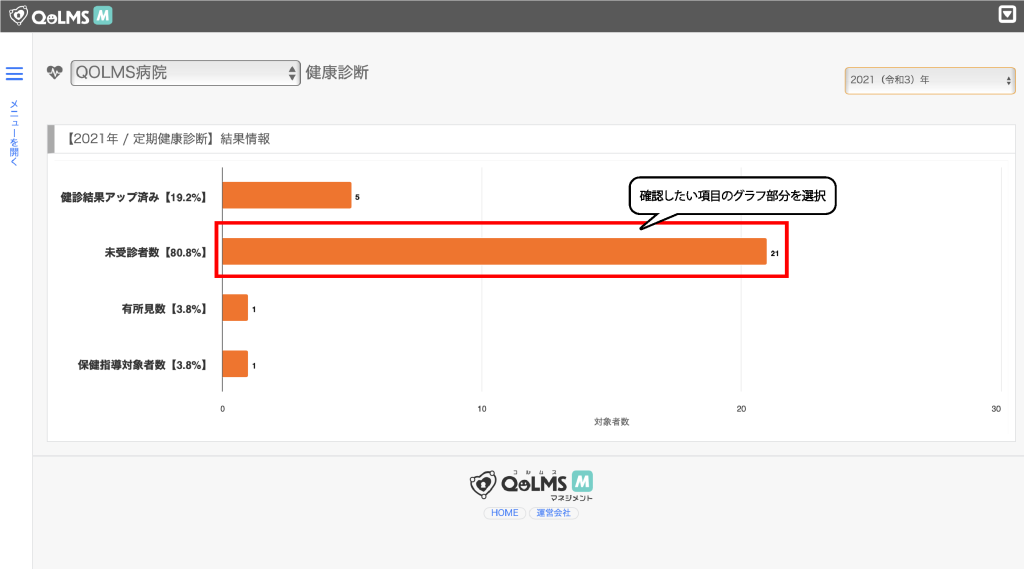
健診未受診者の一覧が表示されます。
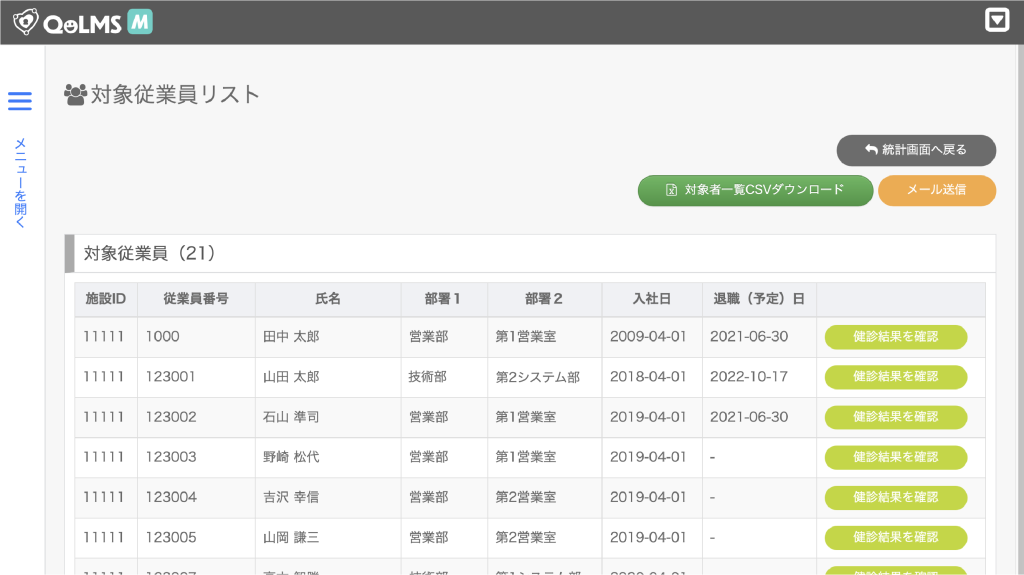
未受診者一覧の右側「メール送信」を選択すると
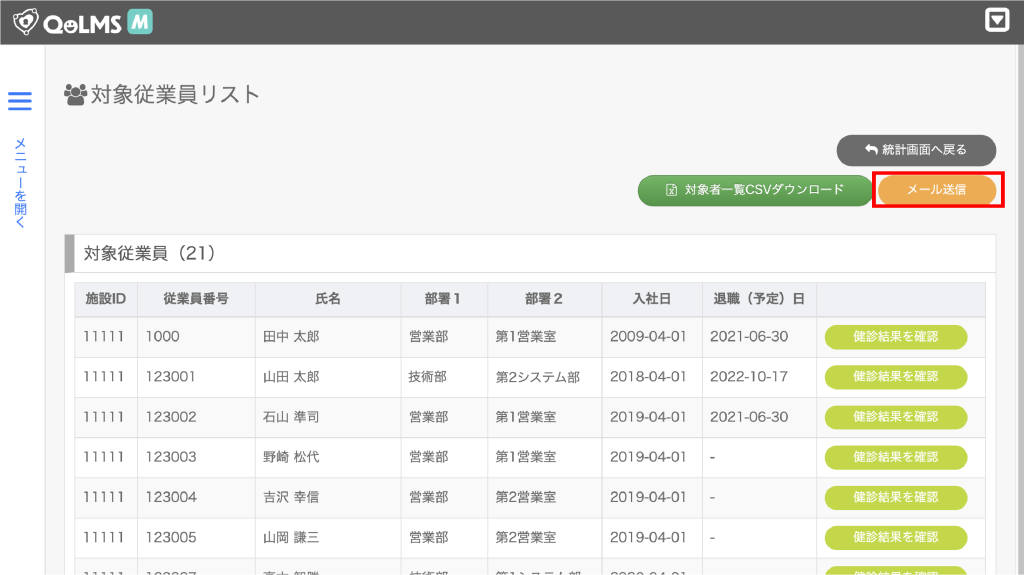
メールの送信画面が表示され、
未受診者へ健診受診推奨などのメールができます。
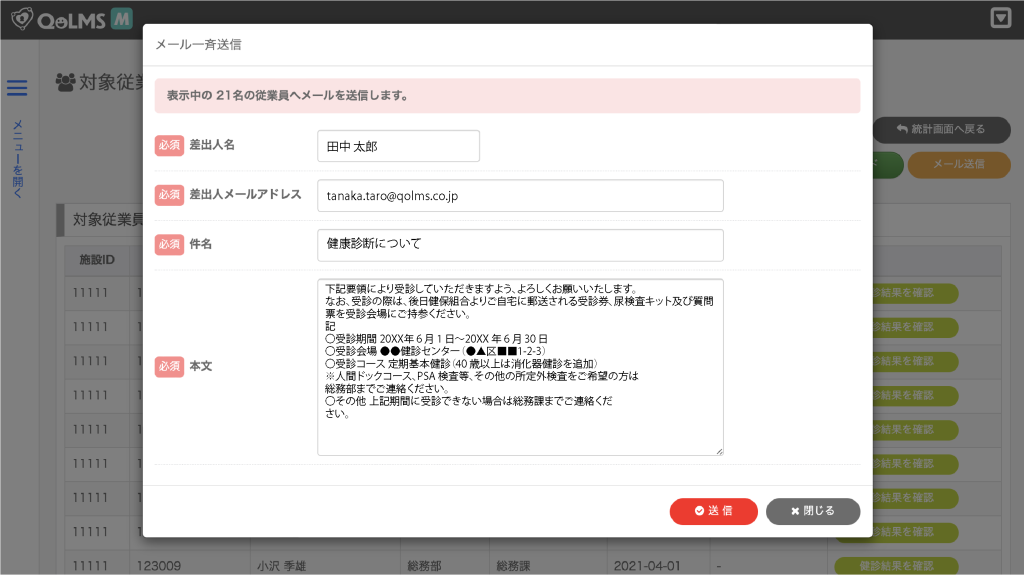
※メールアドレスが正しく登録されていないと届きません。
※個別で送信する相手の選択はできません、あくまでも対象者への一斉送信となります。
※未受診者以外へも同様の手順でメールの送信ができます。
こちらは医療ナビコルムス機能、全体向けお知らせの配信方法です。
web版コルムスのユーザーへ向けては利用出来ませんのでご留意くださいませ。
メニューから「お知らせ」を選択する。

するとQOLMS病院からのお知らせ一覧が表示されます。
お知らせ一覧が表示されたら右側の「追加」をクリックします。

すると、お知らせ作成画面が表示されます。
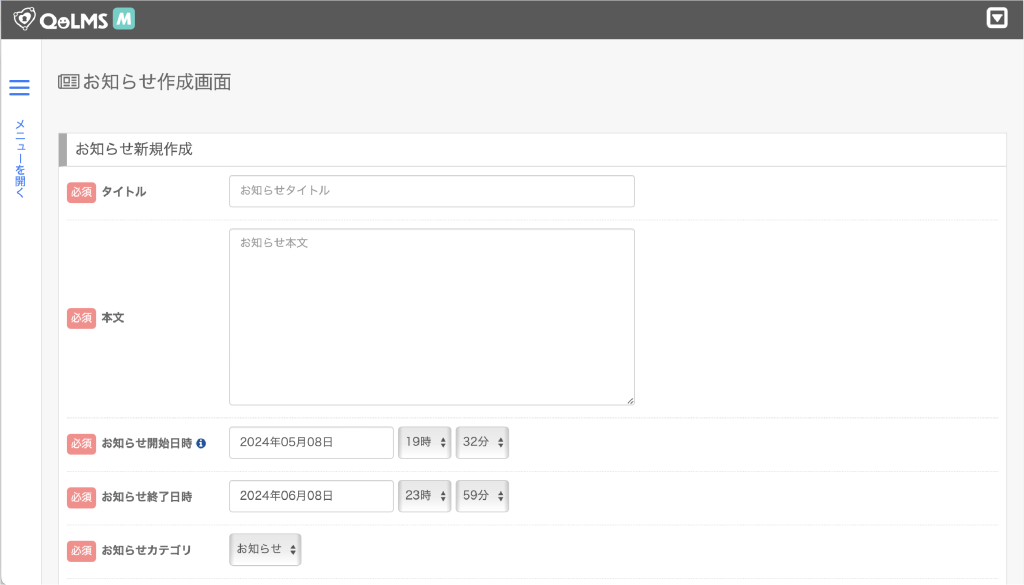
お知らせ作成画面が表示されたら、お知らせ文を入力します。

お知らせ文を入力完了したら、
を選択し、右下の「登録」をクリックします。
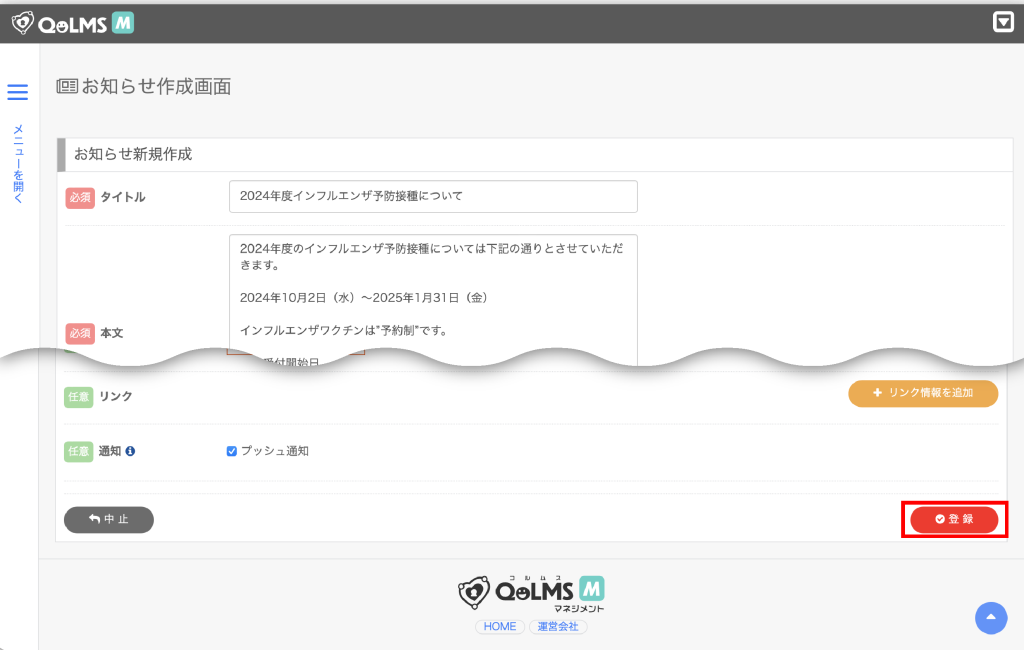
すると、投稿前に画像のような確認画面が表示されるので「OK」をクリックします。

お知らせの配信が完了すると、お知らせ一覧に配信したお知らせが表示されます。

こちらは医療ナビコルムス機能、個人向け通知の送信方法です。
web版コルムスのユーザーへ向けては利用出来ませんのでご留意くださいませ。
メニューから「個人へのお知らせ」を選択する。
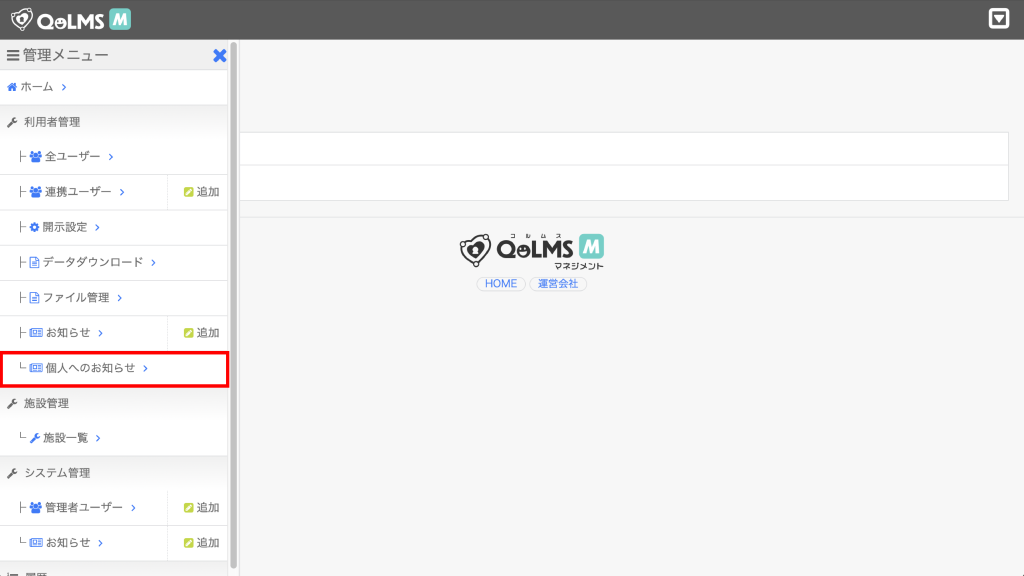
するとQOLMS病院からのお知らせ一覧が表示されます。
お知らせ一覧が表示されたら右側の「追加」をクリックします。
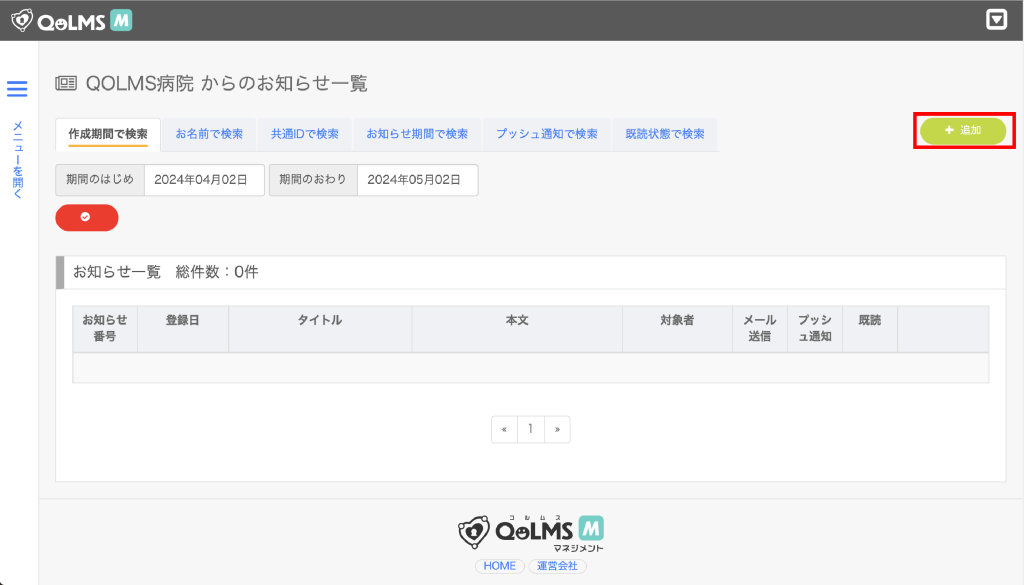
するとQOLMS お知らせ対象者選択が表示されます。
(今回は名前から通知対象者を検索するので)名前で検索のタブを選択し、
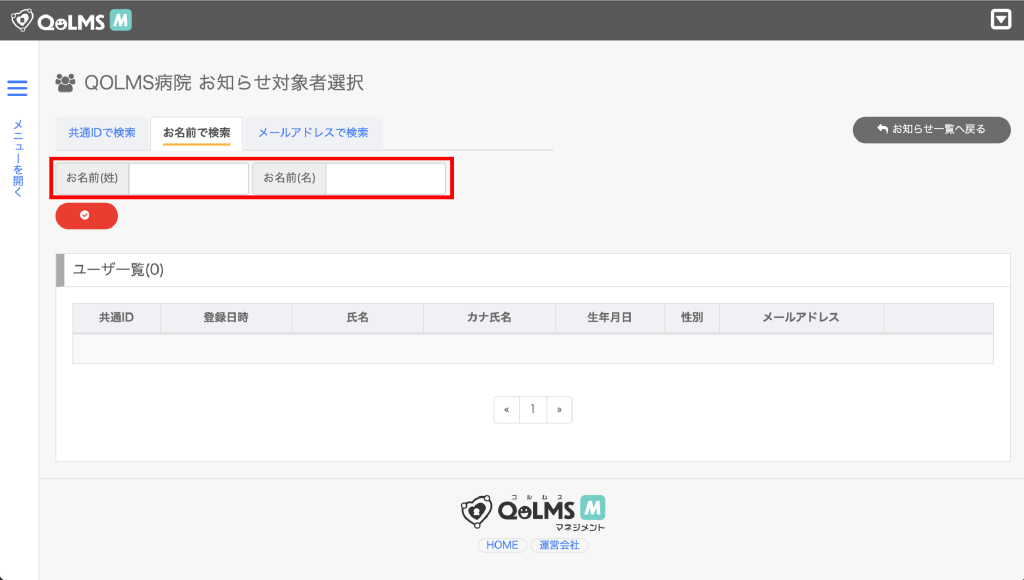
お知らせを送りたいユーザー氏名を入力し「✔︎」をクリックする。
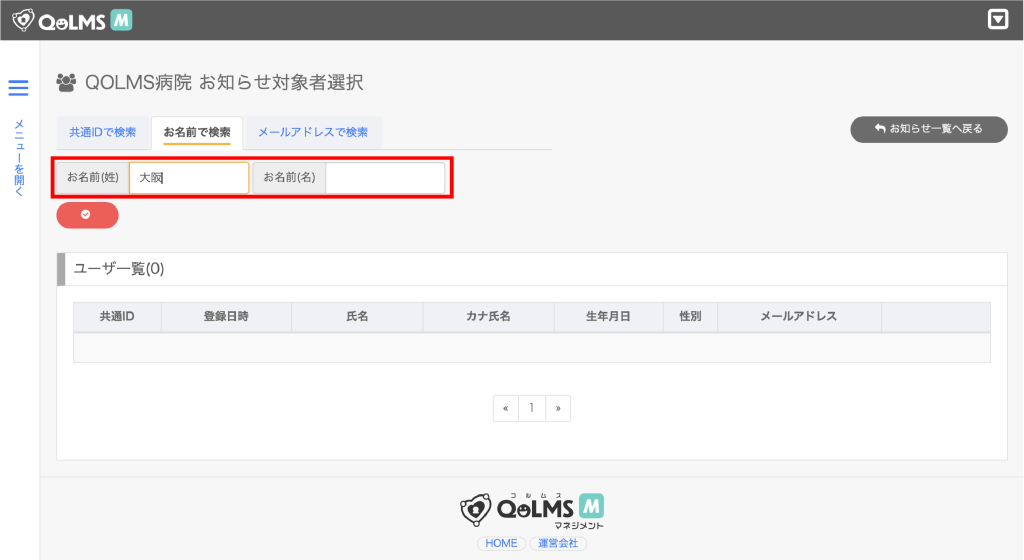
すると検索された名前のユーザーが一覧で表示されるので、
その中から、送りたいユーザーの「お知らせを作成」をクリックする。
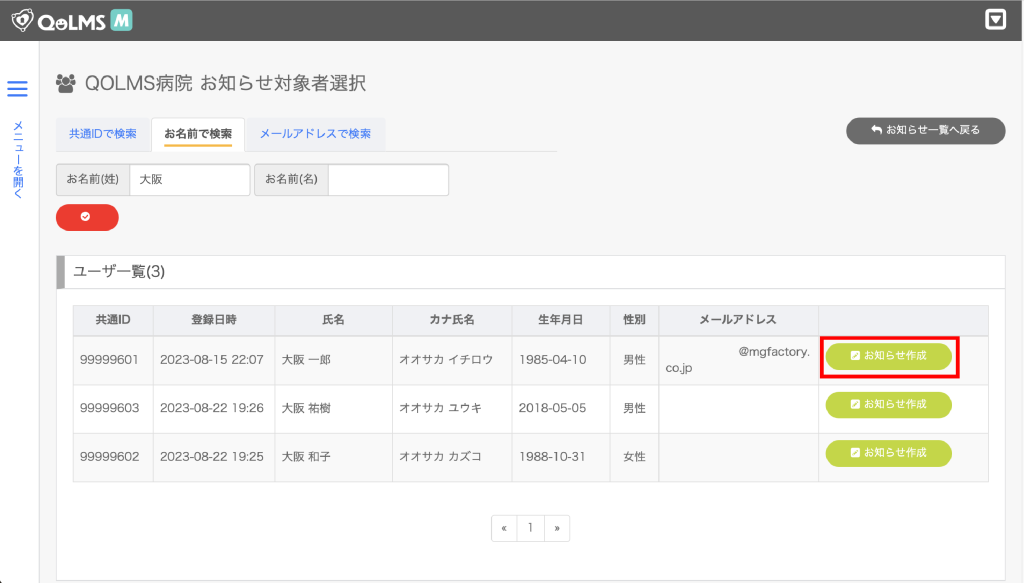
お知らせ作成画面が表示されるので、

お知らせのタイトルと本文を入力し、お知らせの通知方法を選択し「登録」をクリックすると、
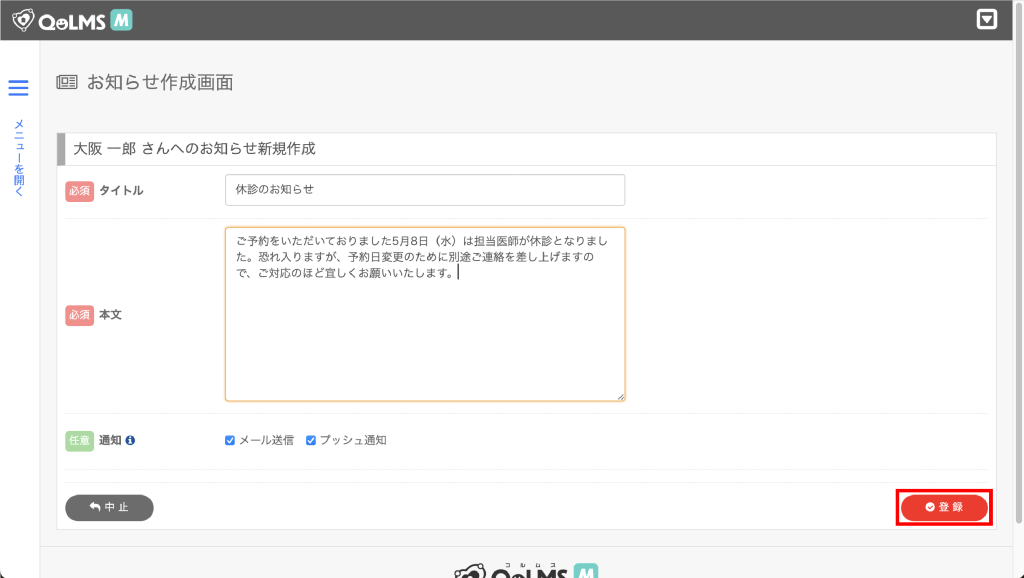
お知らせを送信する前に一度この様な画面の案内が表示されます。
送り先・文章など問題がなければ「OK」をクリックしてください。
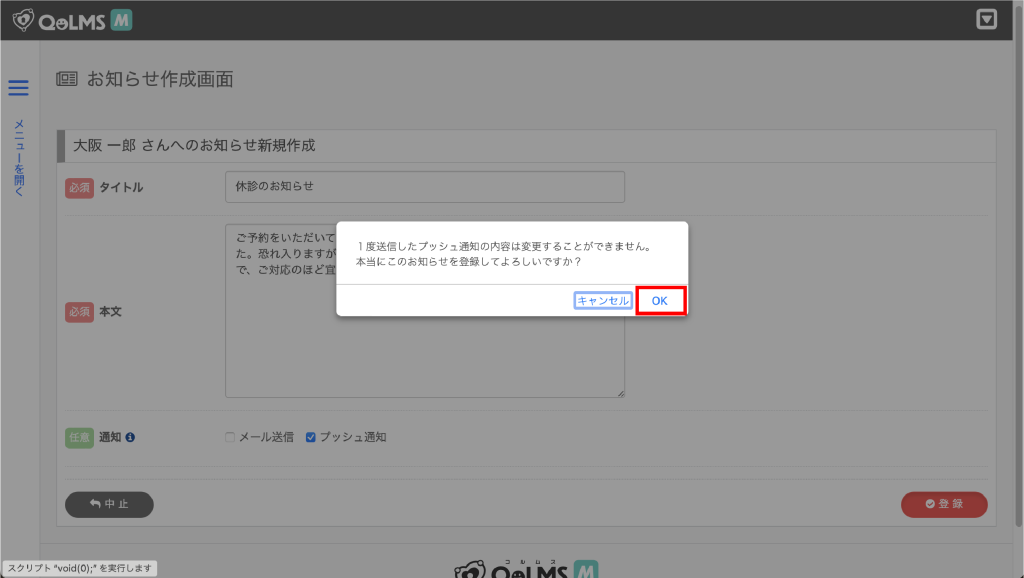
お知らせが送信されたら、お知らせ一覧の画面が表示されます。
先ほど送信したお知らせが追加されています。
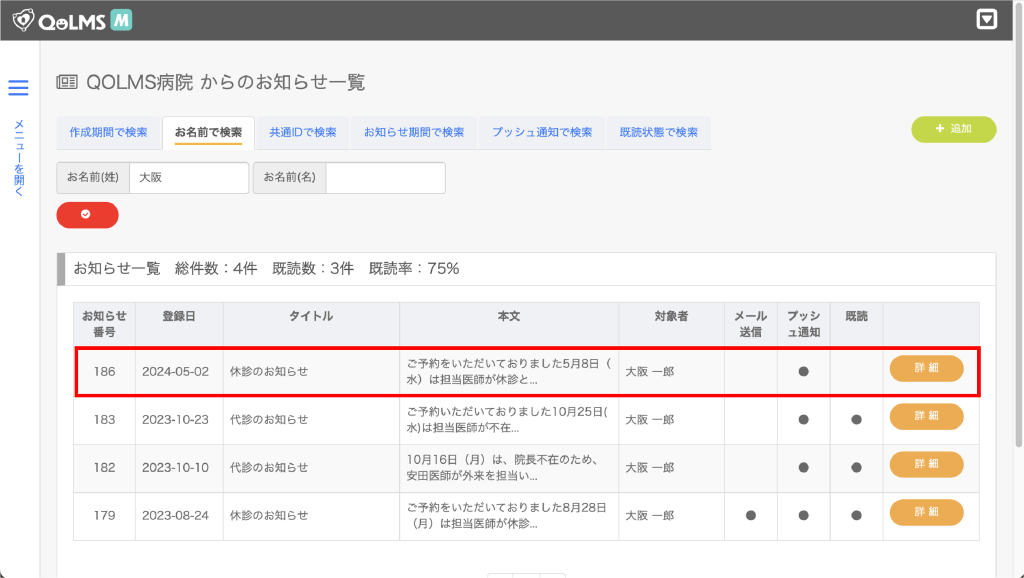
※お知らせの本文は1000文字まで入力可能です。
送信したお知らせをユーザーが読んだ際、
お知らせの既読の欄に何も表示されていなかったものが
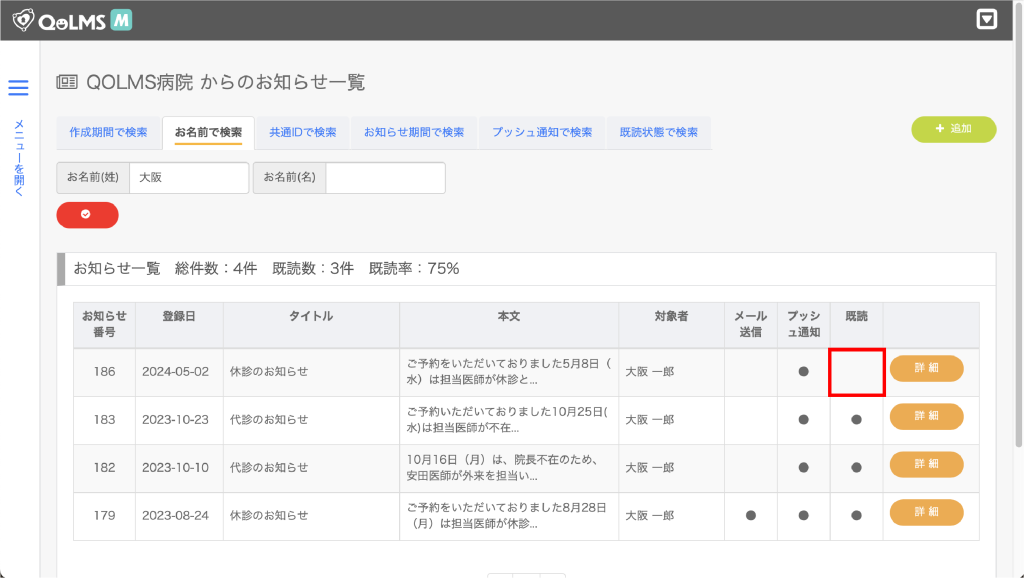
画像のように既読の欄に「●」が表示されます。