
コルムスを使用するにあたって注意いただく点がございます。
ブラウザの「戻る」、「◁」ボタンを使用しないでください。
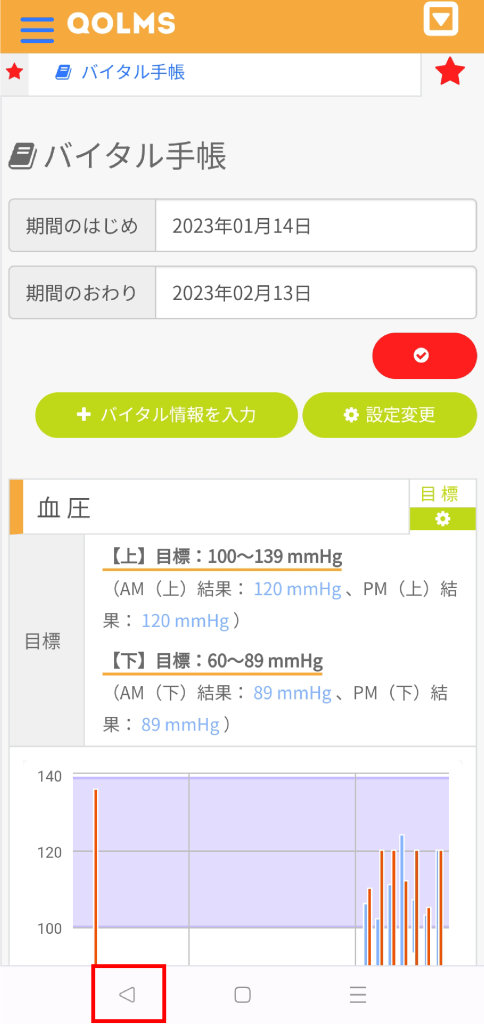
個人情報の不正利用のリスク対策で個人情報を端末に保存しない仕様になっている為、
ブラウザバックしてしまうと読み込み画面でフリーズしてしまいます。
その為、ホームに戻る際は、
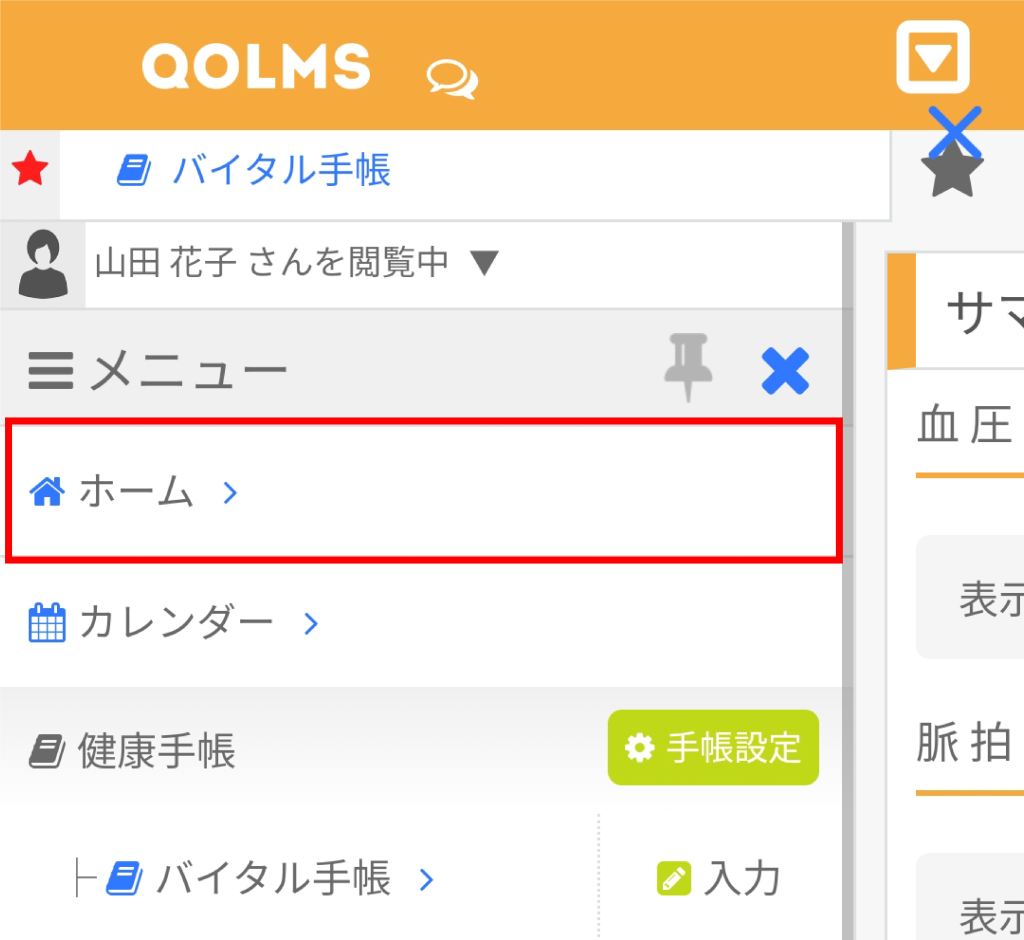
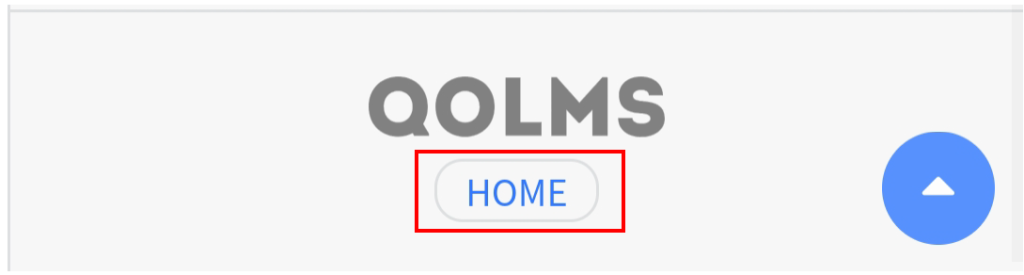
※こちらはコルムスのwebページから新規登録をする場合のマニュアルとなります。
電子カルテからの連携登録の場合とは異なりますのでお気をつけください。
ログイン画面下部の「アカウントを新規作成」をタップする。
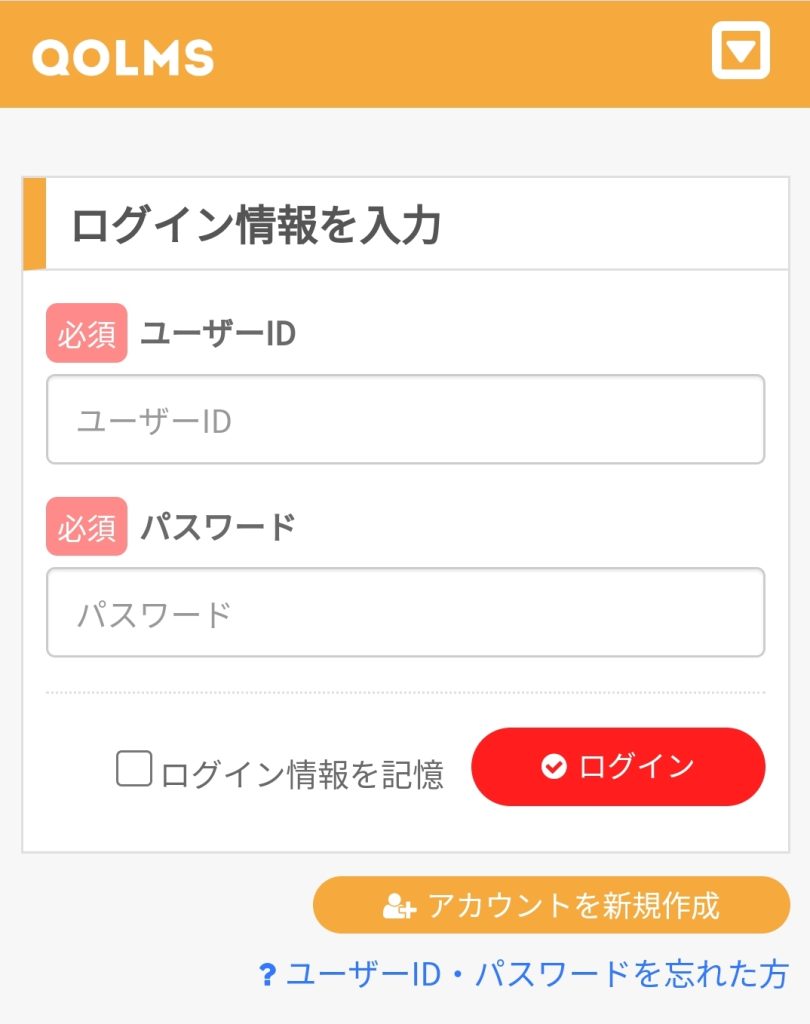
アカウント仮登録フォームページが出てくるので、
メールアドレスを入力して登録ボタンをタップする。
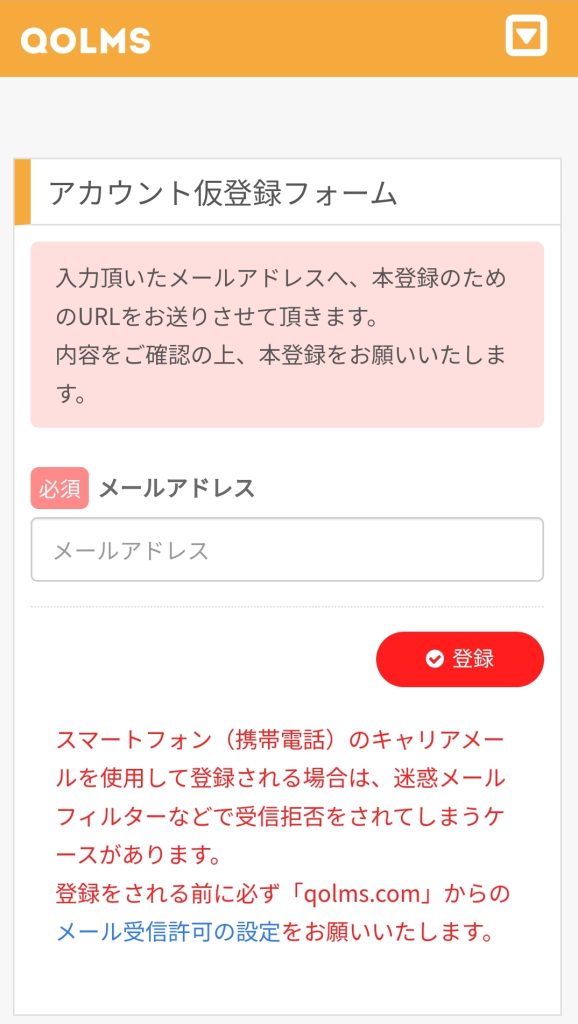
するとQOLMSメール配信(info@qolms.com)より、
件名:【QOLMS】アカウント本登録メールが届く。
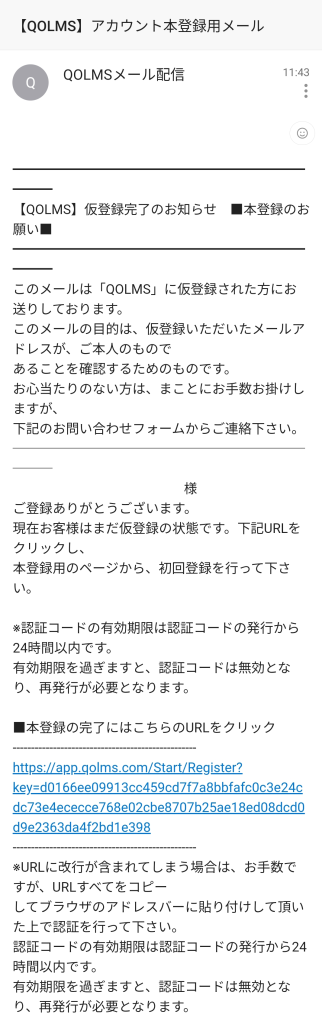
■本登録の完了にはこちらのURLをクリックの下のURLをタップしてアカウント登録フォームを開く。
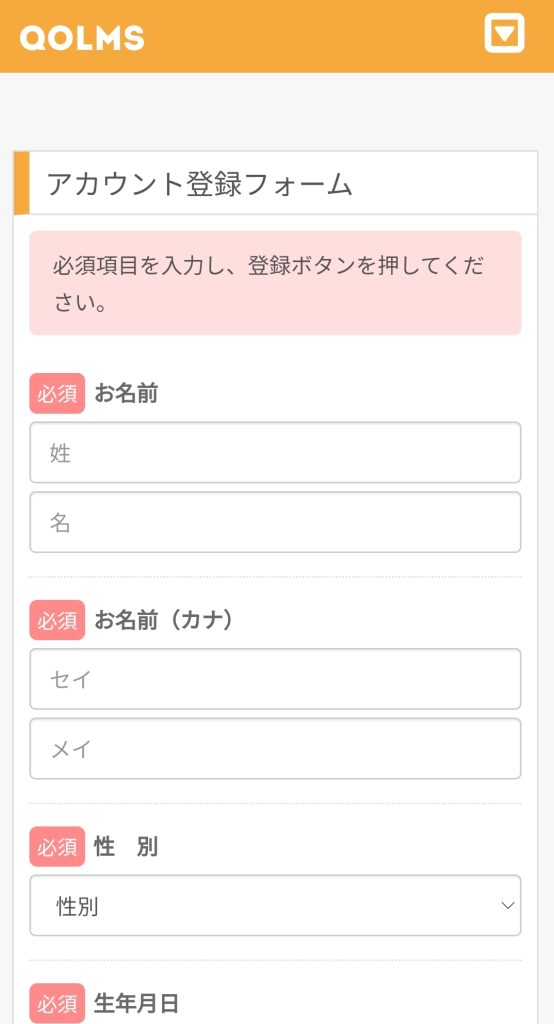
必須項目を全て入力して利用規約を確認し
「利用規約に同意して登録」をタップする。
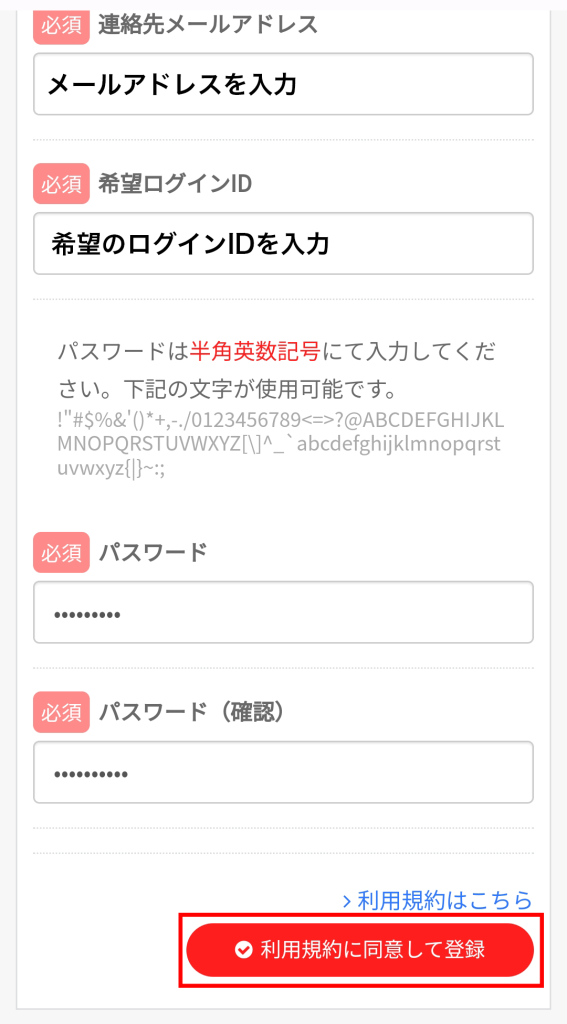
登録完了の画面が出てきたら登録完了です。

コルムスのログインページを開き、
を入力してログインする。
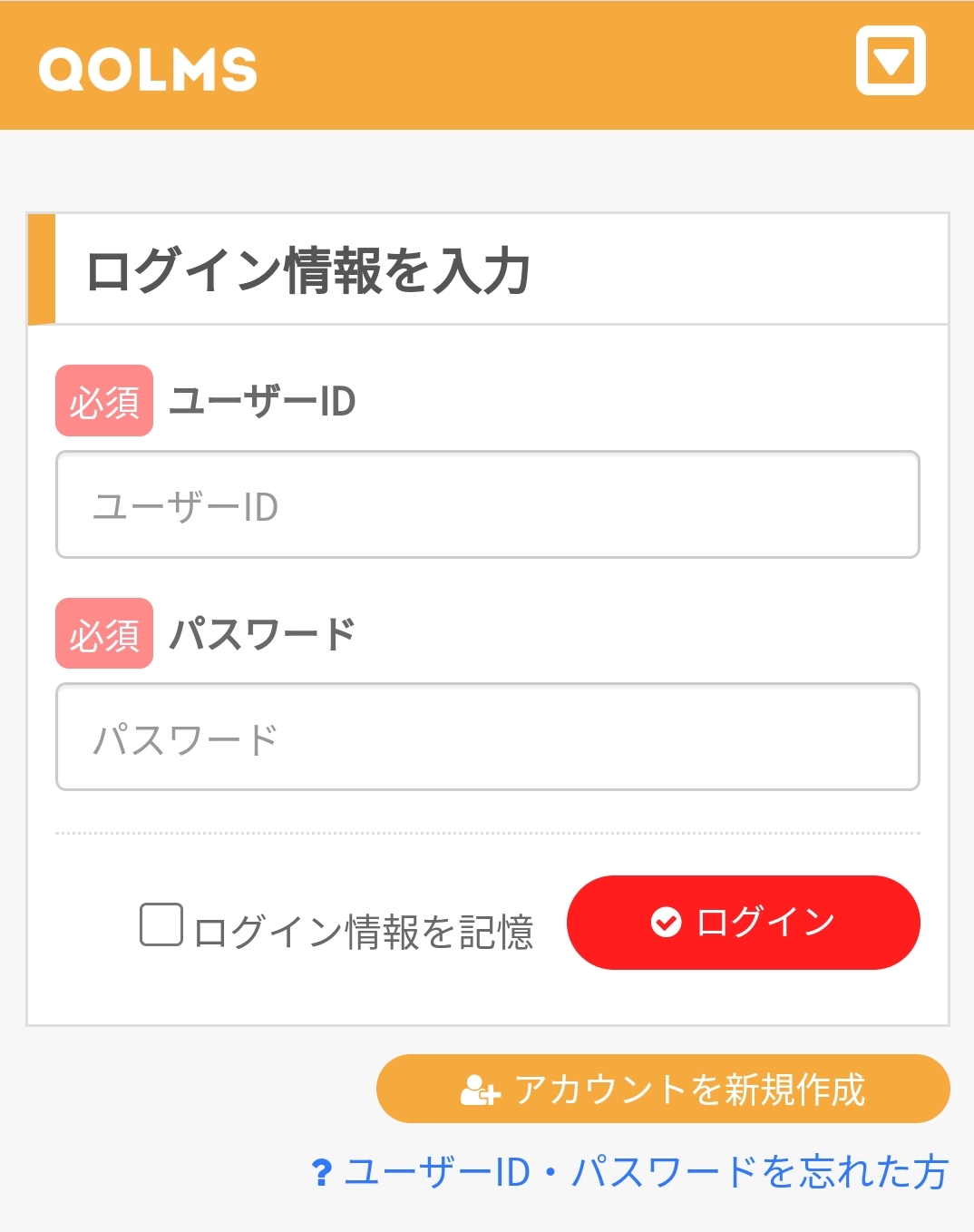
登録後初回ログイン時のみ、ログイン後サマリーグラフの前にポップアップで秘密の質問登録ページが出て来ます。
こちらはパスワードを忘れた際に必要となるので必ず登録をしてください。
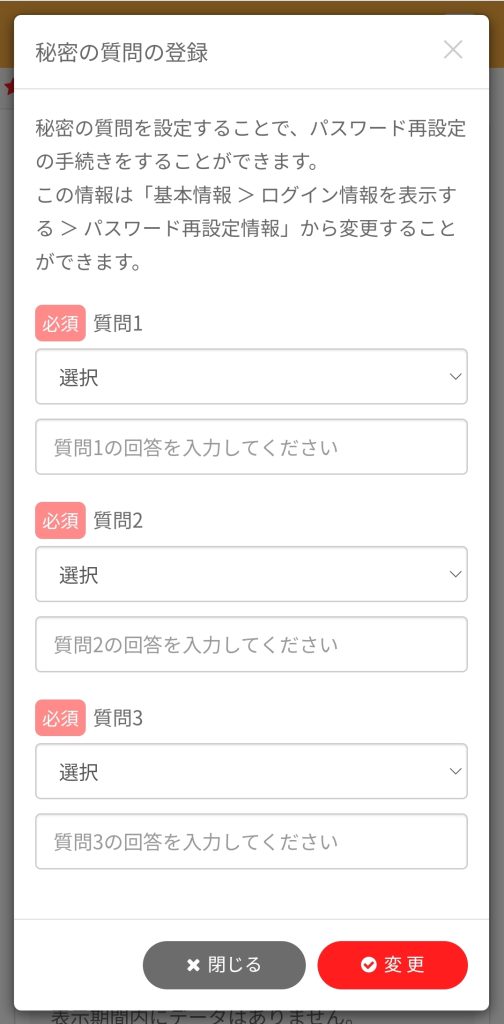
質問1〜3をそれぞれ選択して対応した答えを入力してください。
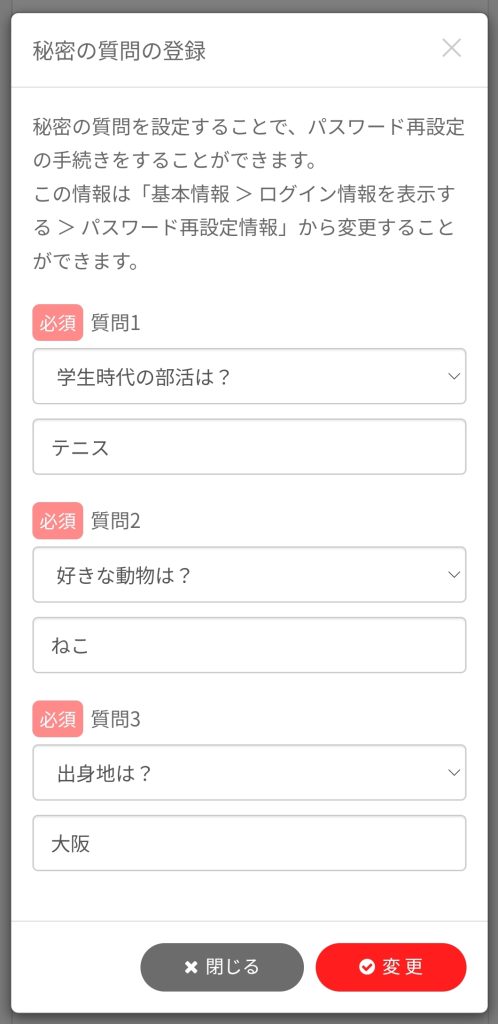
質問を入力して赤い「変更」ボタンをタップすると、秘密の質問の登録が完了します。
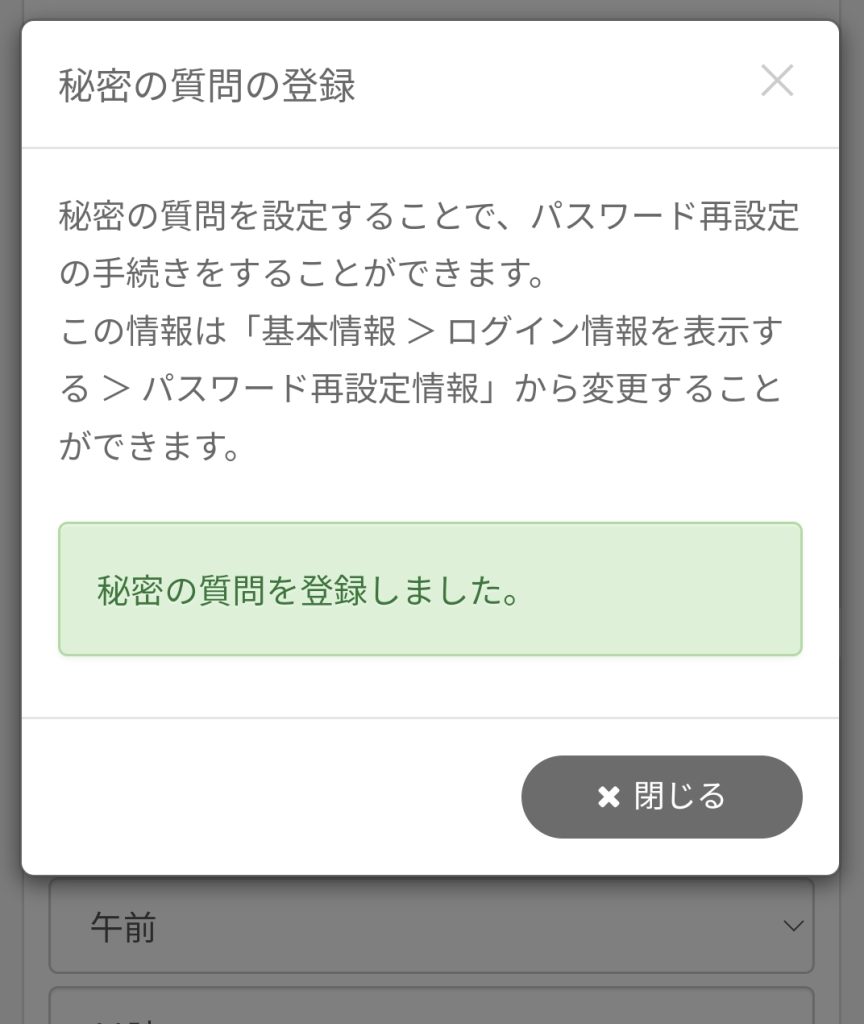
コルムス右上部の「▼」のマークをタップして、「基本情報」をタップする。
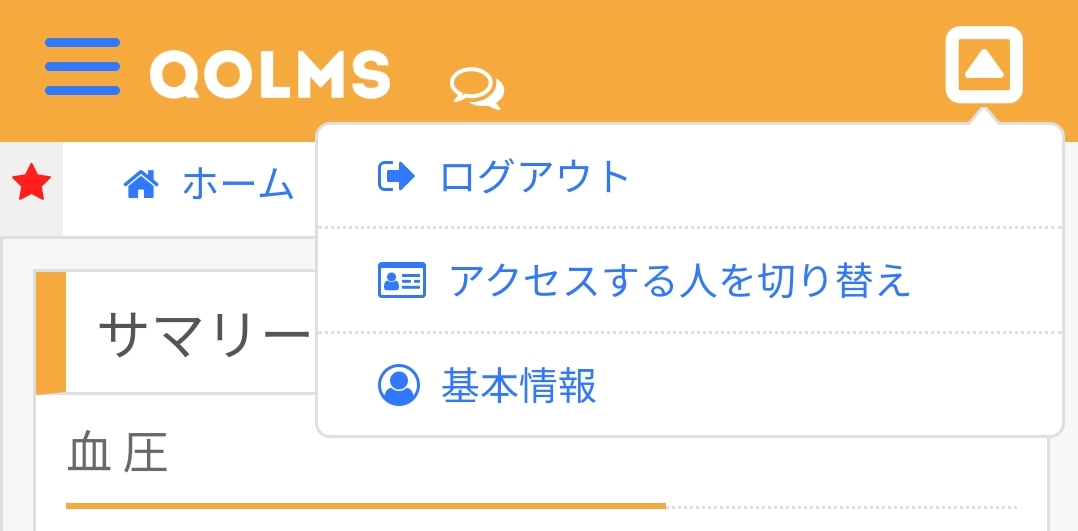
基本情報の画面が出てくるので基本情報画面の下部にあるログイン情報の下の「表示する」のボタンをタップする。
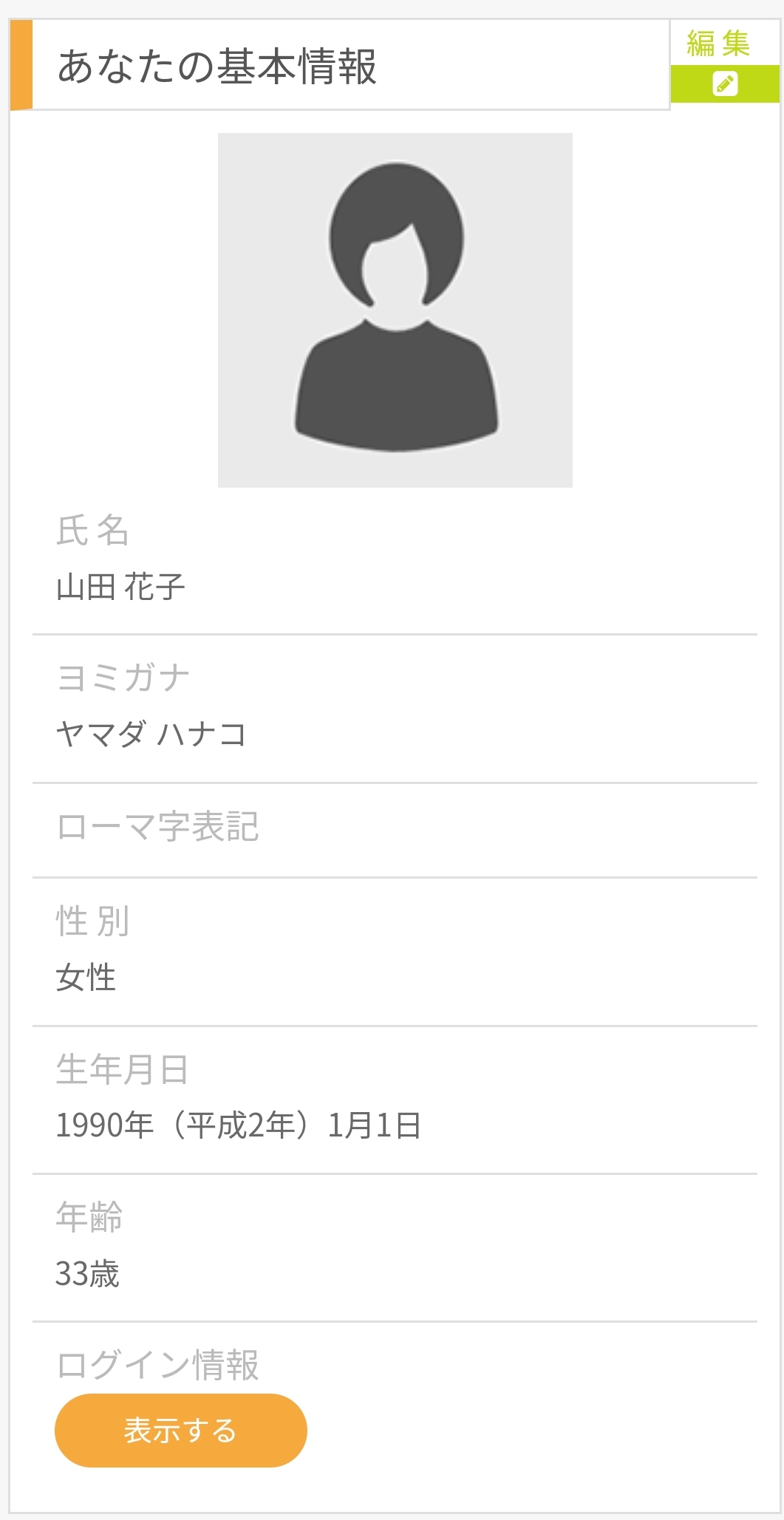
このような画面が表示されるので、
「ログイン情報を表示」をタップする。
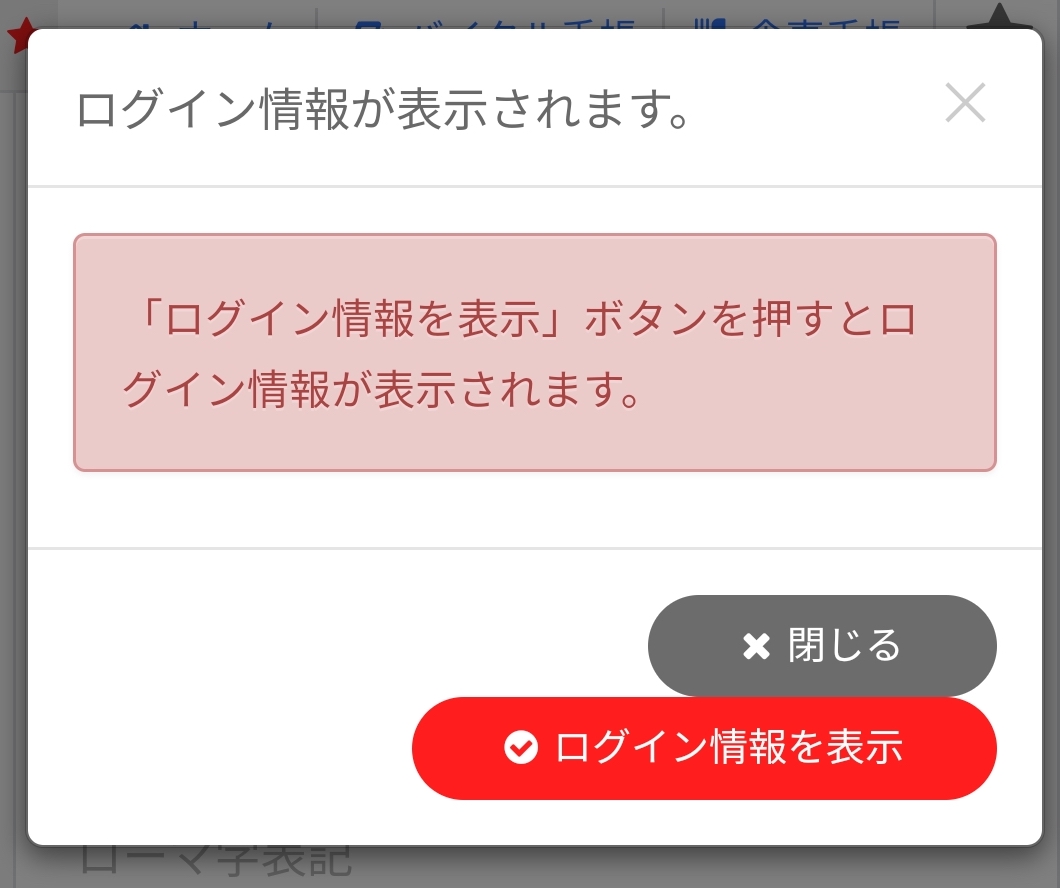
基本情報の画面にログインIDやログインパスワードが出てくるので、
「パスワードを変更する」のボタンをタップする。
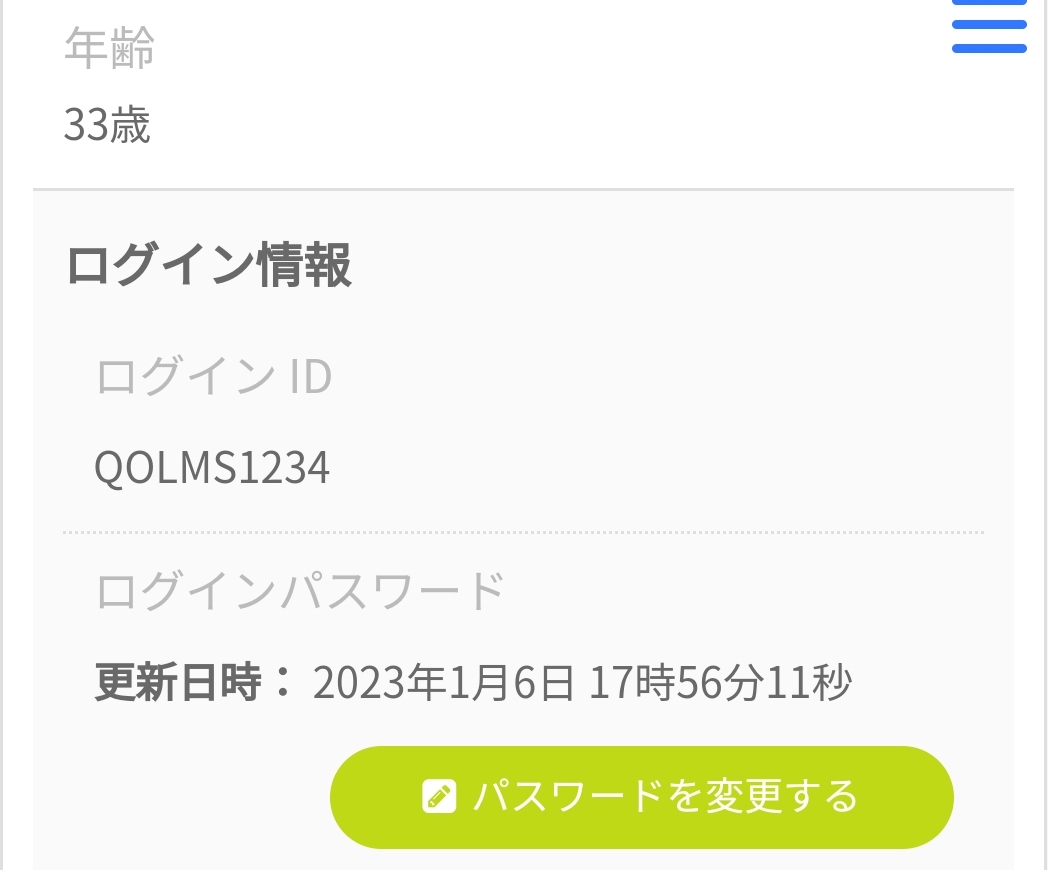
新しいパスワードを入れる欄が出てくるので
新しいパスワードを入力して、変更をタップします。
これでパスワードの変更が完了します。
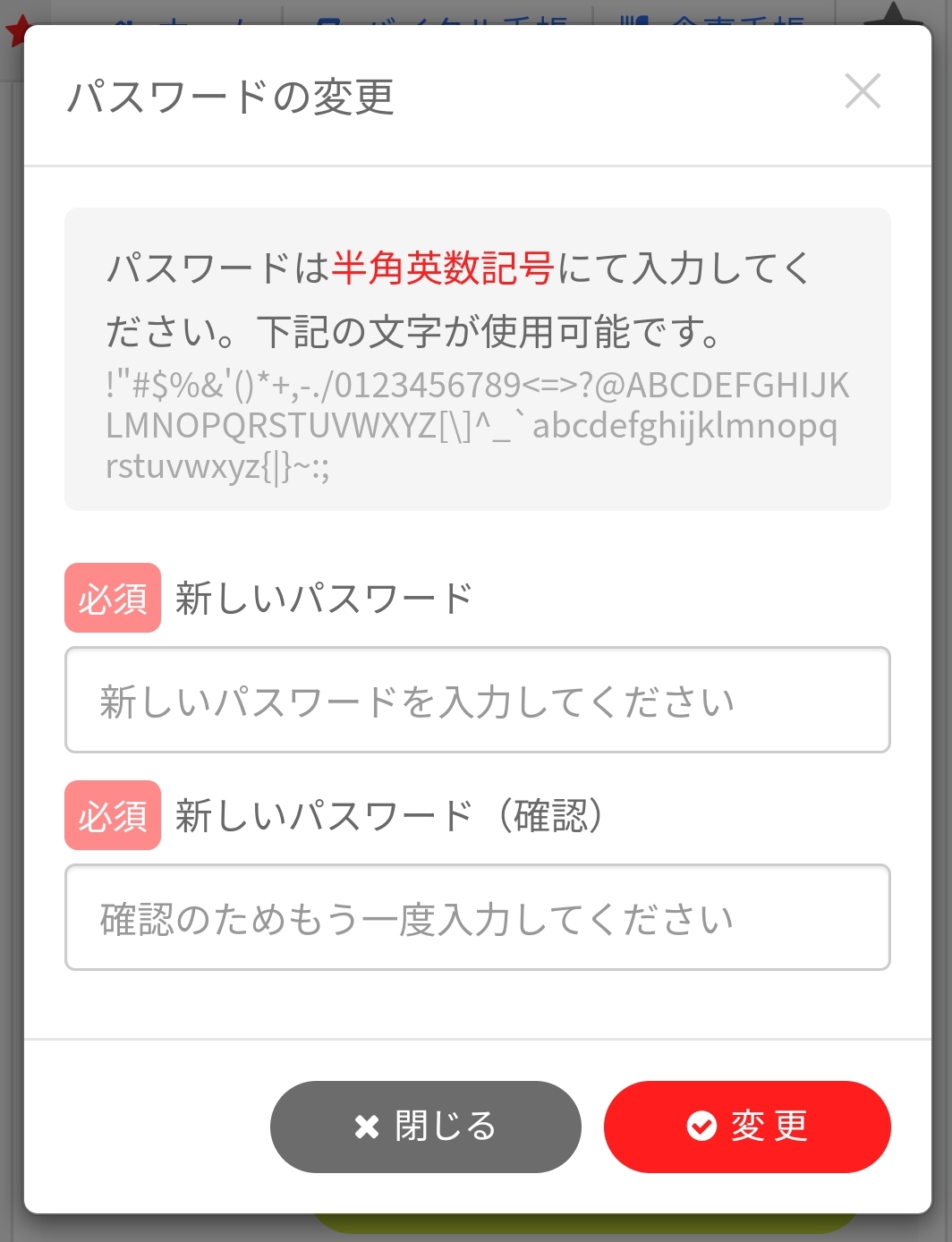
コルムスにログインして
QOLMSロゴ左横の三本線をタップする。
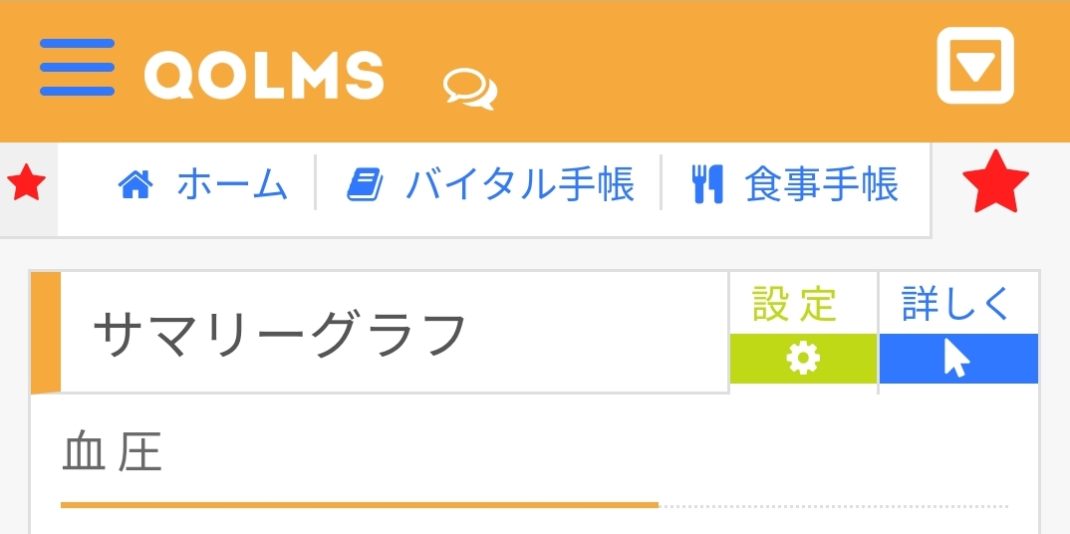
するとメニュー画面が出てくるので、
バイタル手帳の項目をタップする。
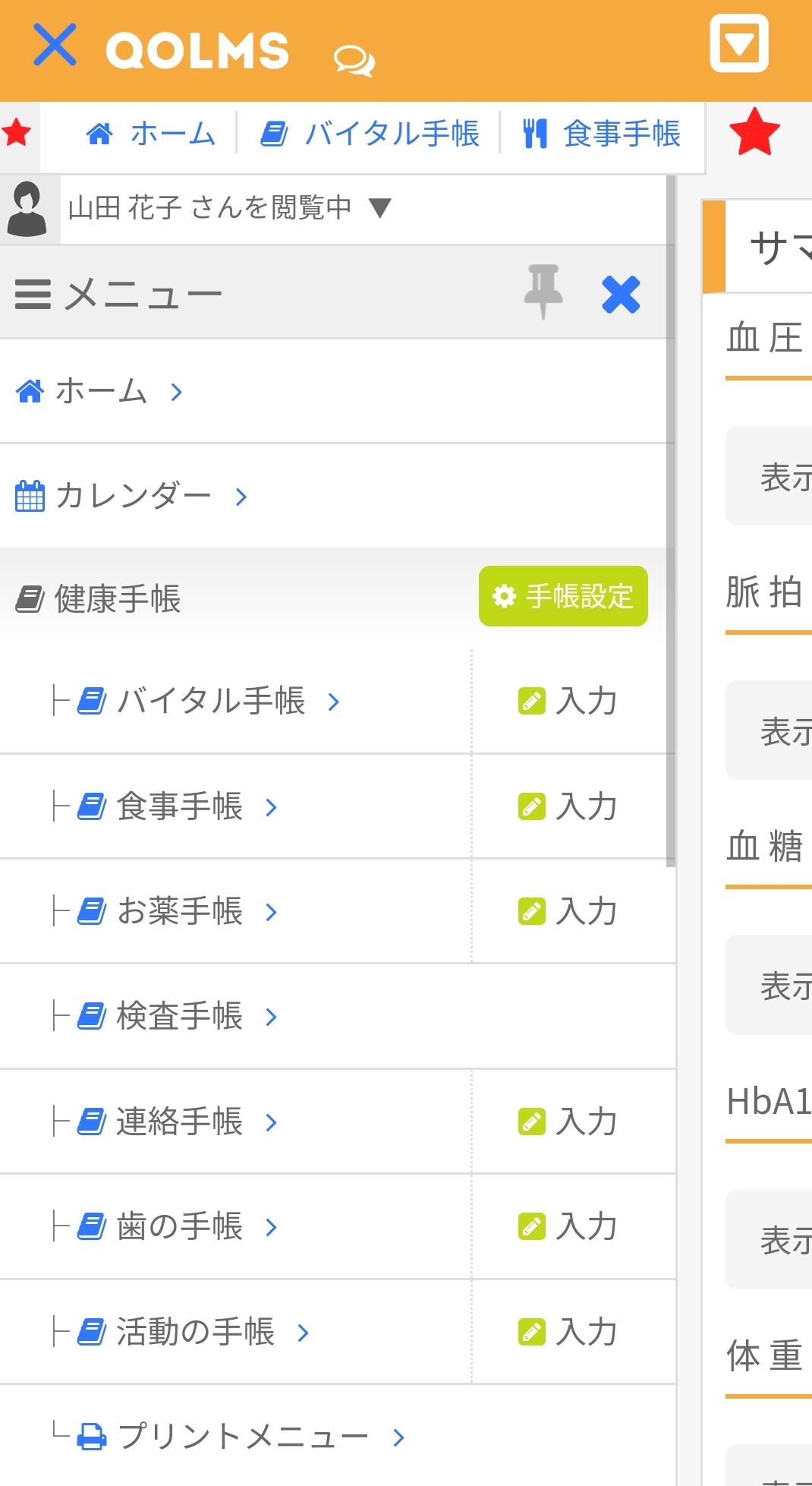
バイタル手帳が開けて確認する事が出来ます。
そしてバイタルを入力する場合は、バイタル手帳内の「バイタル情報を入力」のボタンをタップする。
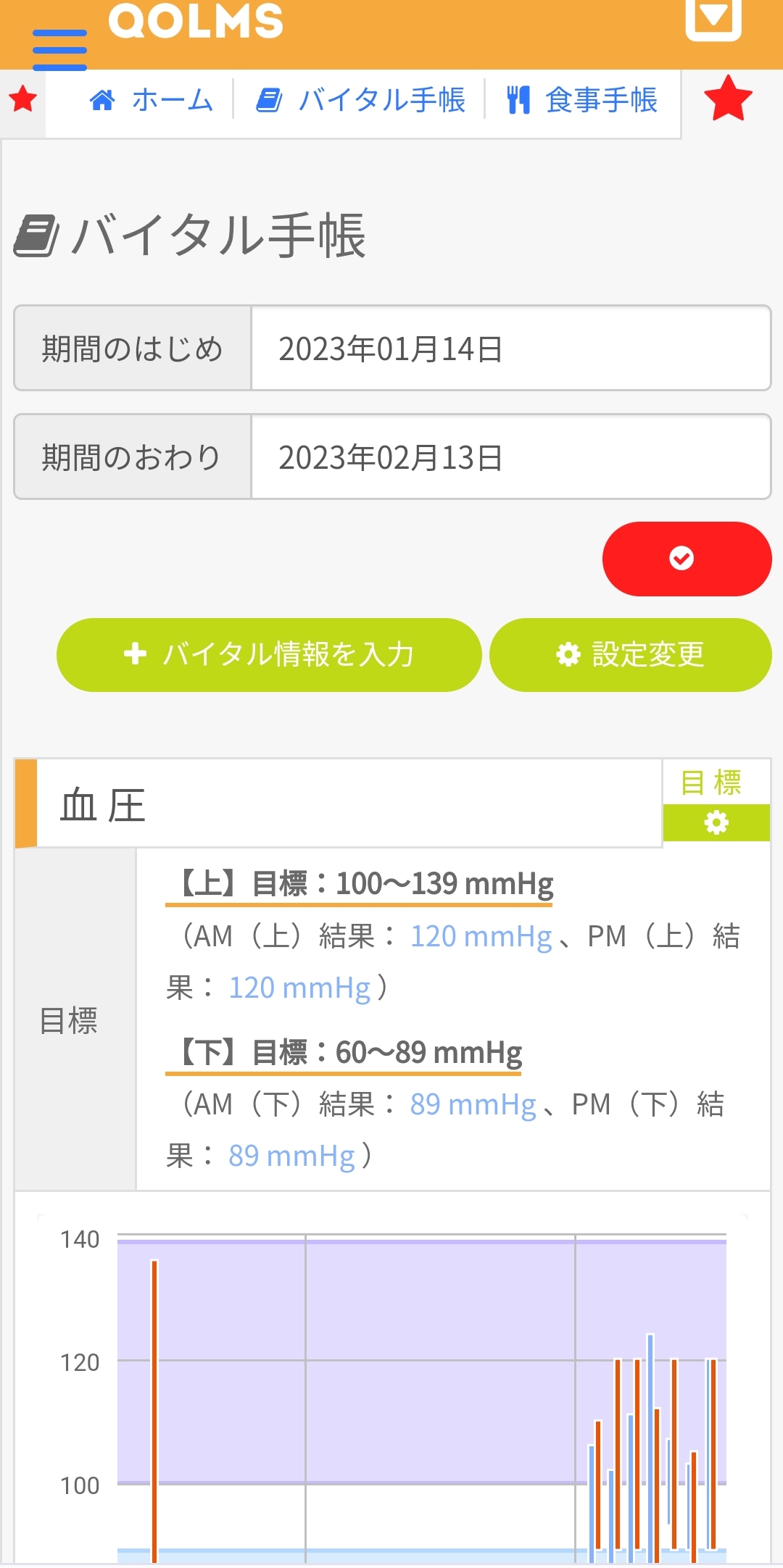
するとバイタル情報を入力するページが出てきます。
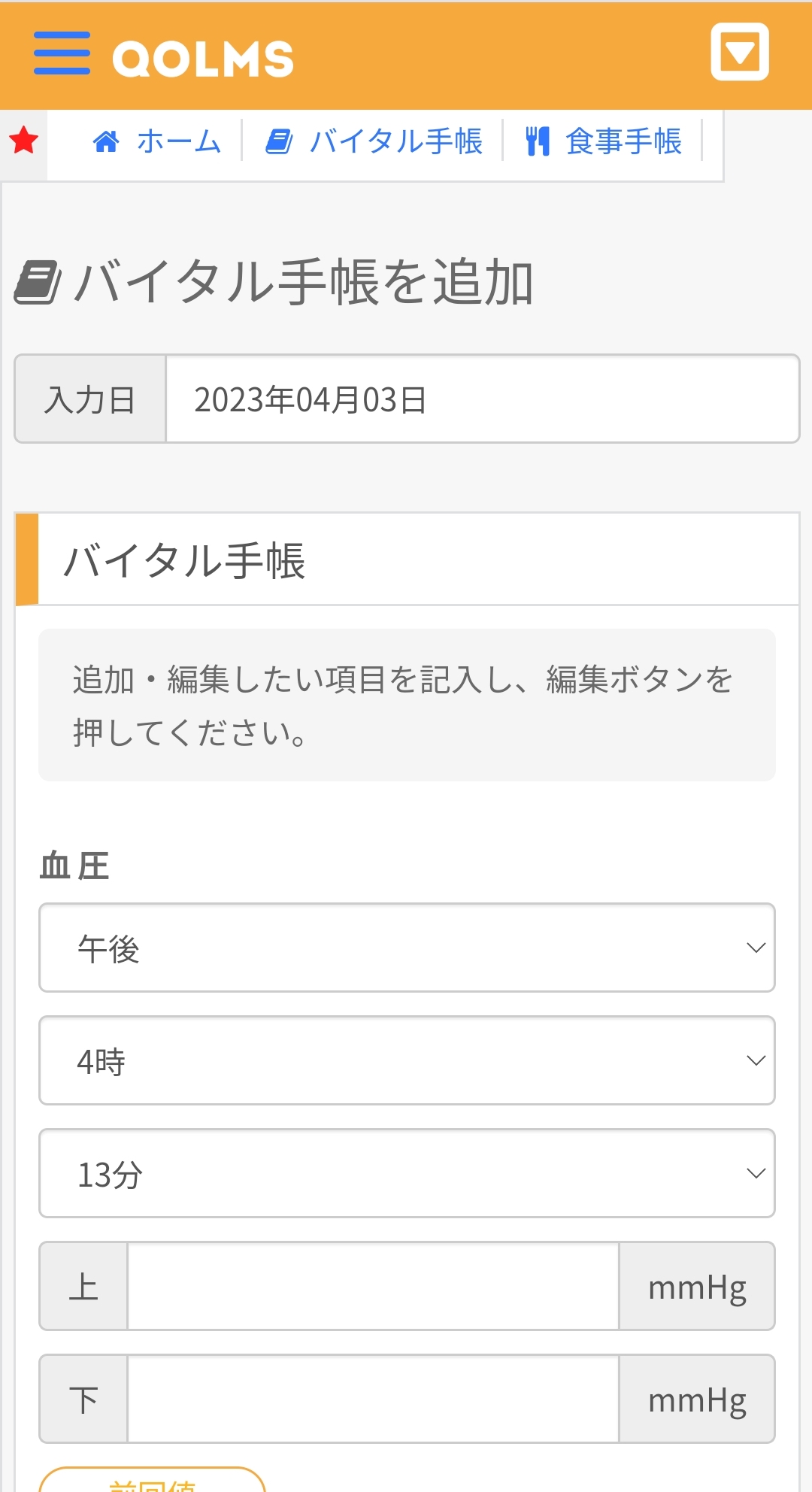
バイタルの項目をはじめ任意の項目を入れていただき、
下までスクロールして赤いボタンの「登録」をタップする。
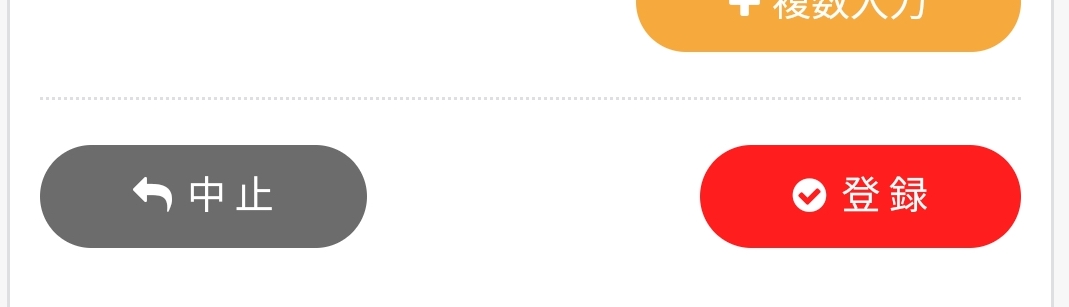
こちらでバイタル情報の手入力が完了します。
コルムスにログインして
QOLMSロゴ左横の三本線をタップする。
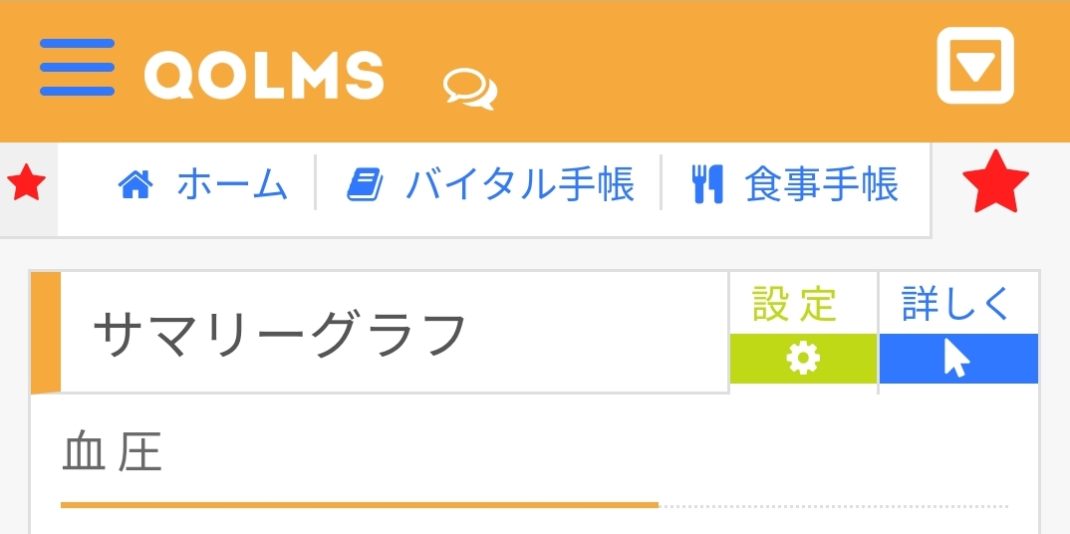
するとメニュー画面が出てくるので、
食事手帳の項目をタップする。
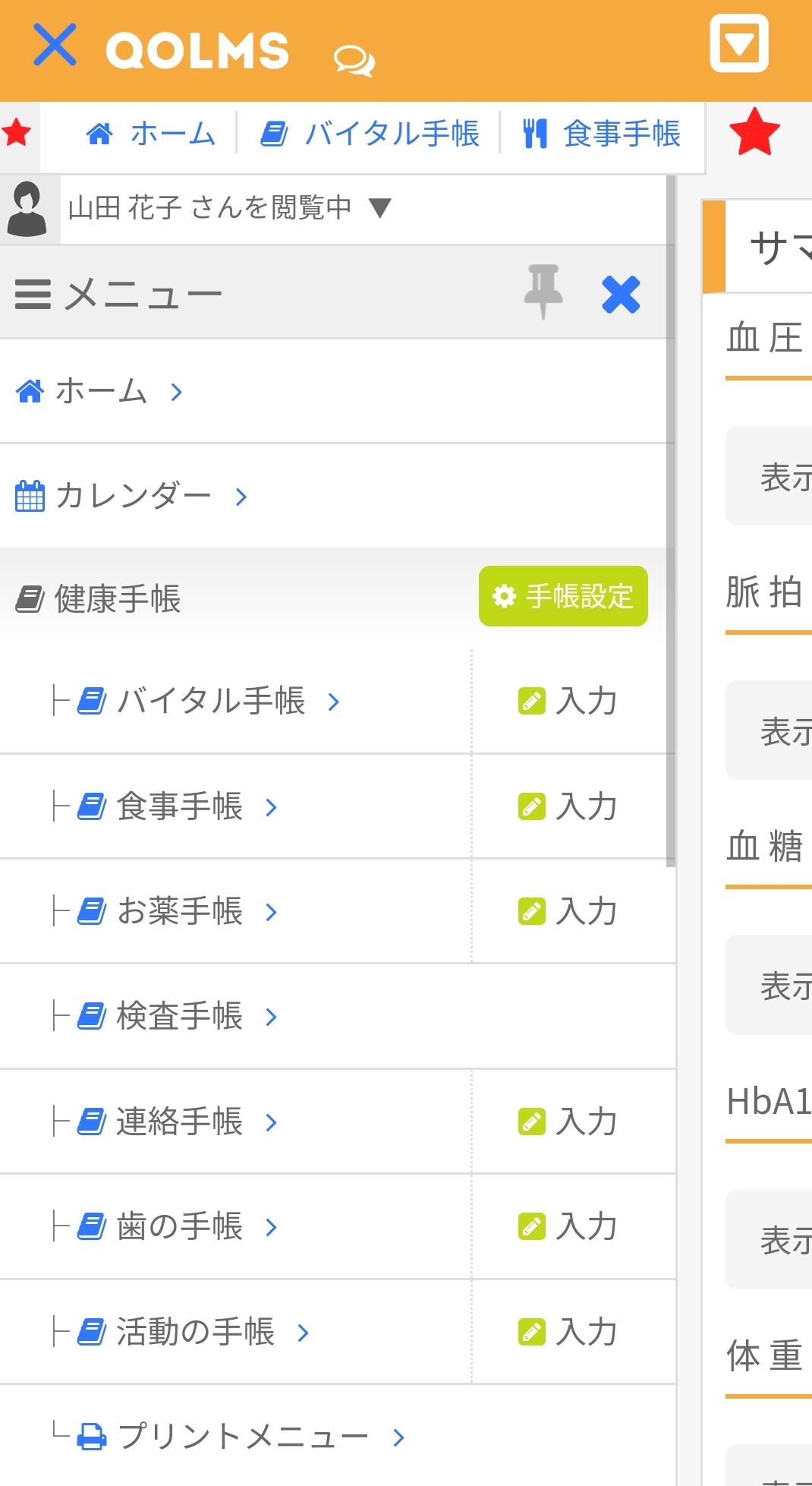
食事手帳が開けて確認する事が出来ます。
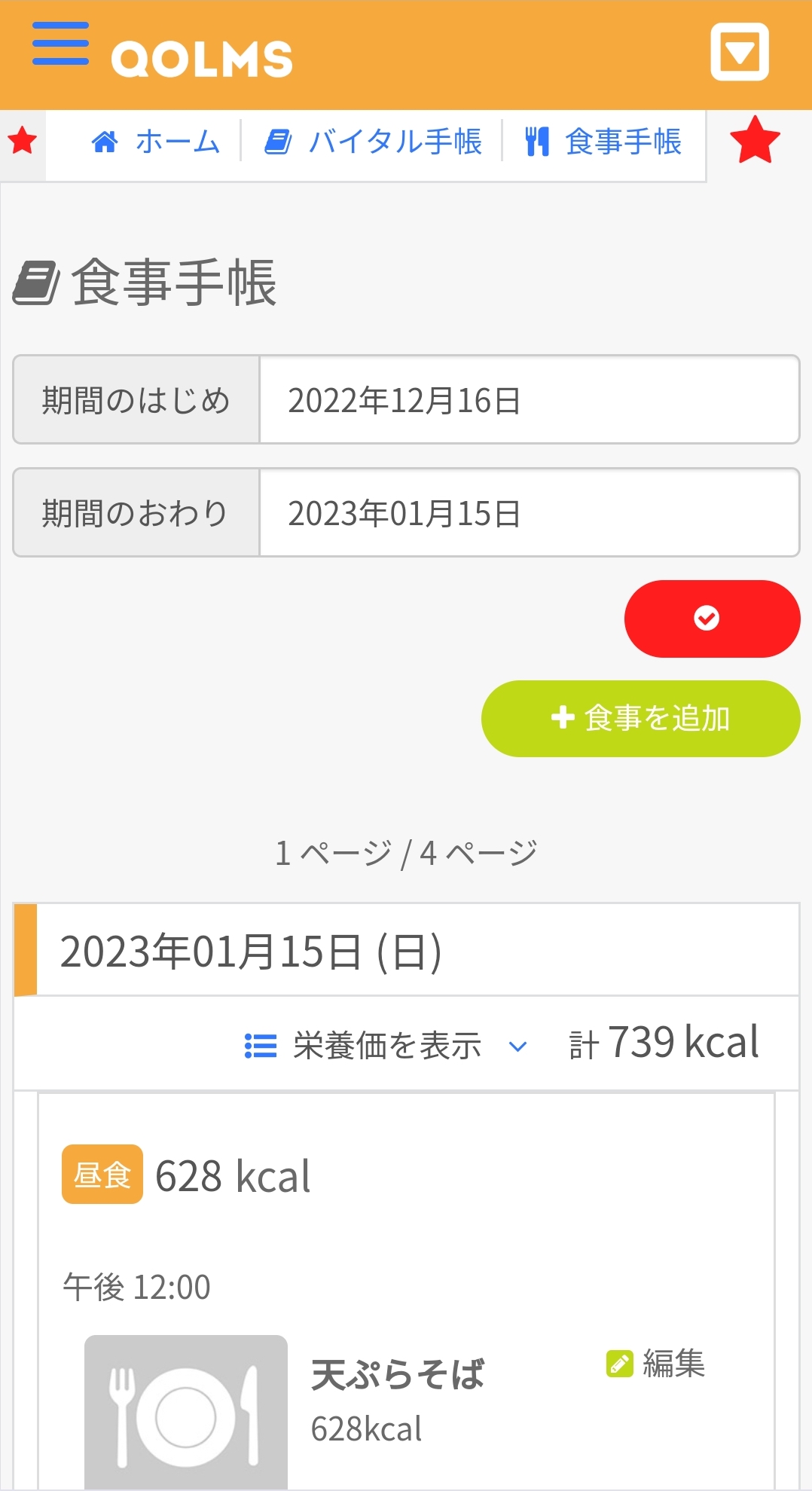
食事情報を追加する場合は「食事を追加」をタップして
追加方法を選択する。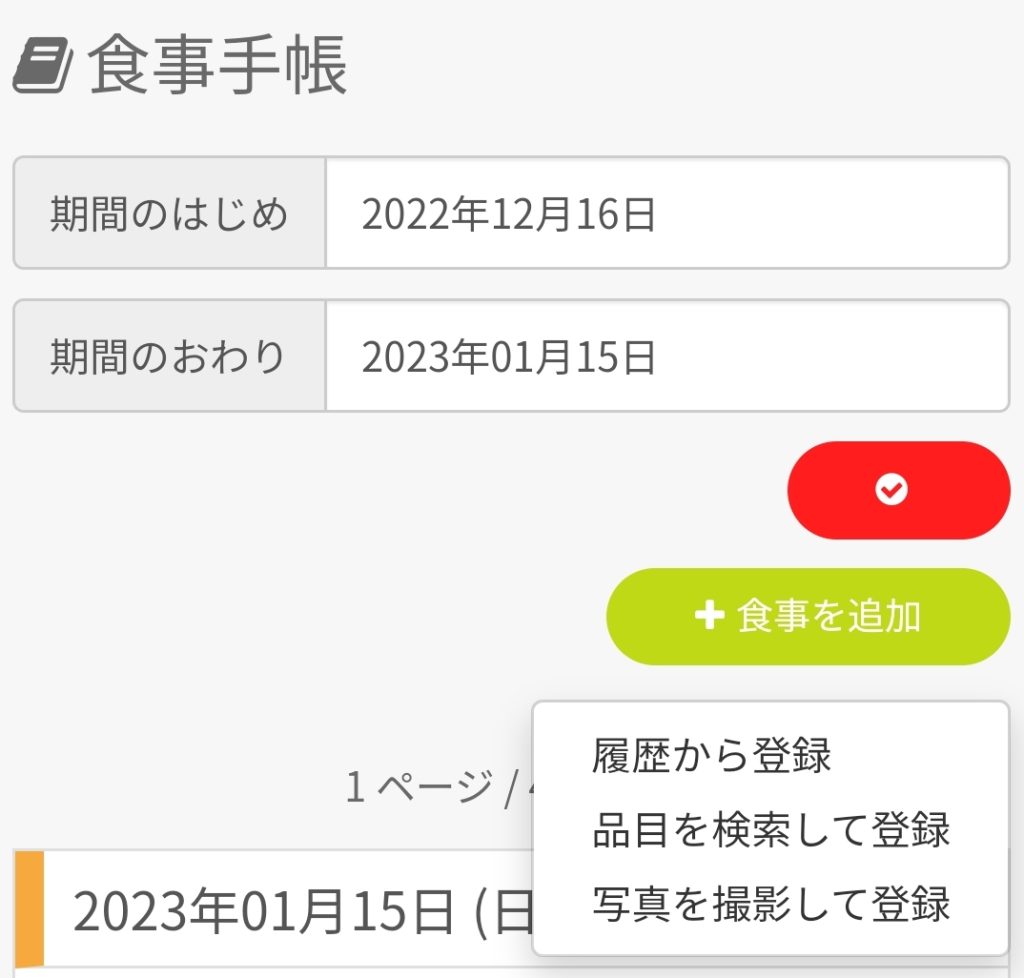
「品目から検索して登録する」
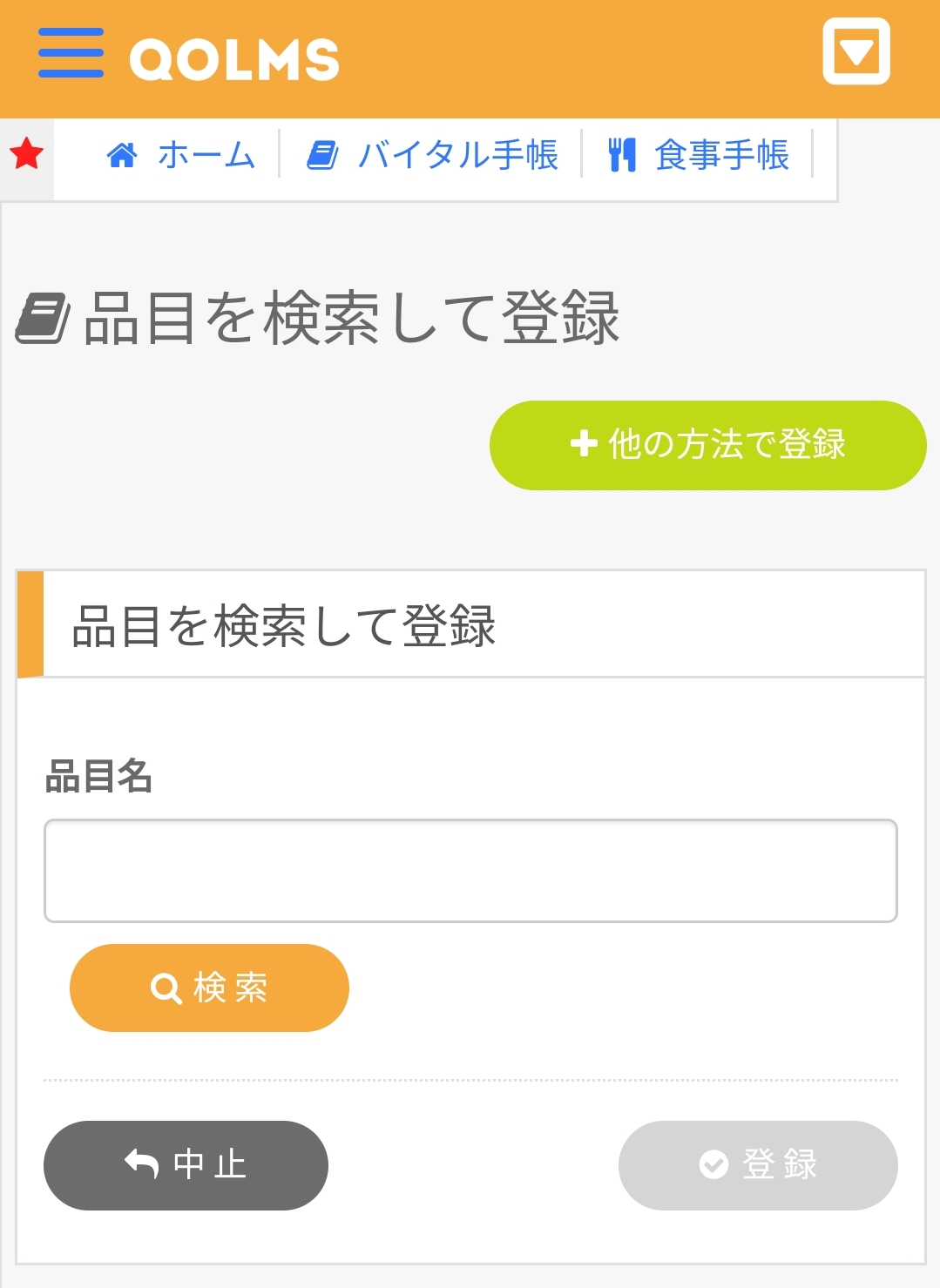
「写真を撮影して登録」する場合
「写真を撮影して登録」をタップすると
写真をから解析して登録のページが出てくるので、
「ファイルを選択」をタップして、すでに写真が撮影済みの場合は対象の写真を選択する。
その場で写真を撮影する場合は「ファイルを選択」をタップ後、カメラマークを選択して撮影する。
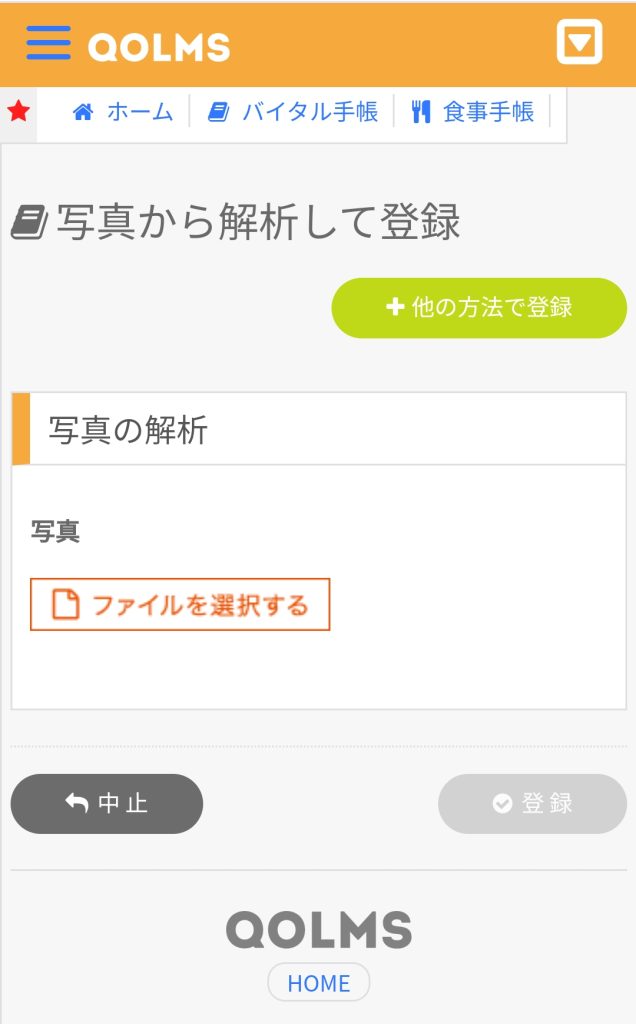
コルムスにログインして
QOLMSロゴ左横の三本線をタップする。
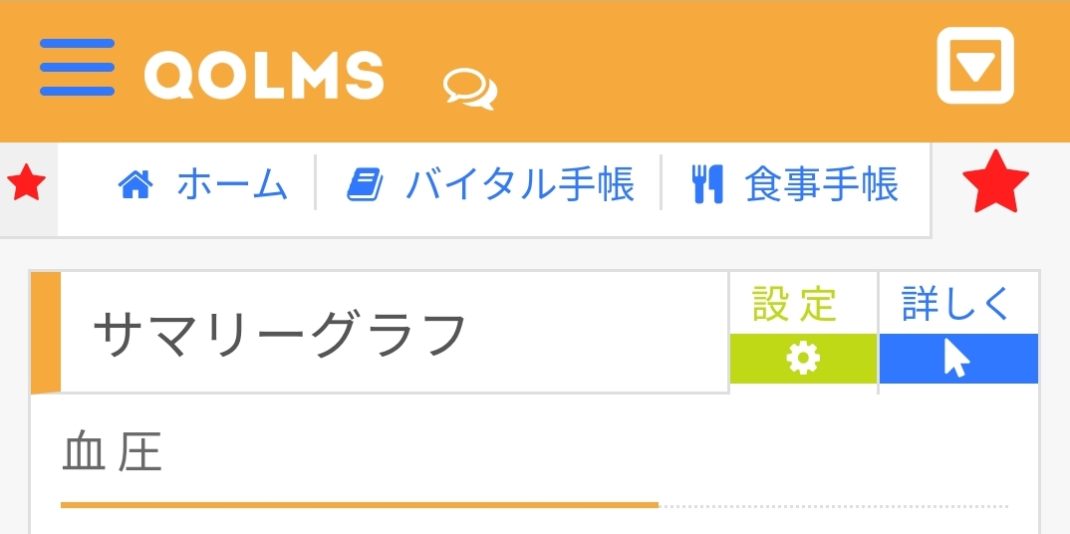
するとメニュー画面が出てくるので、
お薬手帳の項目をタップする。
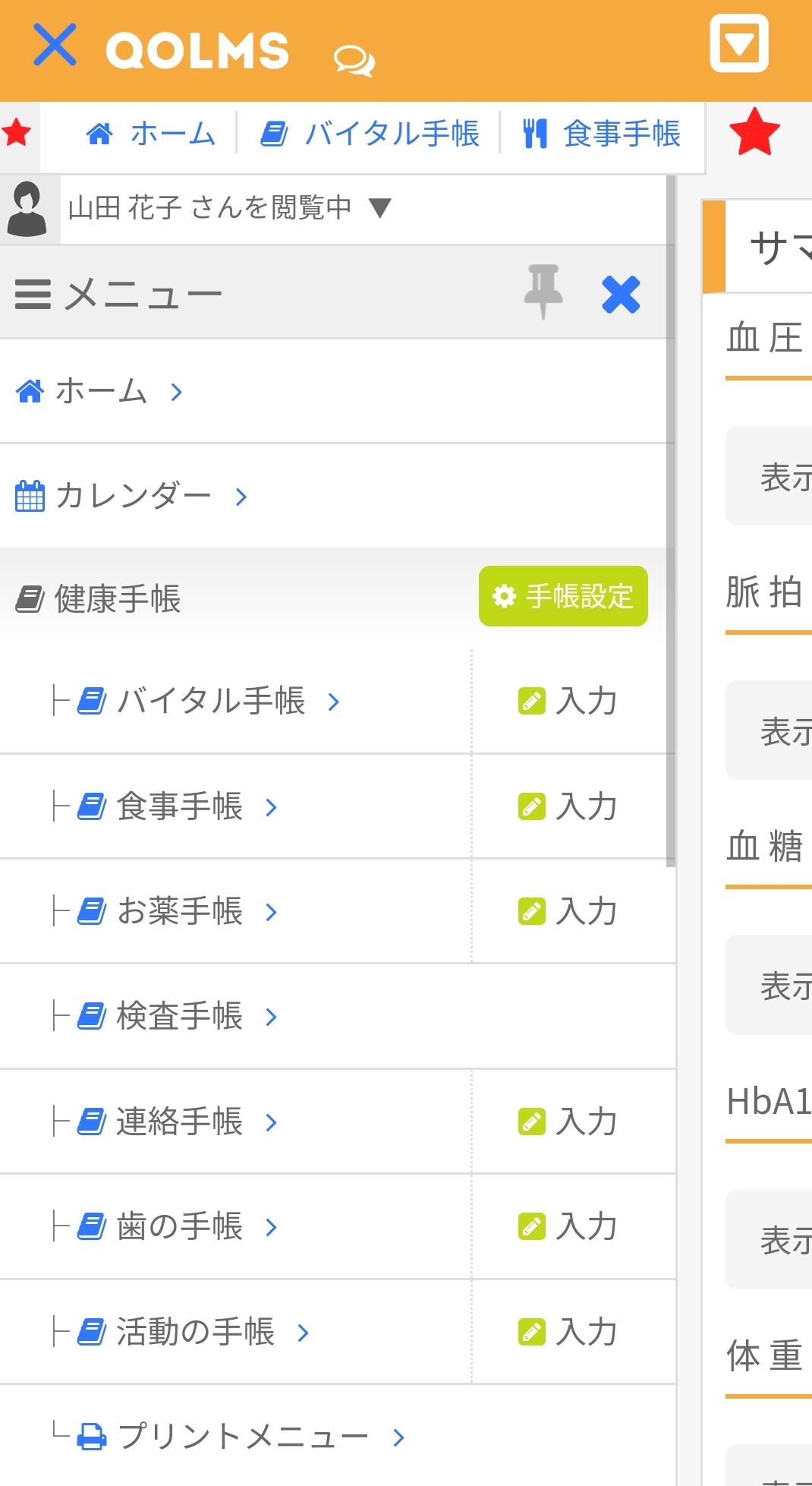
お薬手帳が開けて確認する事が出来ます。
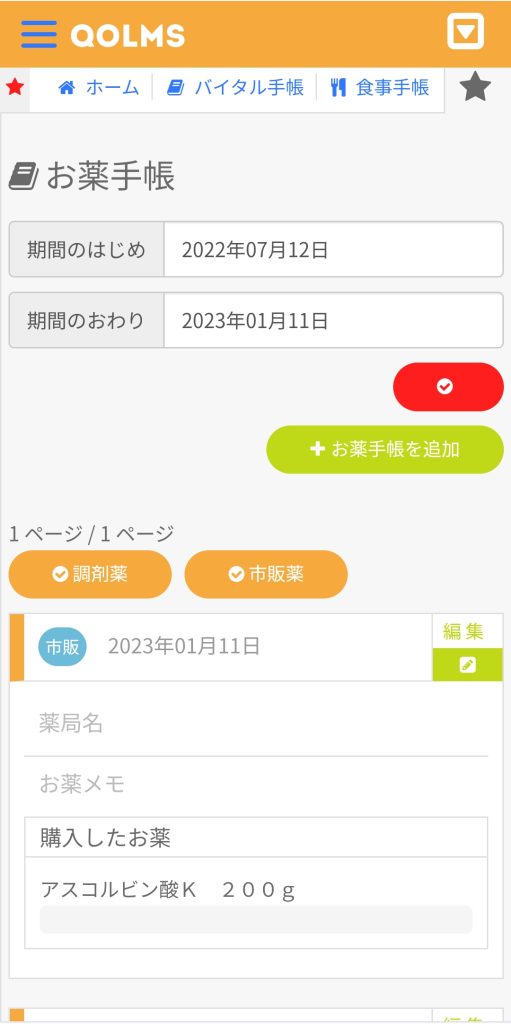
「調剤薬」と「市販薬」のボタンをタップする事で
「調剤薬」のみの表示、「市販薬」のみの表示が可能です。
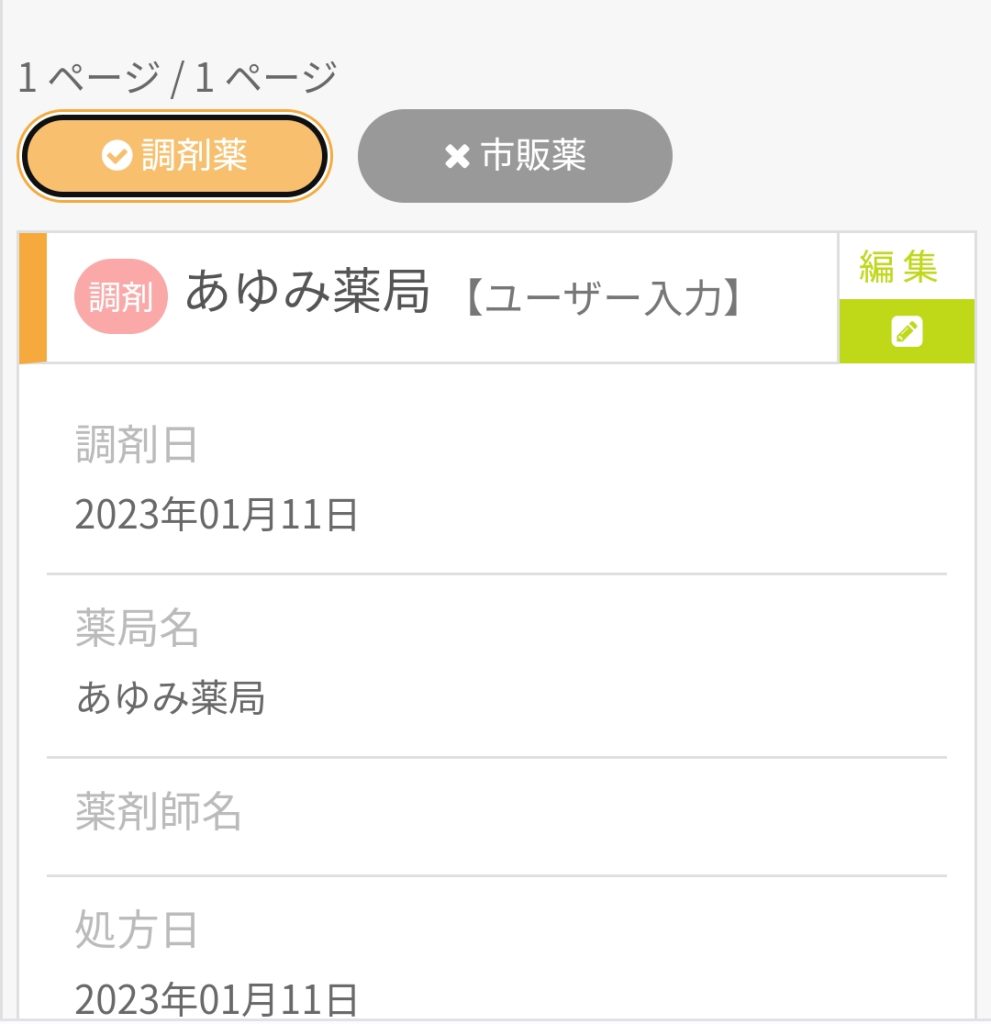
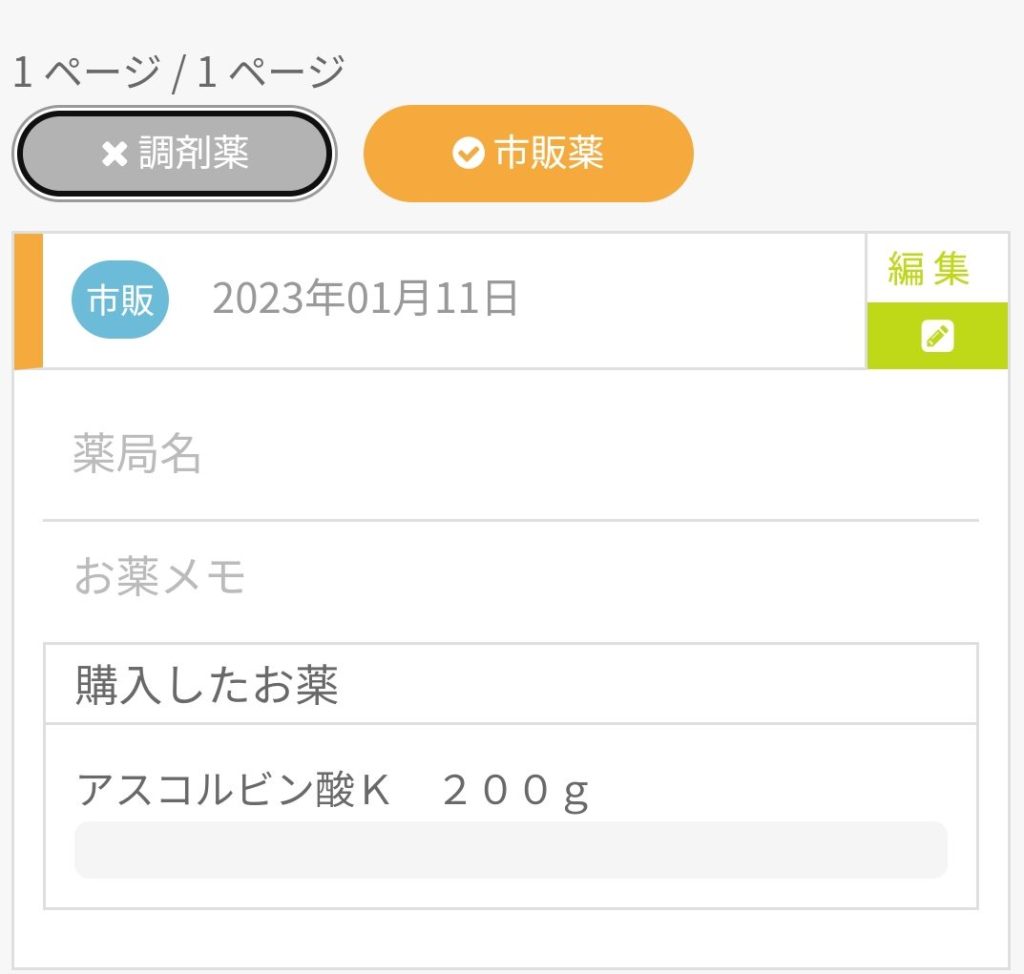
お薬手帳を追加する場合は「お薬手帳を追加」をタップして
追加方法を選択する。
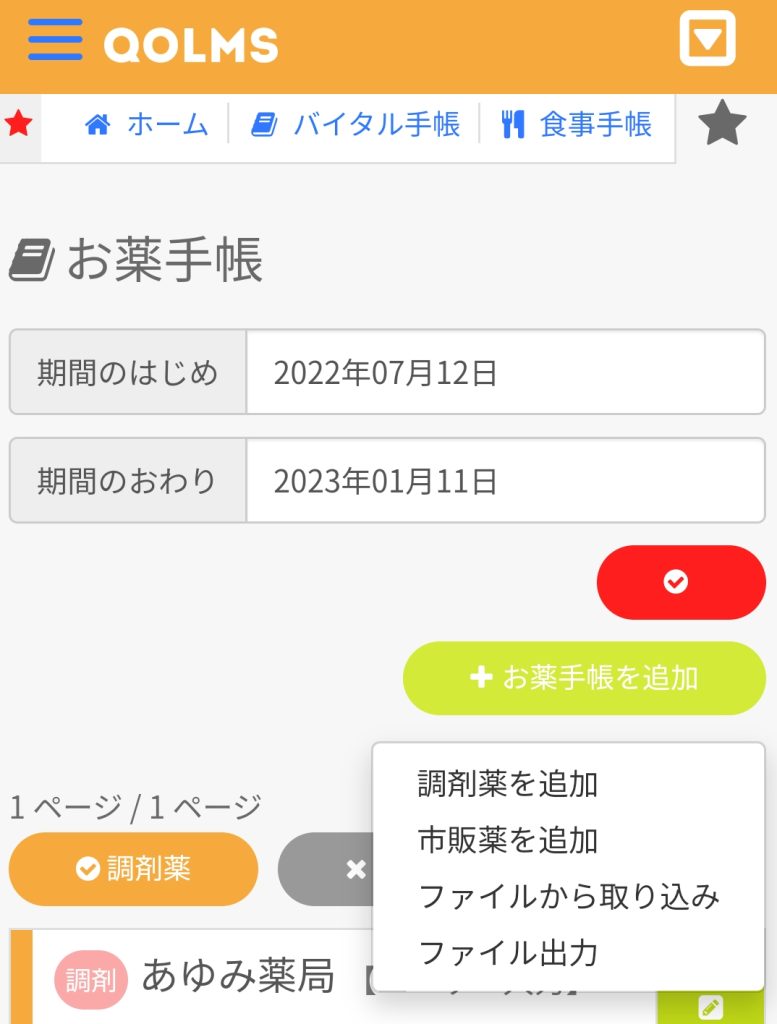
調剤薬を追加する場合は「調剤薬を追加」をタップして
追加方法を選択する。
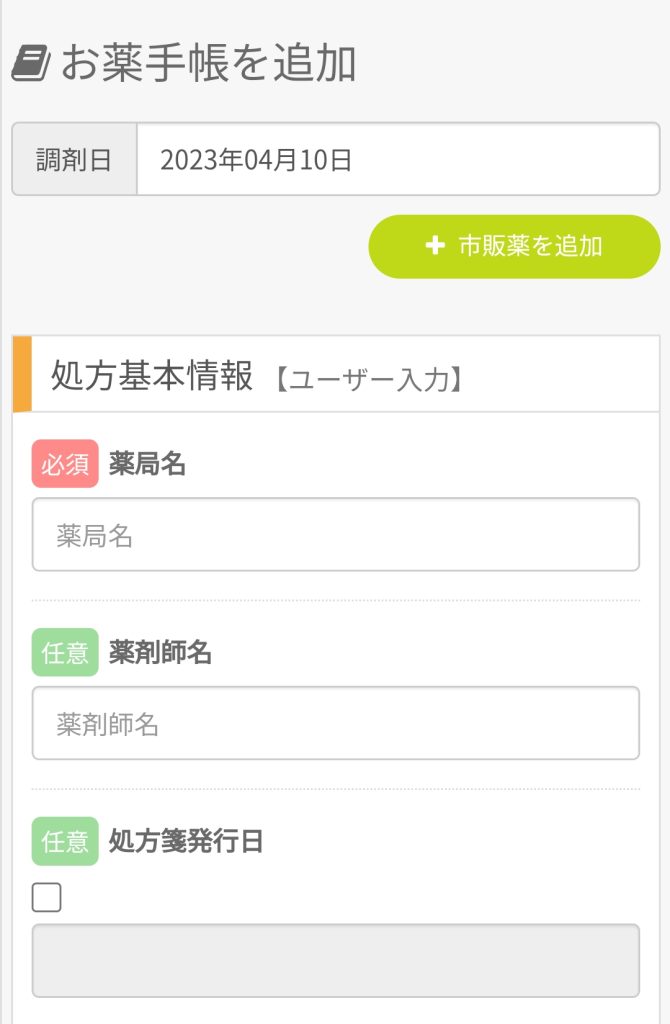
市販薬を追加する場合は「市販薬を追加」をタップして追加方法を選択する。
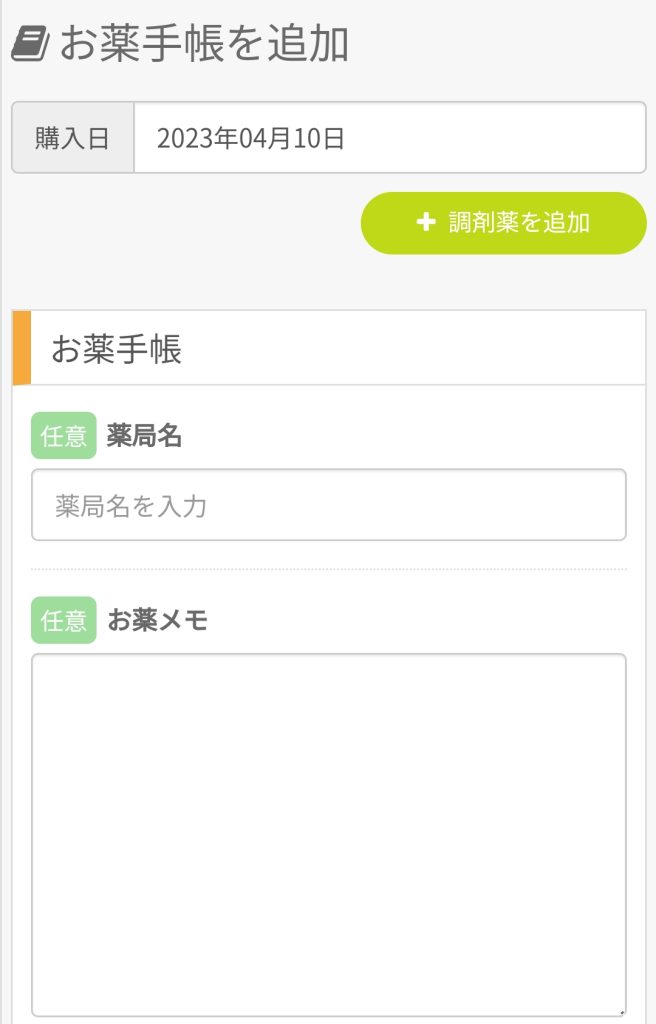
CSVデータを取り込む場合は「ファイルから取り込み」を選択して「ファイルを選択する」をタップして取り込むファイルを選択し、CSVファイルを取り込む。
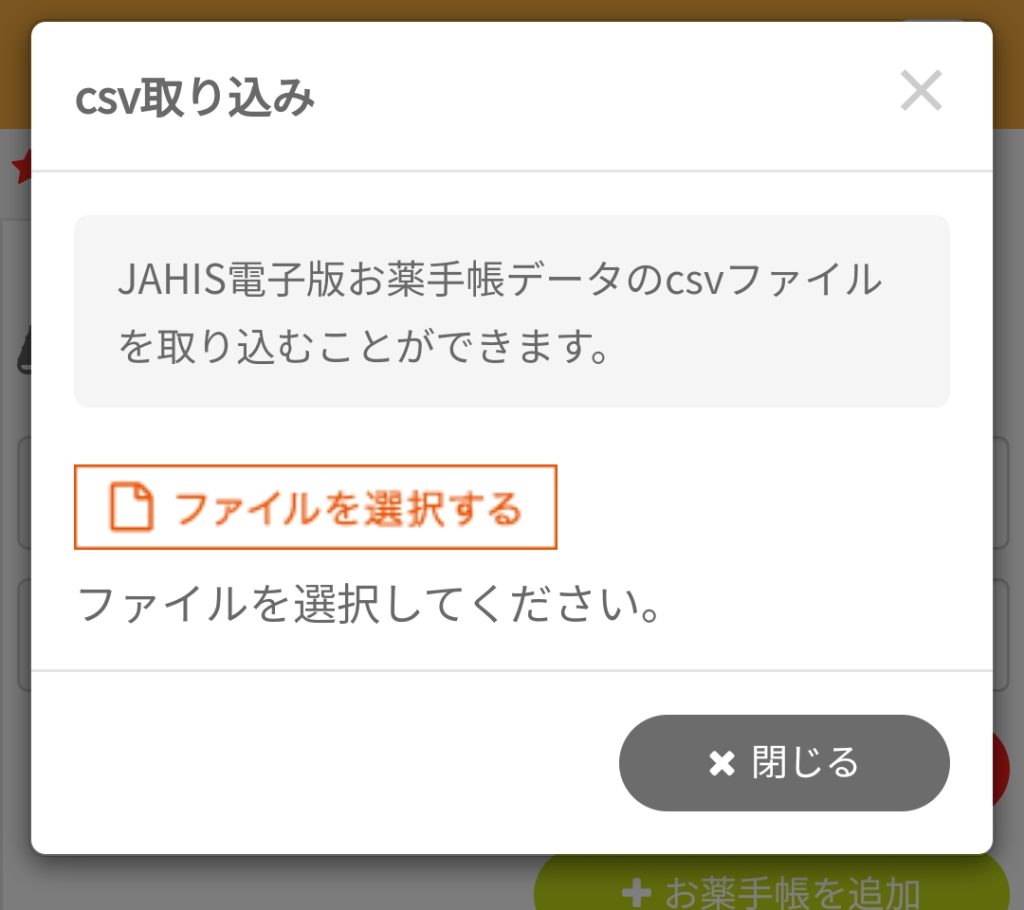
入力した情報をCSVファイルとして出力する場合は「ファイルを出力」を選択し、ダウンロードをする。

ダウンロードしたzipファイルを解凍すると蓄積されたデータのCSVファイルを出力出来ます。
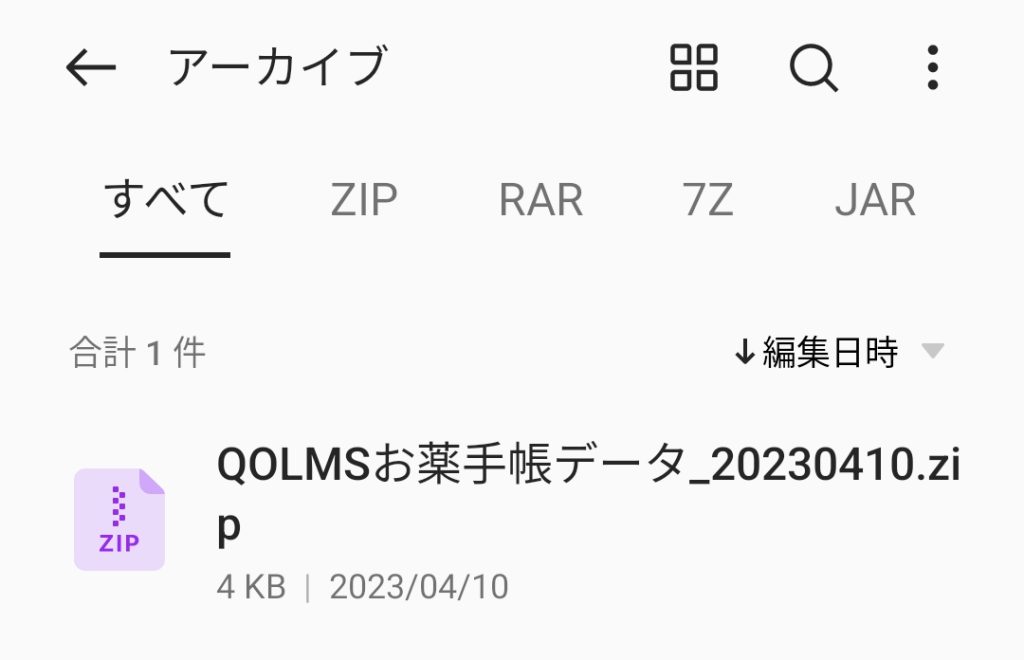
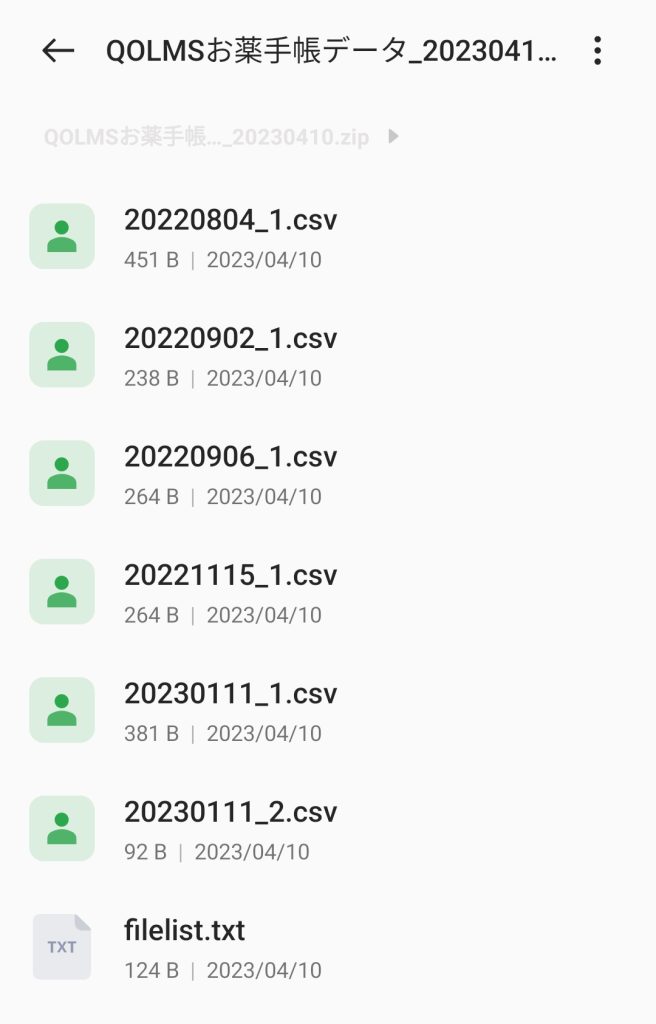
コルムスにログインして
QOLMSロゴ左横の三本線をタップする。
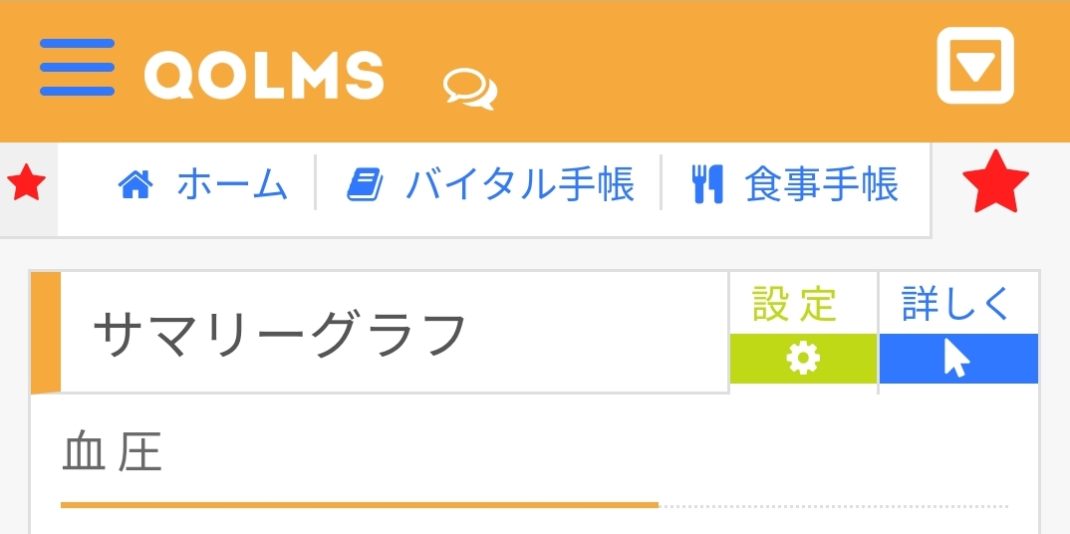
するとメニュー画面が出てくるので、
検査手帳の項目をタップする。
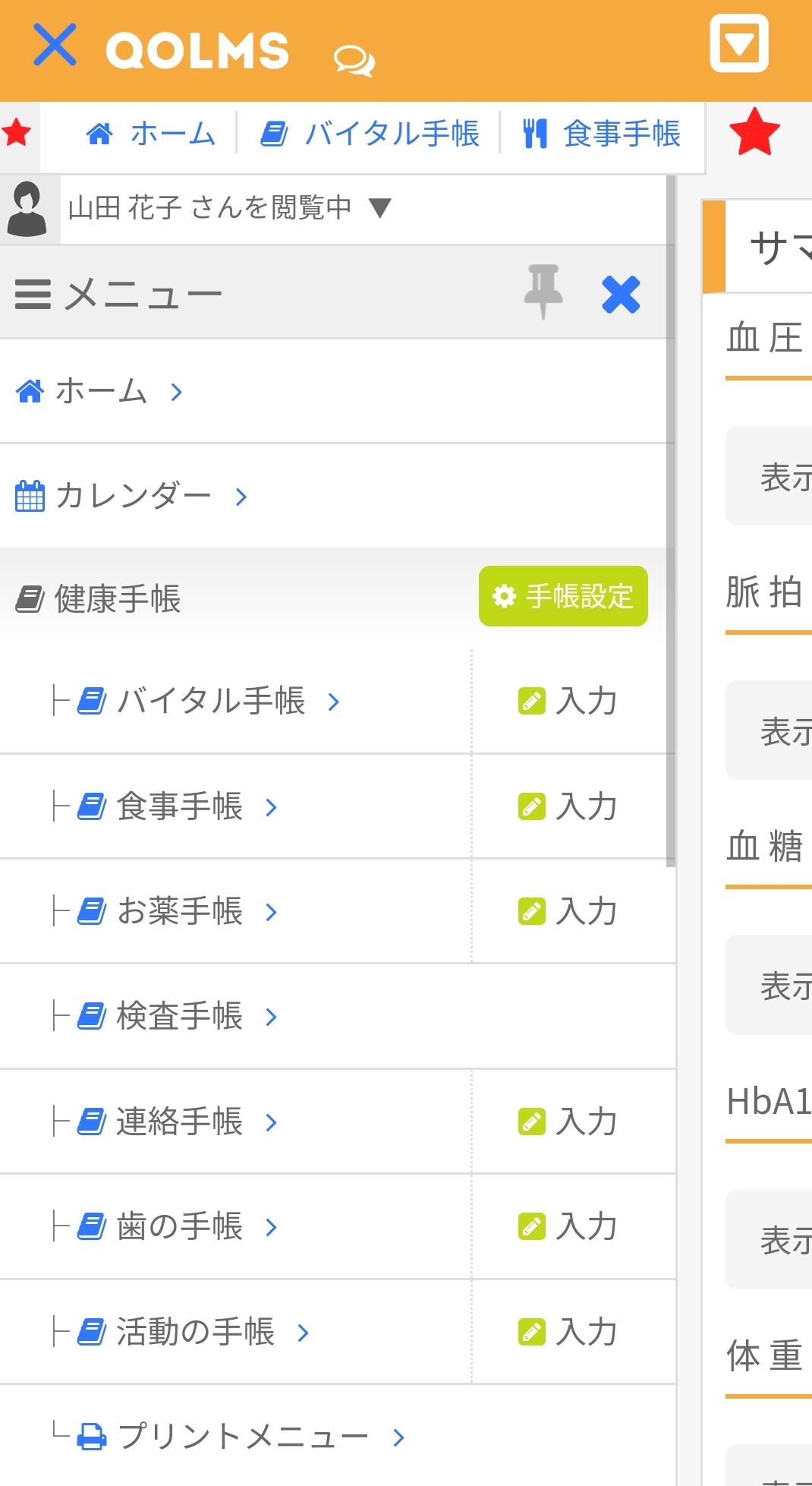
検査手帳が開けて検査結果を確認する事が出来ます。
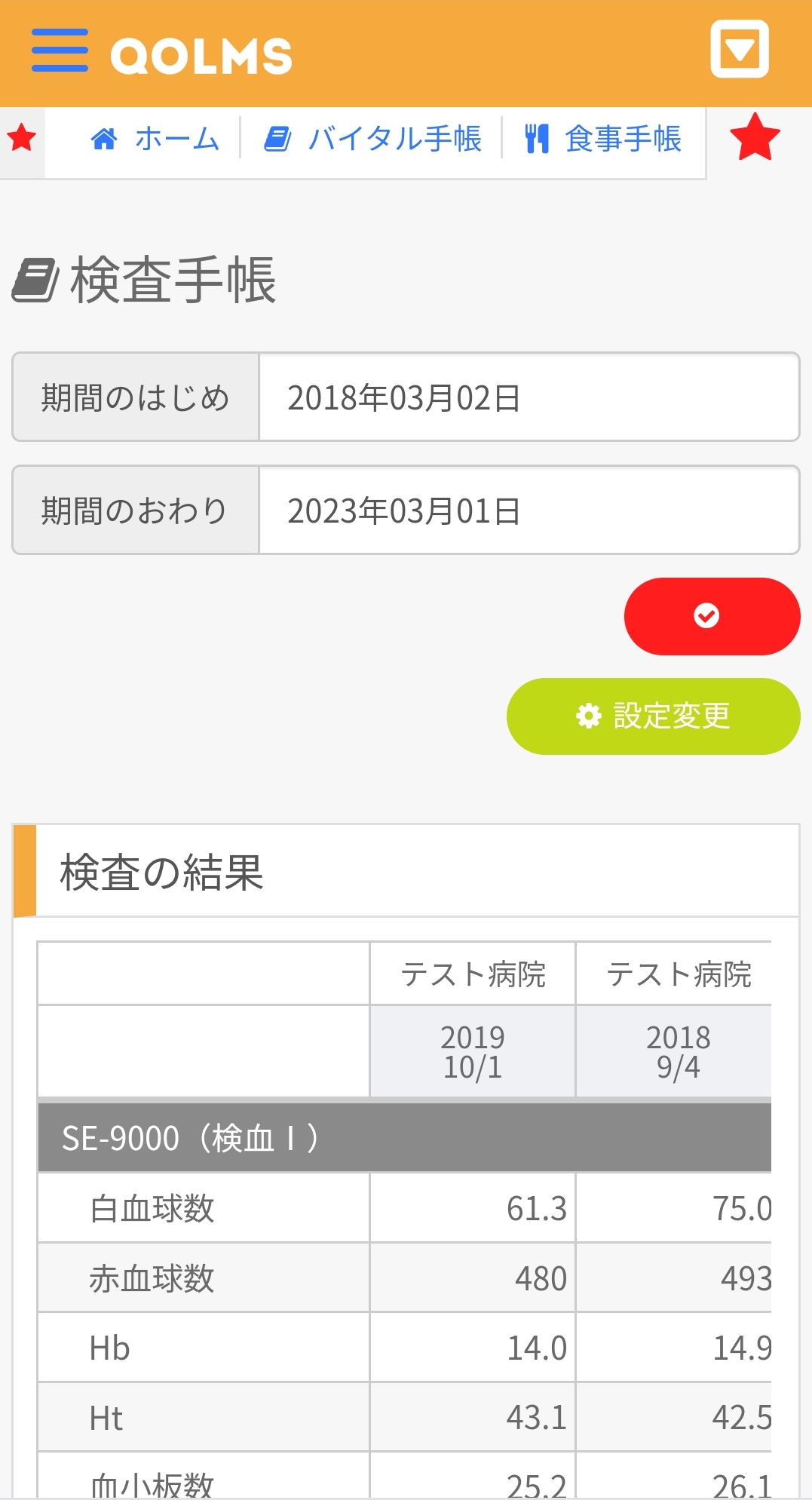
「期間のはじめ」や「期間のおわり」を変更する事で検査結果の任意の期間の検査結果を確認する事が出来たり、
「設定変更」から1ヶ月から5年まで初期表示期間の範囲を設定する事が出来ます。
コルムスにログインして
QOLMSロゴ左横の三本線をタップする。
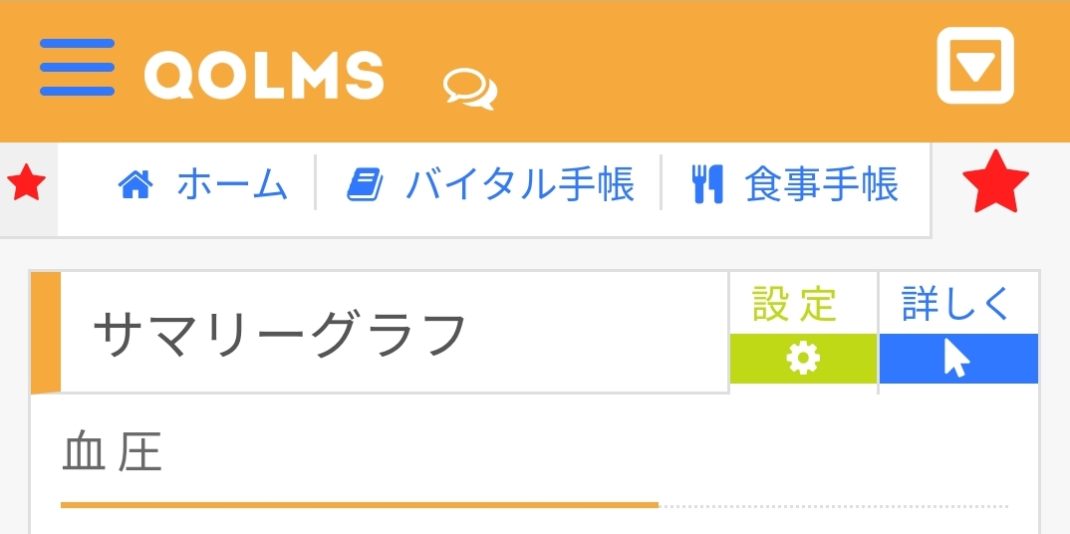
するとメニュー画面が出てくるので、
検査手帳の項目をタップする。
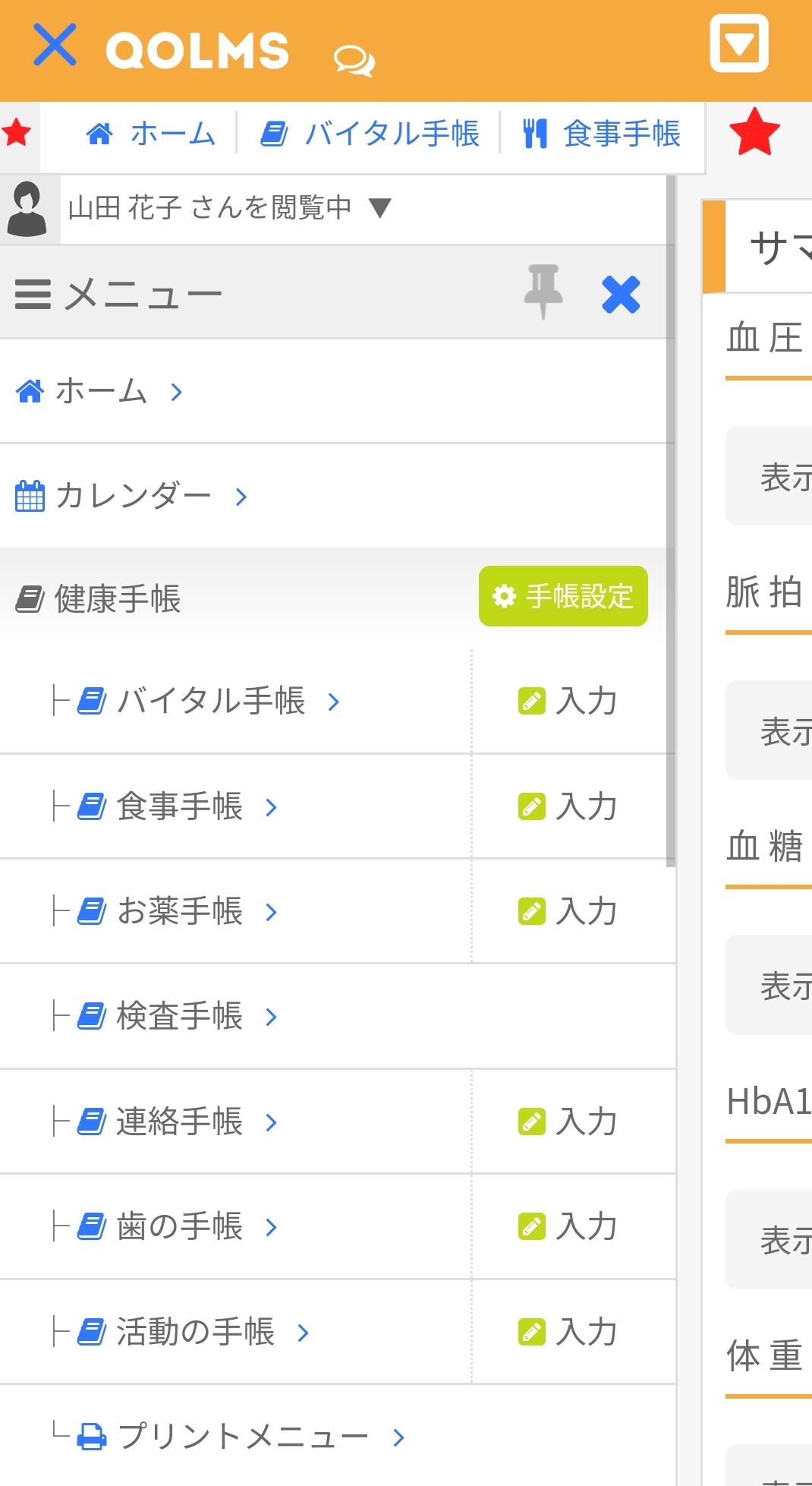
検査手帳が開けます。
検査手帳を開いたら健診を受けた病院名・健診日下にある「添付情報」をタップします。
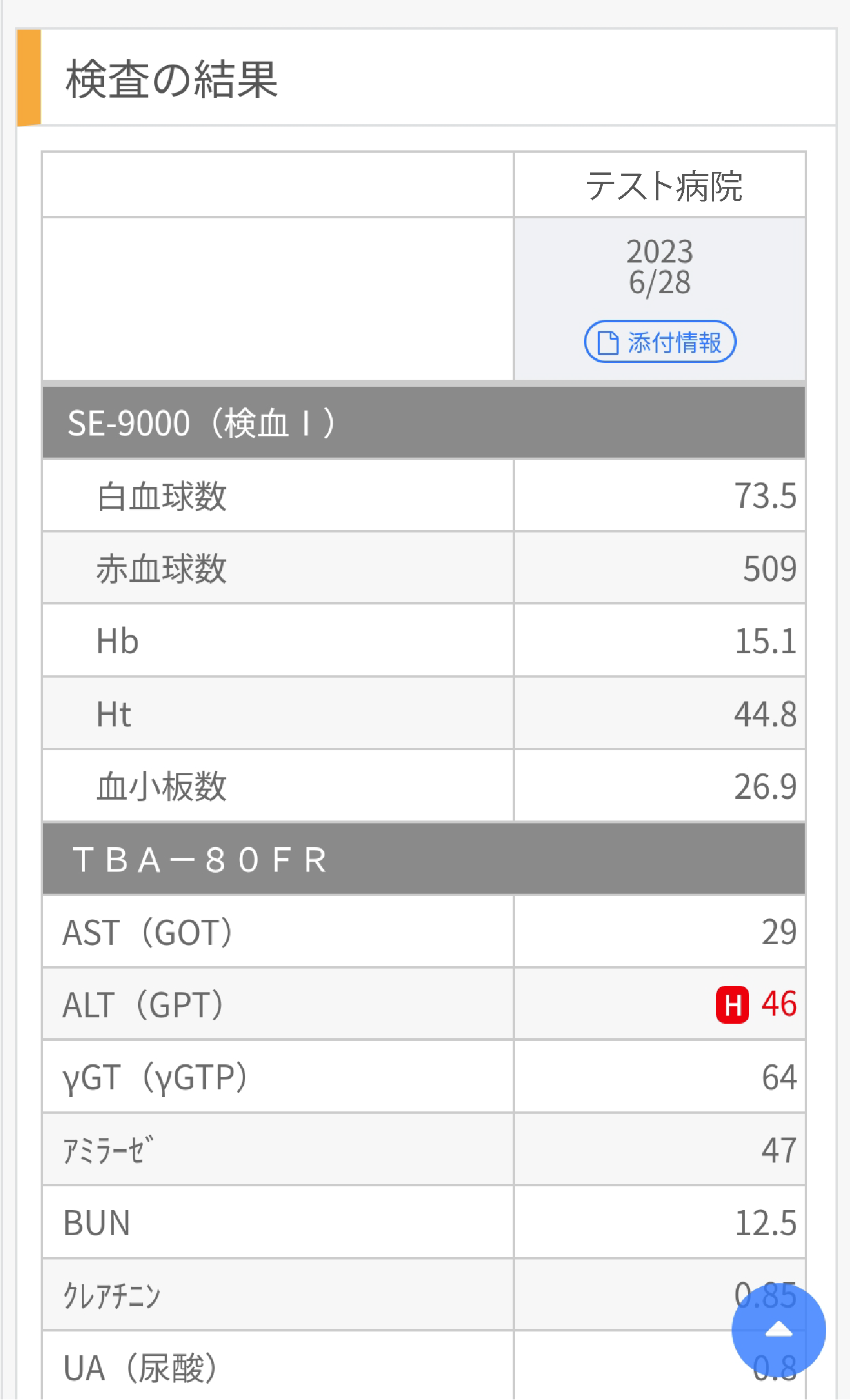
すると、添付情報一覧が開けます。
確認したい画像を選択するとPACSビューアーに遷移します。
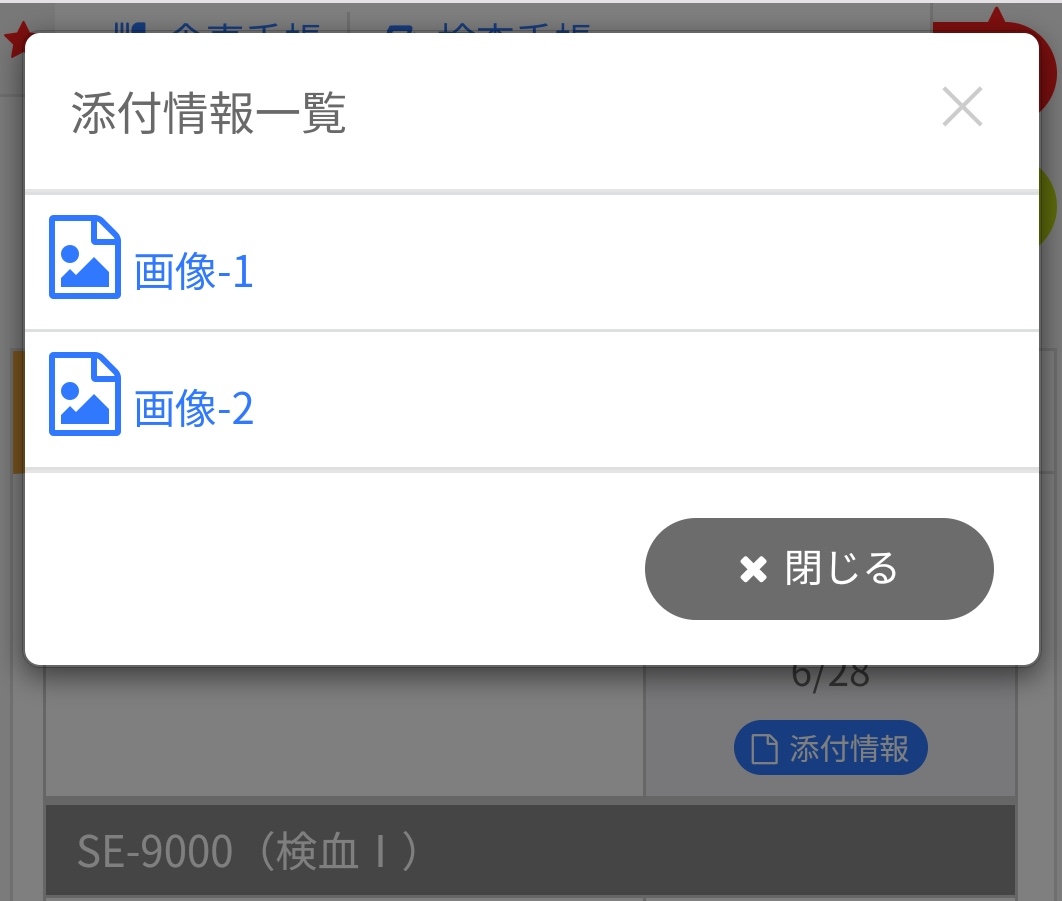
PACSビューアーが開けるとこのように一般撮影画像が確認いただけます。

大きく見たい画像のサムネイルをダブルタップすると、大きく表示されます。
(サムネイル画像左下のグリーンのチェックマークが今見ている画像を指しています。)

他にも上下にスワイプすると、レントゲン画像の写り方(濃度)が変わります。
コルムスにログインして
QOLMSロゴ左横の三本線をタップする。
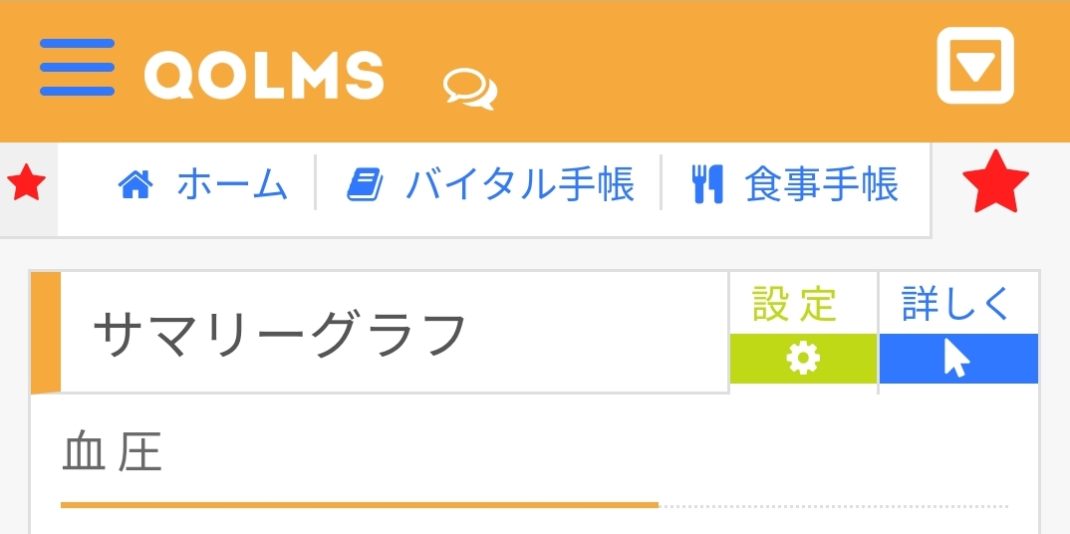
するとメニュー画面が出てくるので、
連絡手帳の項目をタップする。
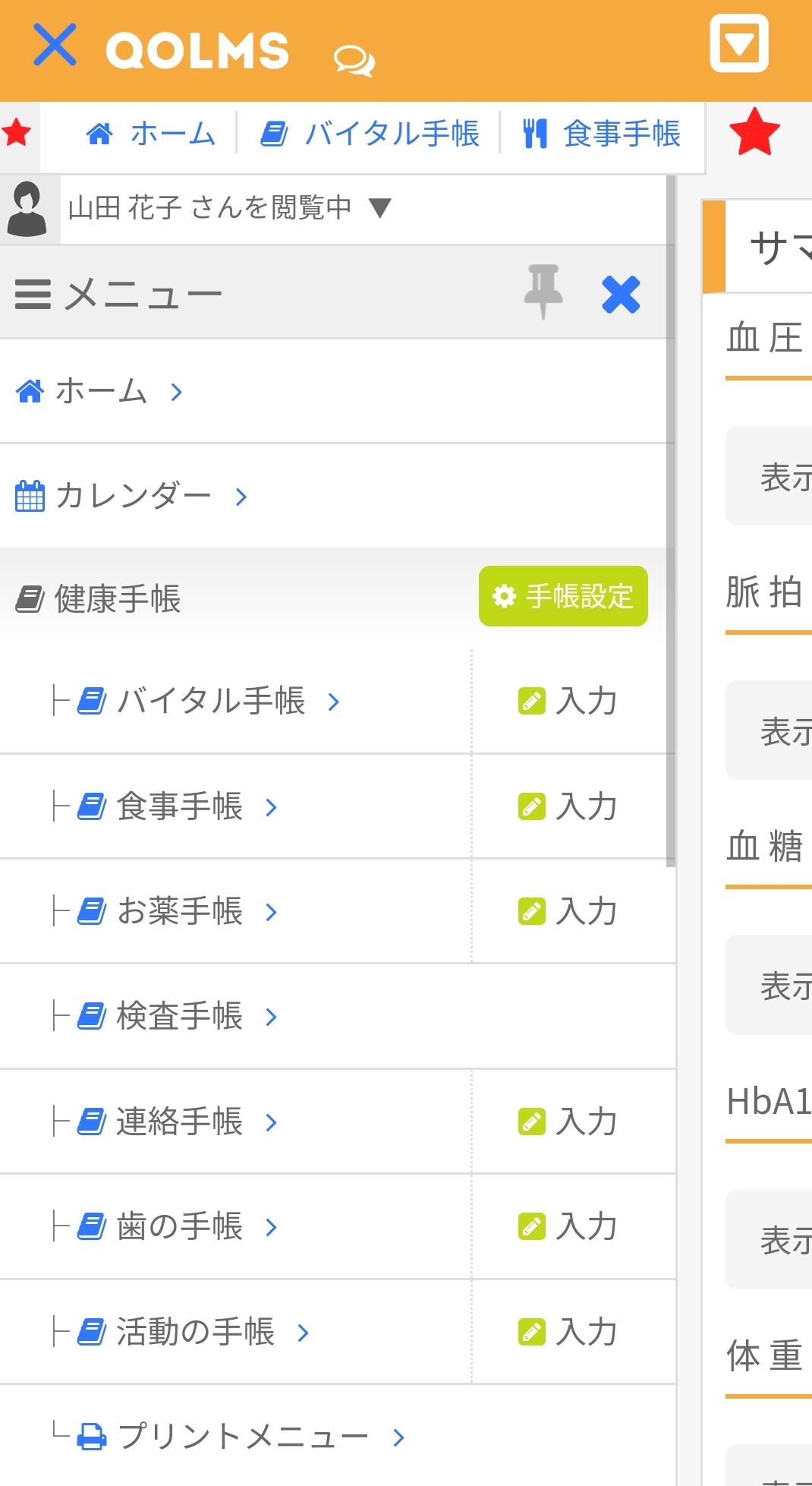
連絡手帳が開けて連絡手帳の情報を確認する事が出来ます。
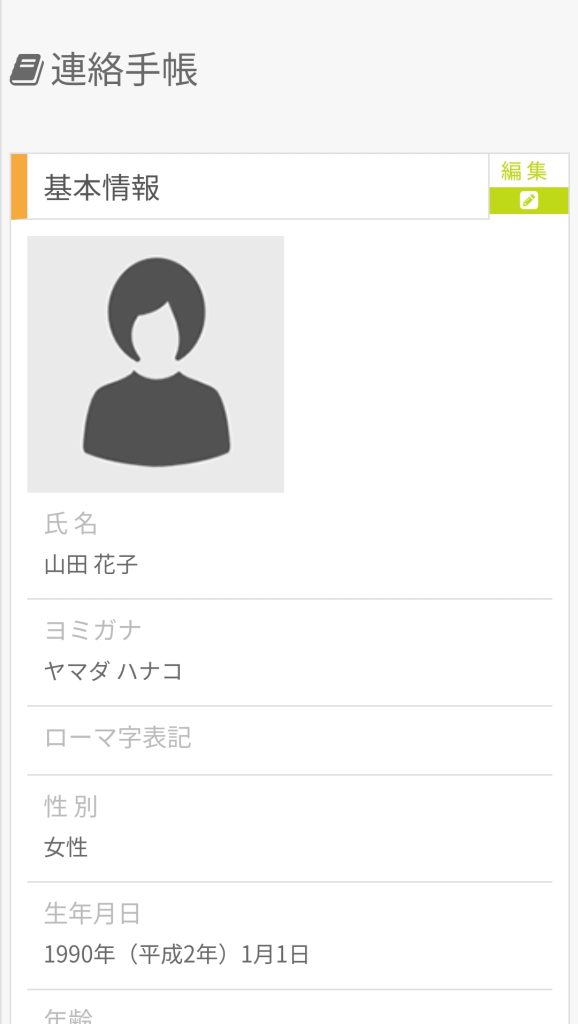
スクロールしていくと血液型等を入力する項目があり、
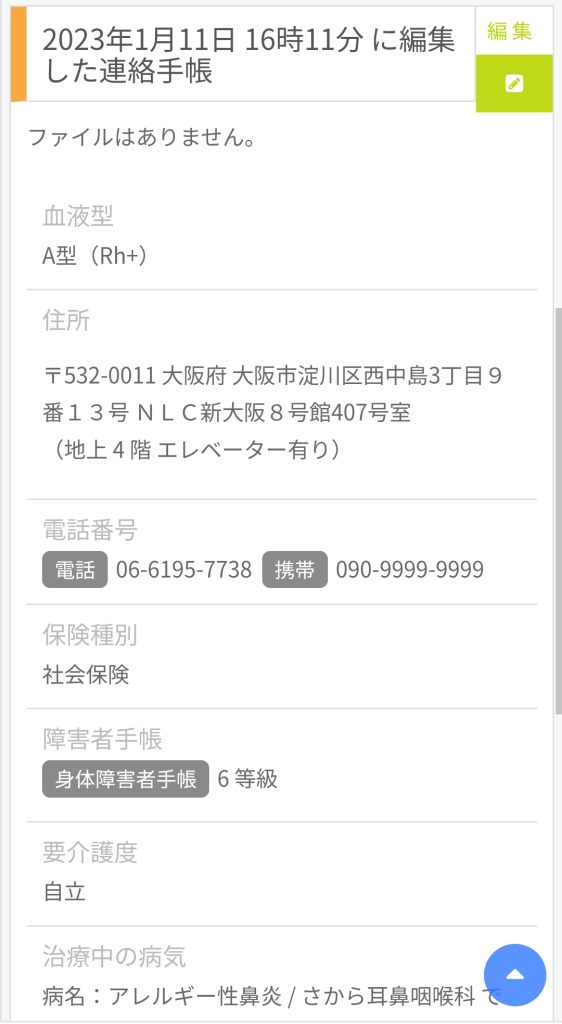
右上の編集ボタンより連絡手帳の項目の編集が可能です。
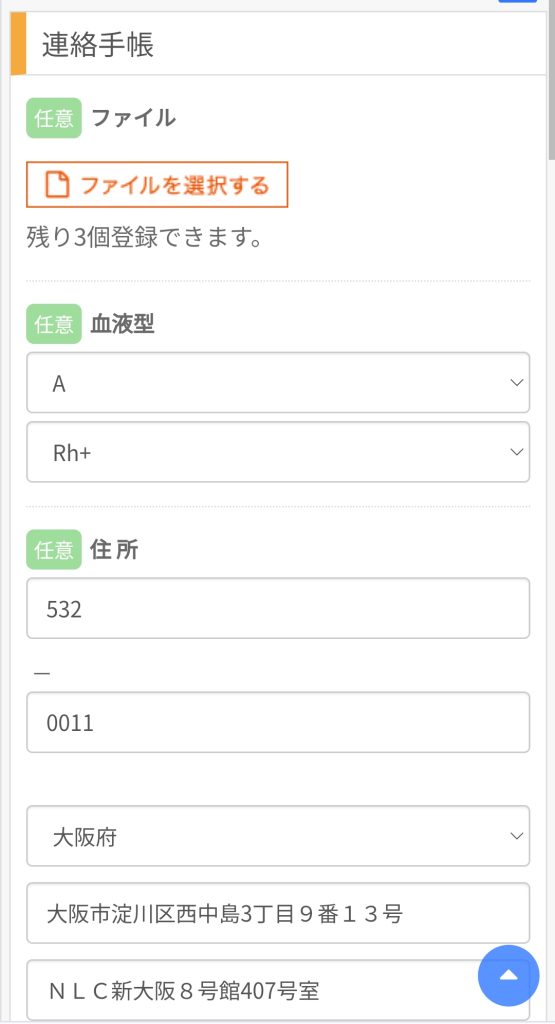
コルムスにログインして
QOLMSロゴ左横の三本線をタップする。
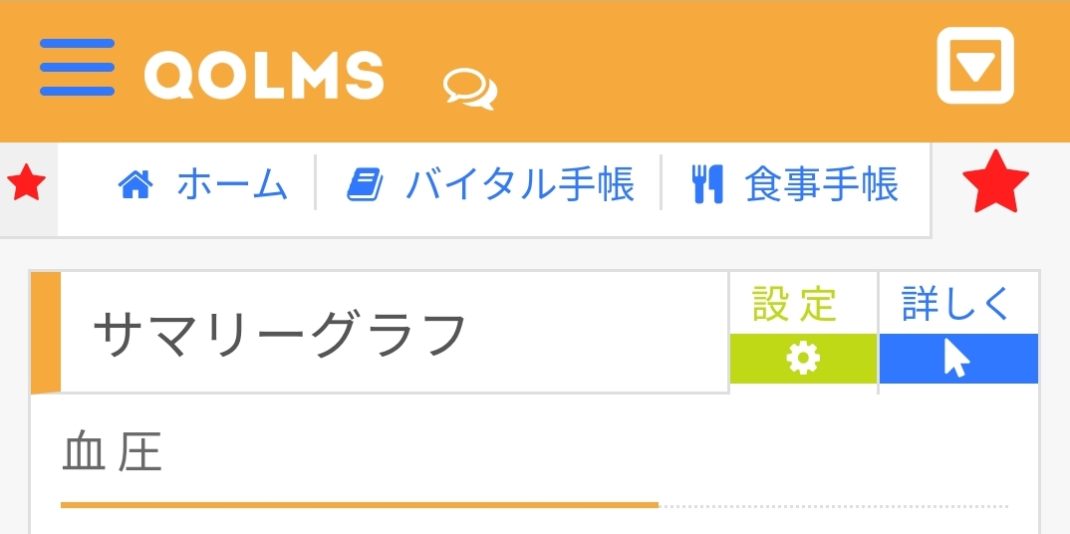
するとメニュー画面が出てくるので、
歯の手帳の項目をタップする。
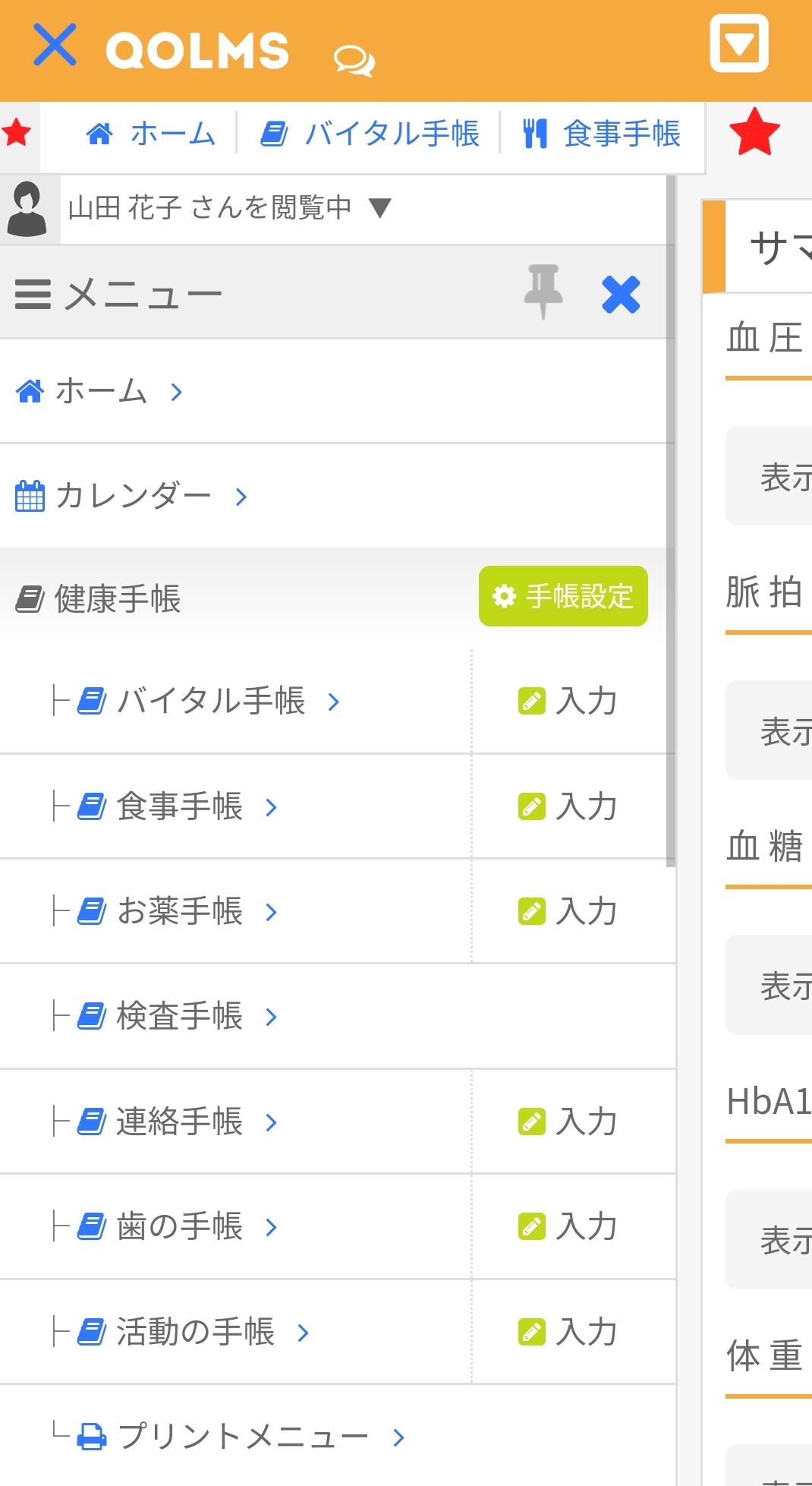
歯の手帳が開けて情報を確認する事が出来ます。
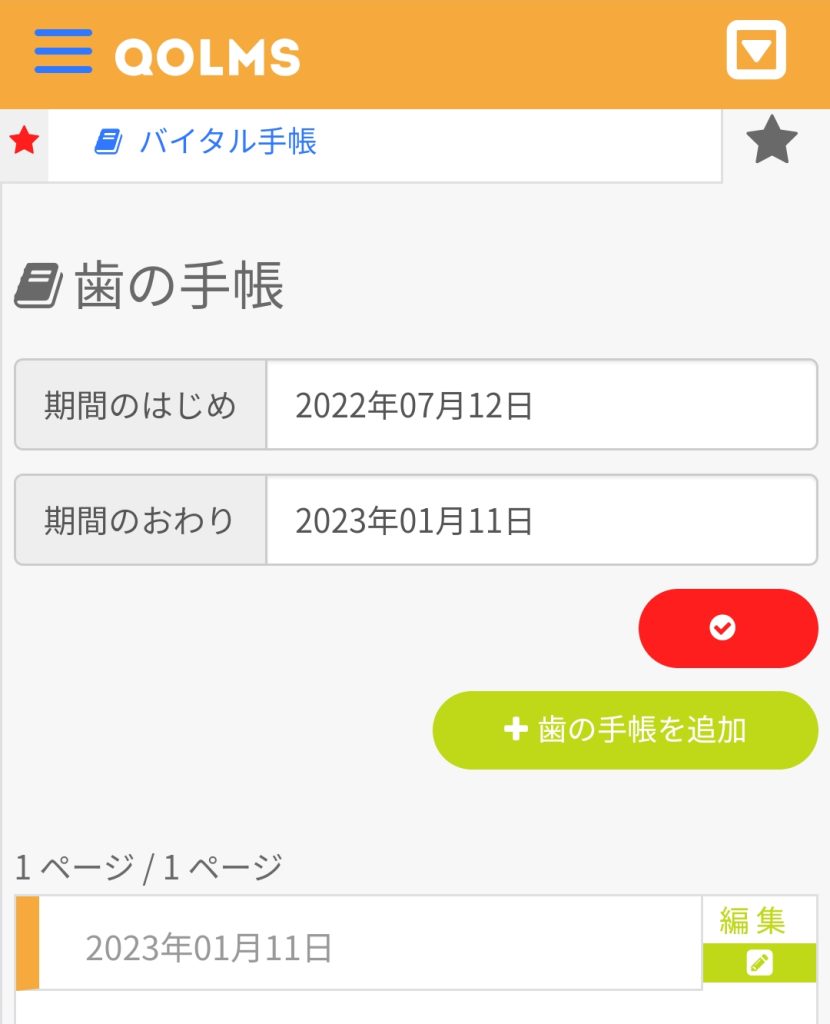
歯の手帳を追加をタップして、
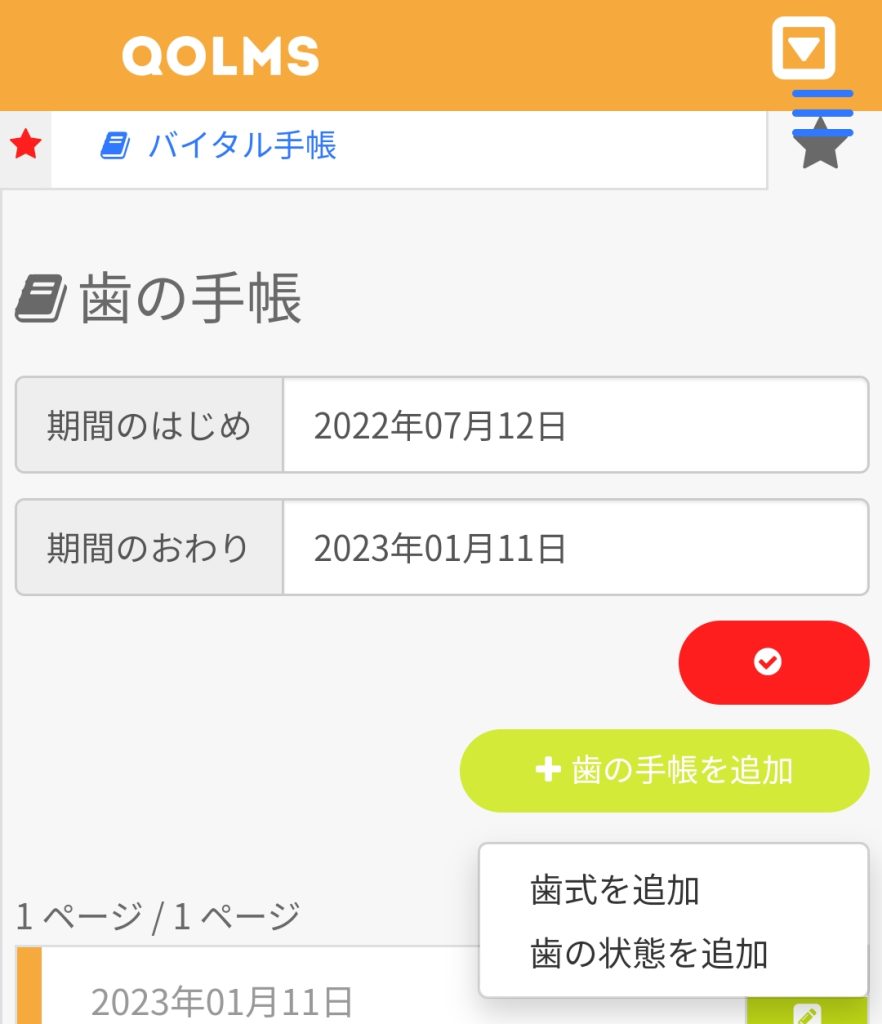
「歯式を追加」を選択すると歯式の情報の追加が可能です。
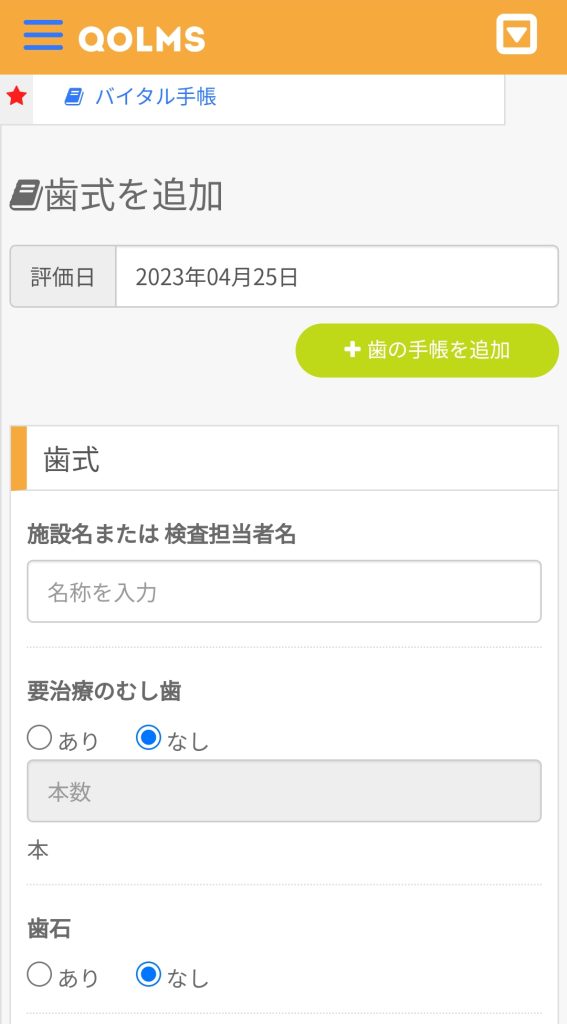
歯の手帳を追加をタップして、
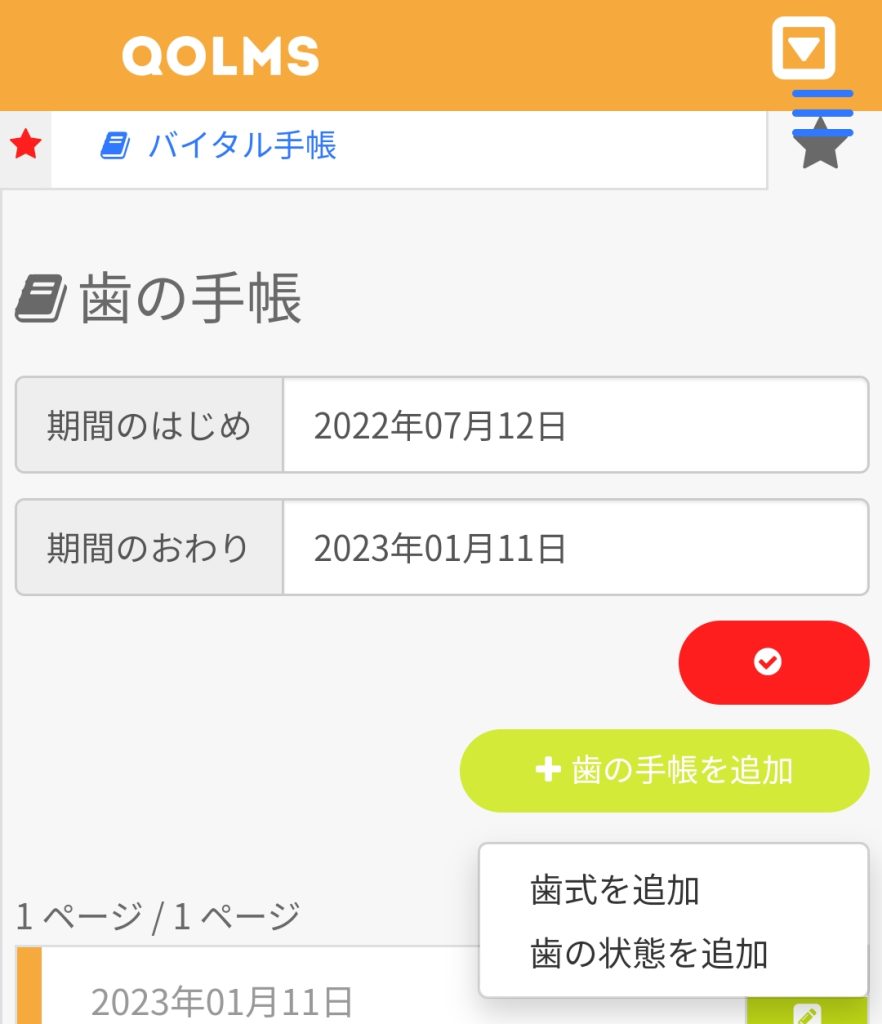
「歯の状態を追加」を選択すると歯の状態を追加が可能です。
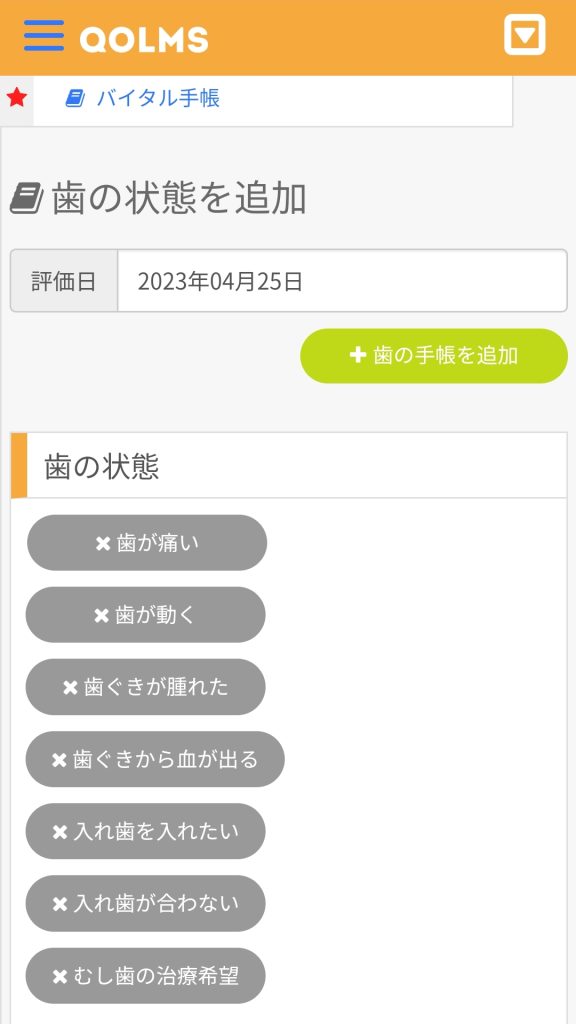
コルムスにログインして
QOLMSロゴ左横の三本線をタップする。
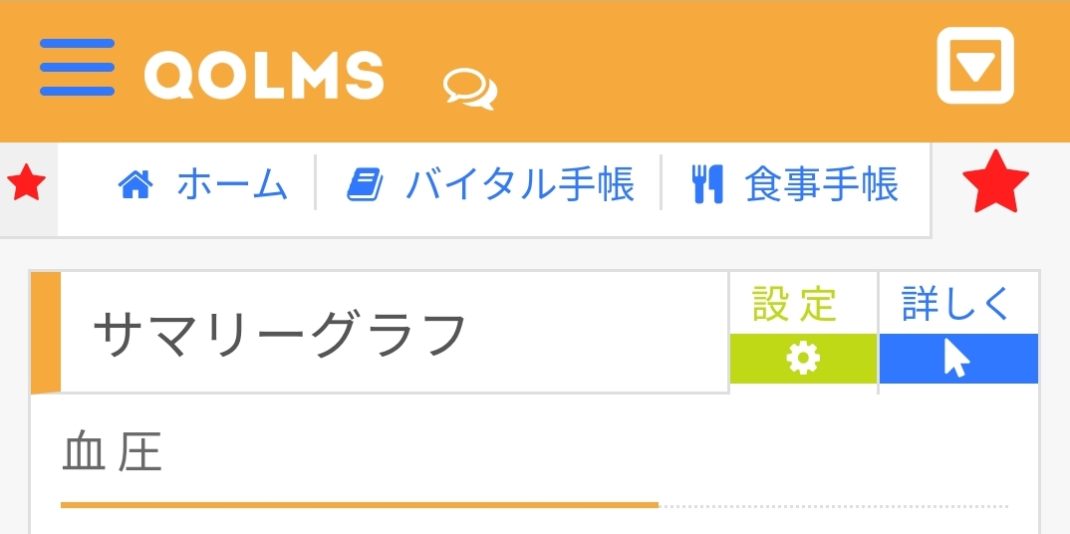
するとメニュー画面が出てくるので、
活動の手帳の項目をタップする。
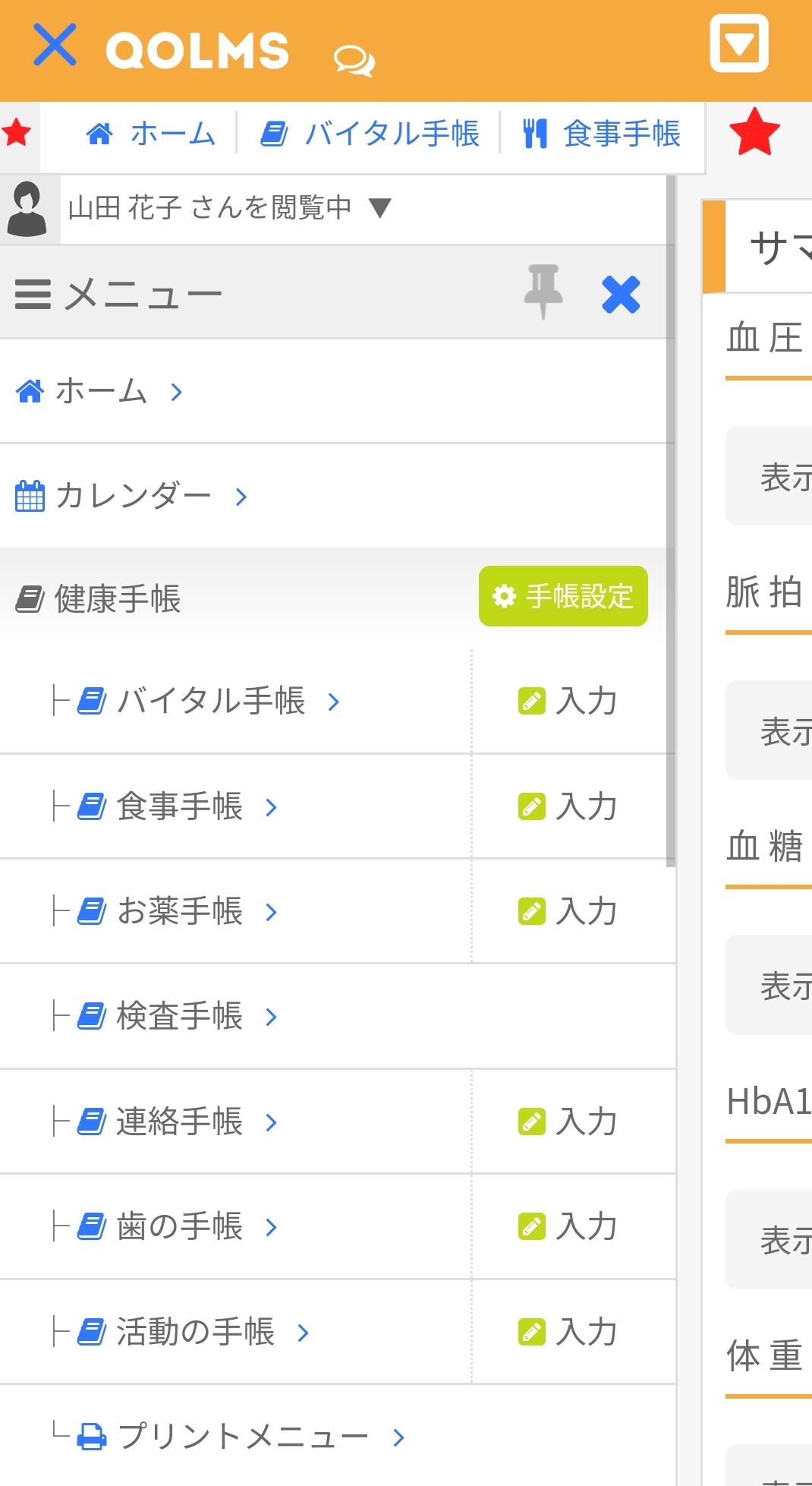
活動の手帳が開けて情報を確認する事が出来ます。
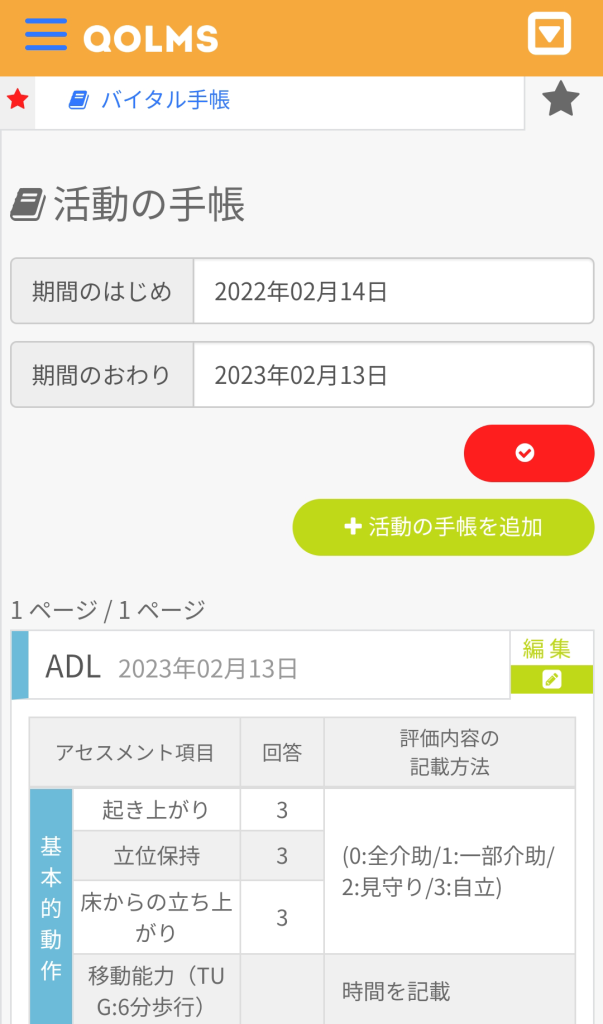
活動の手帳を追加をタップして
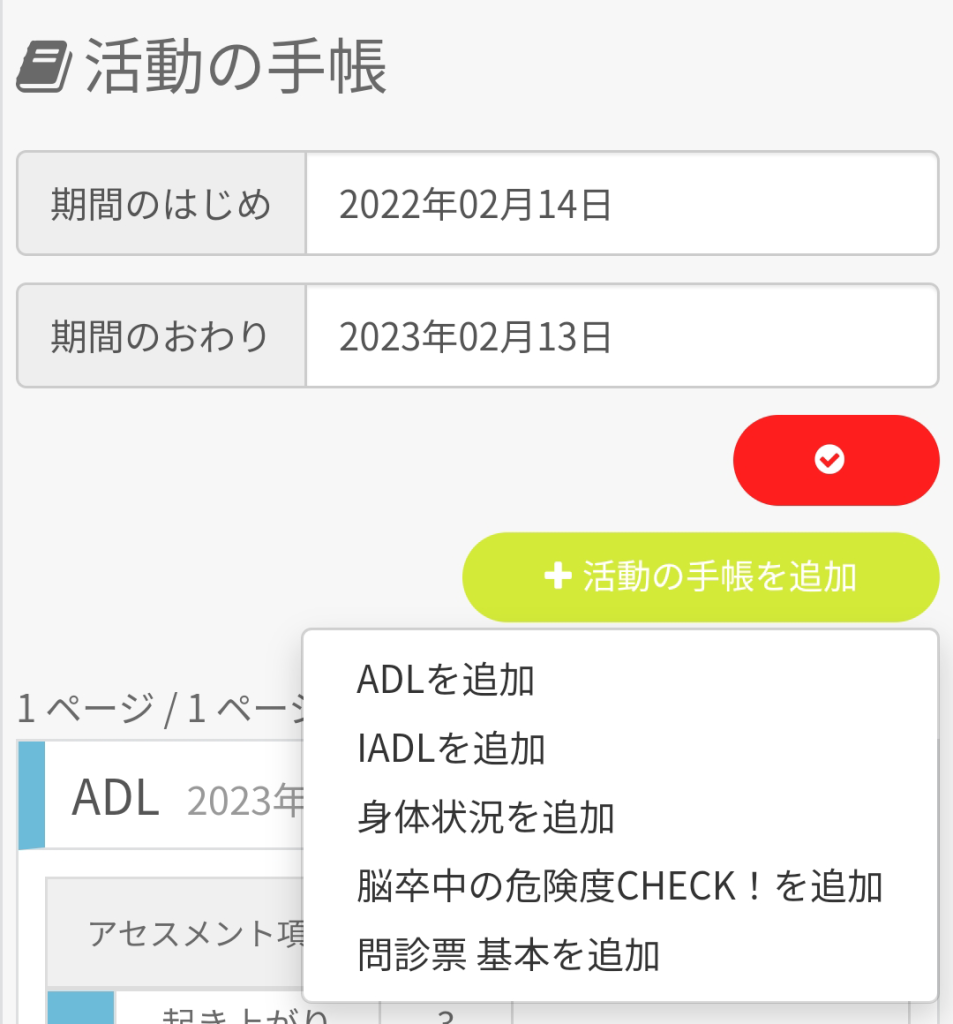
追加したい項目を選択することで追加可能です。
「ADLを追加」を選択すると
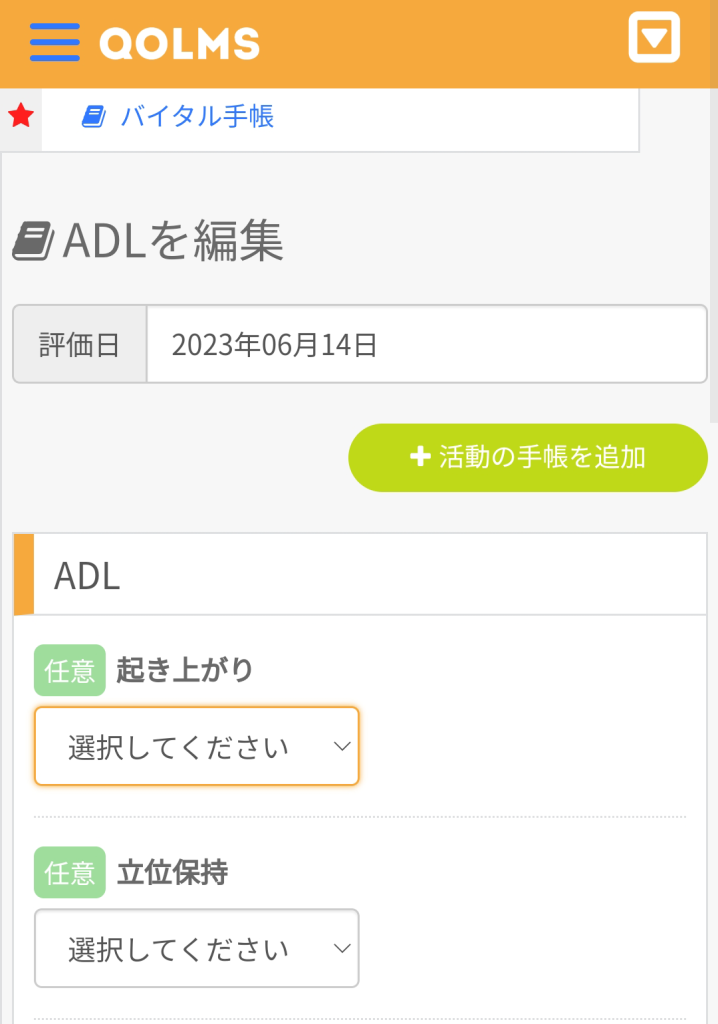
項目が出てくるのでそれぞれ選択肢から該当するものを選択して
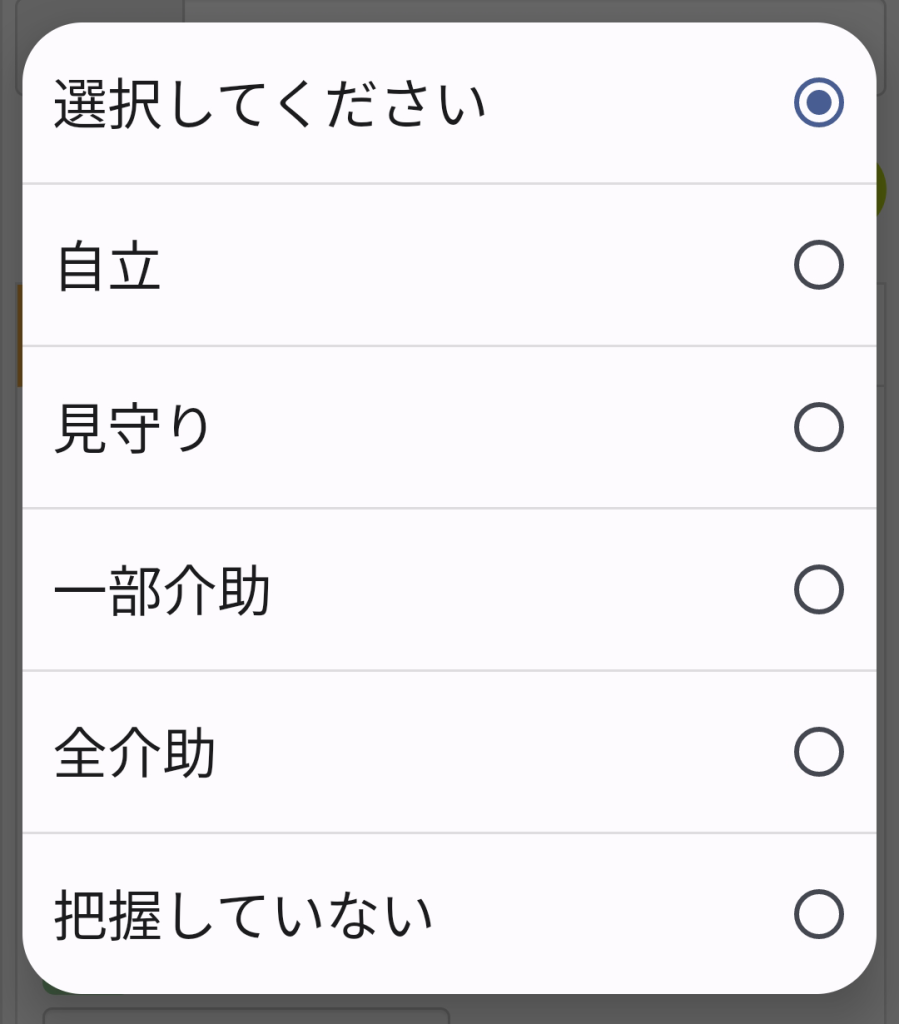
画面最下部の登録を押すと登録が完了します。
※必須項目が選択されていないと登録できませんのでご注意ください。
同様に「IADLを追加」を選択すると
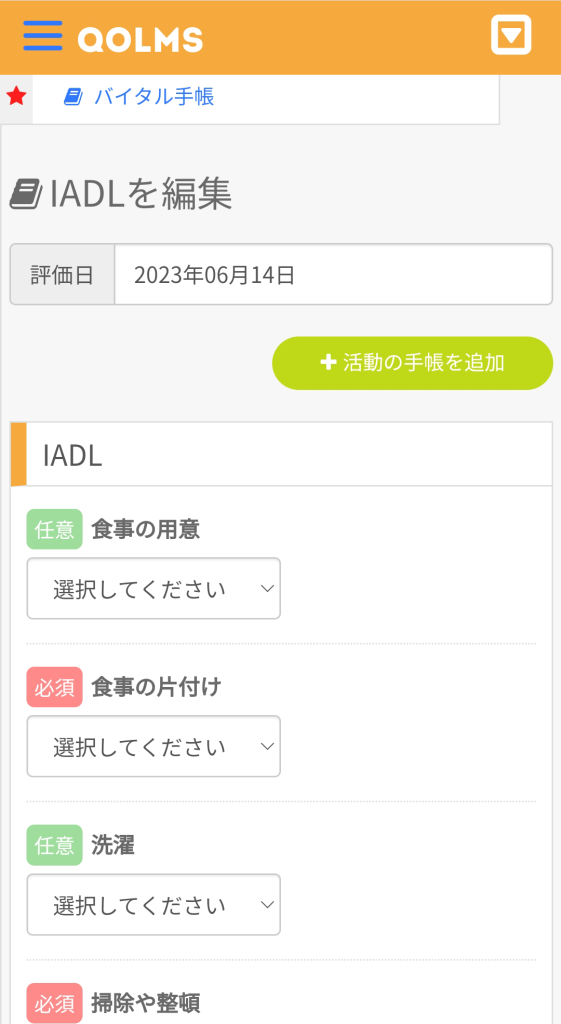
項目が出てくるのでそれぞれ選択肢から該当するものを選択して
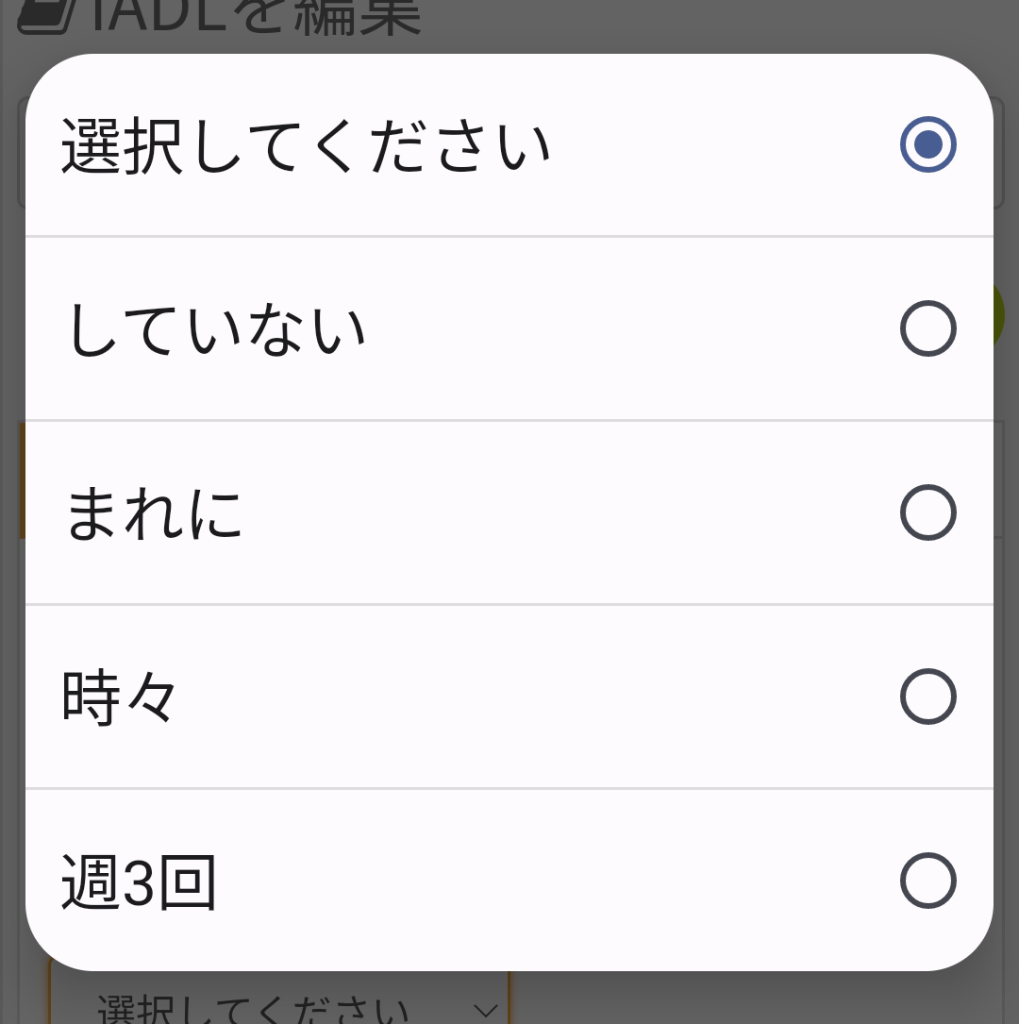
画面最下部の登録を押すと登録が完了します。
※必須項目が選択されていないと登録できませんのでご注意ください。
「身体状況を追加」を選択するとこのような選択肢が出てくるので
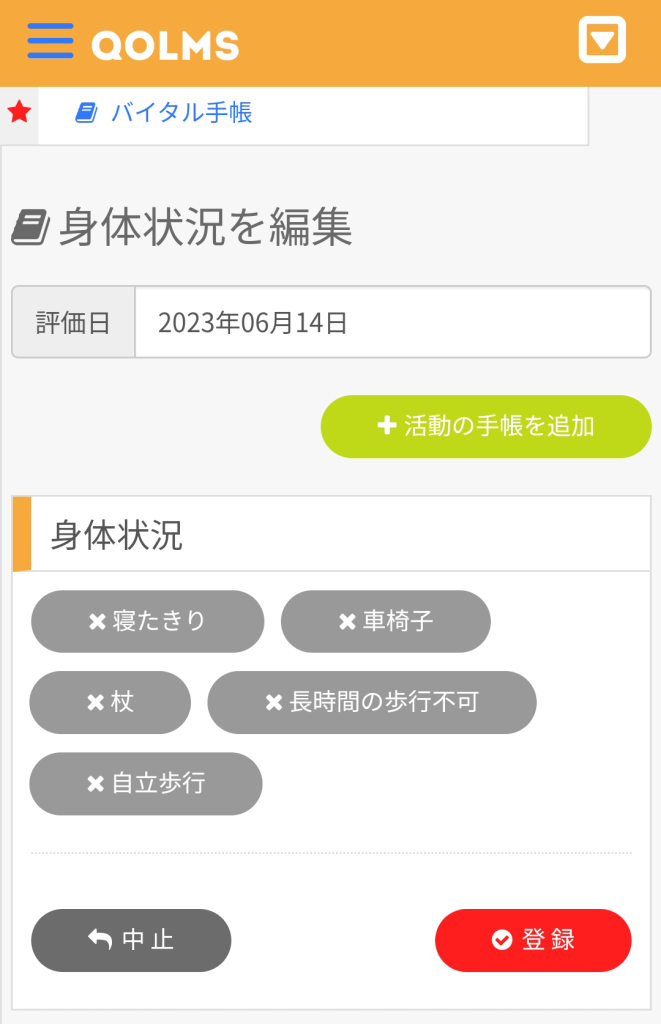
当てはまるものをタップします。
選択したものは色が変わるのでオレンジ色に変わったものが選択されたものです。
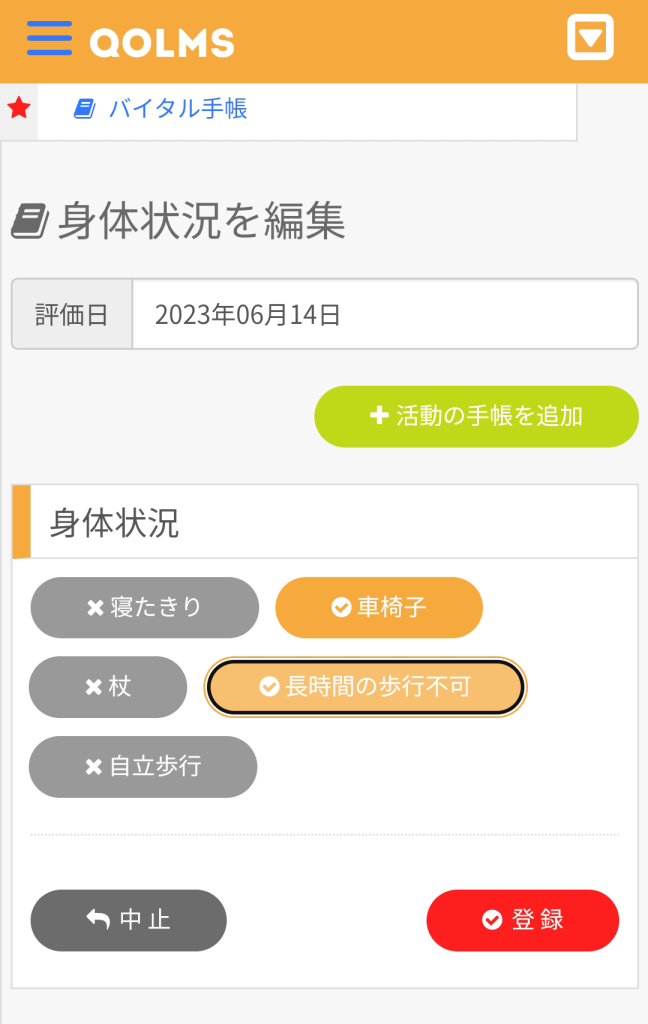
選択を終えたら画面右下部の登録をタップして追加完了です。
「脳卒中の危険度CHECK!を追加」を選択すると
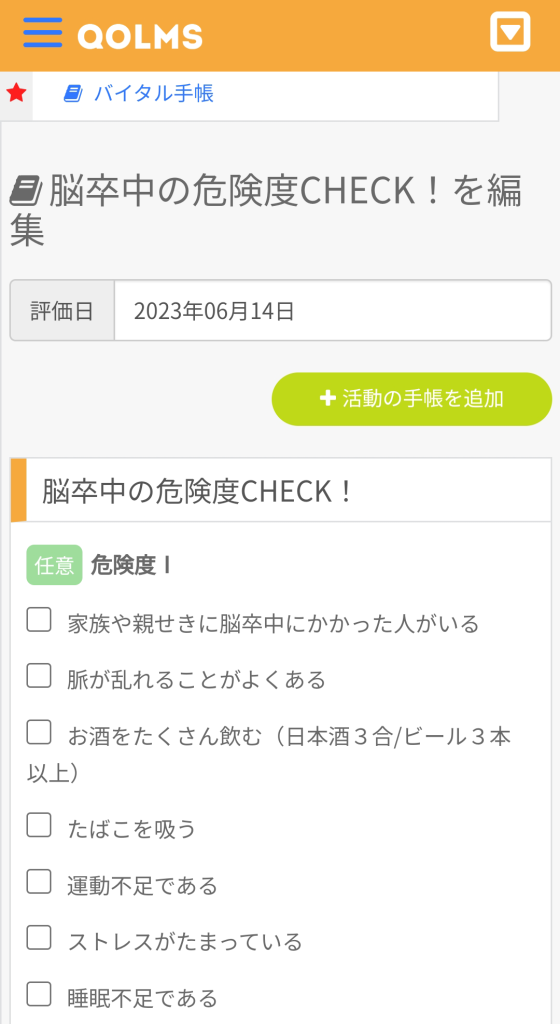
選択肢が出てくるので、当てはまるものを選択して☑️にします。
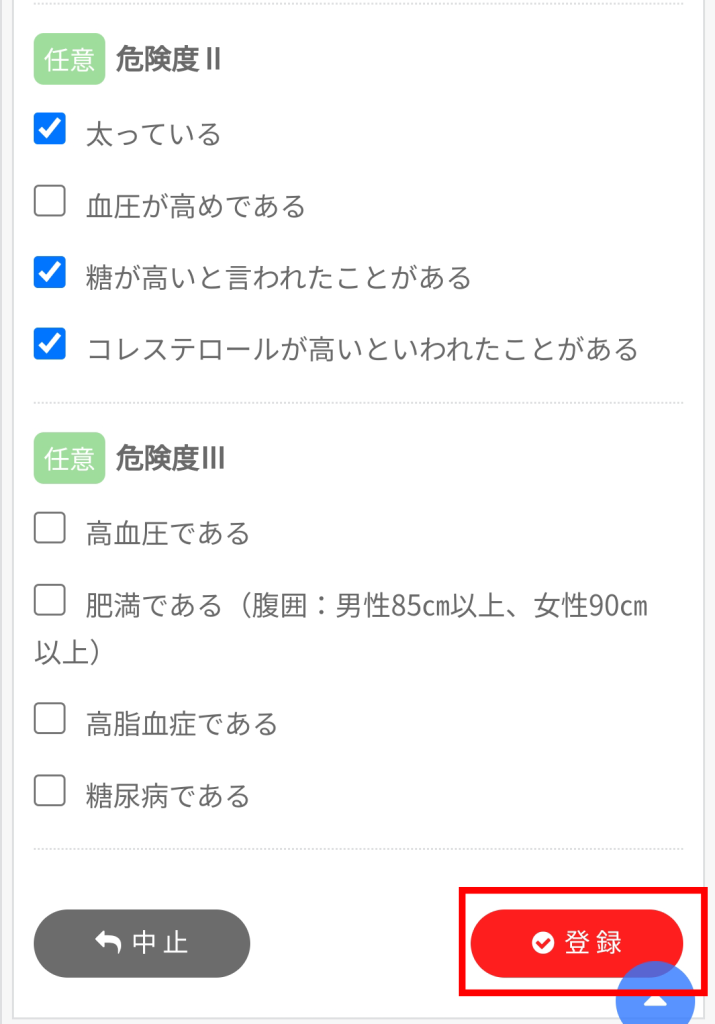
選択が完了したら画面右下部の登録ボタンをタップして登録完了です。
コルムスのホーム上部にある赤い星の横の白枠には
よく使用する項目のお気に入り登録が可能です。
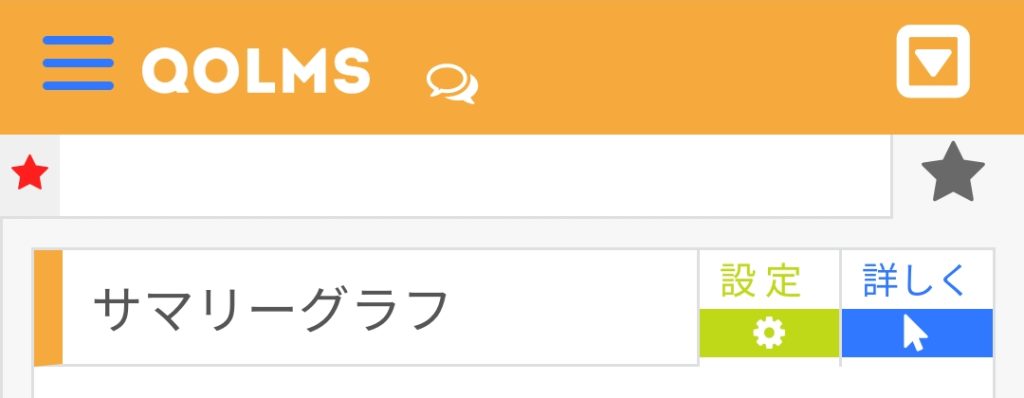
お気に入り登録をしたいページを開き、
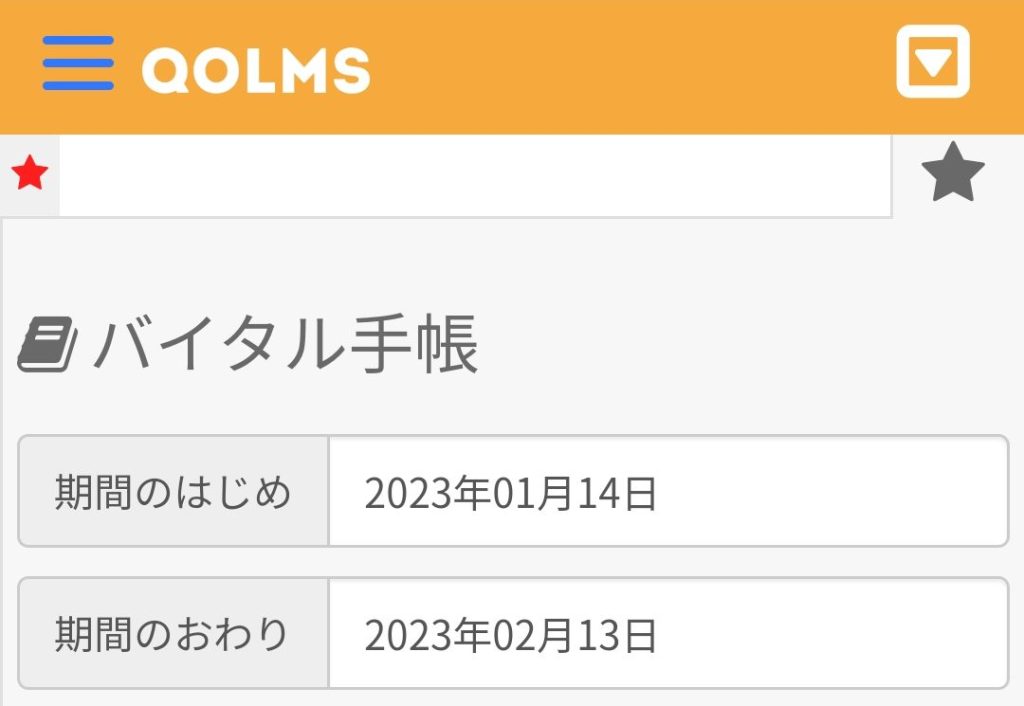
右端のグレーの星マークをタップすると
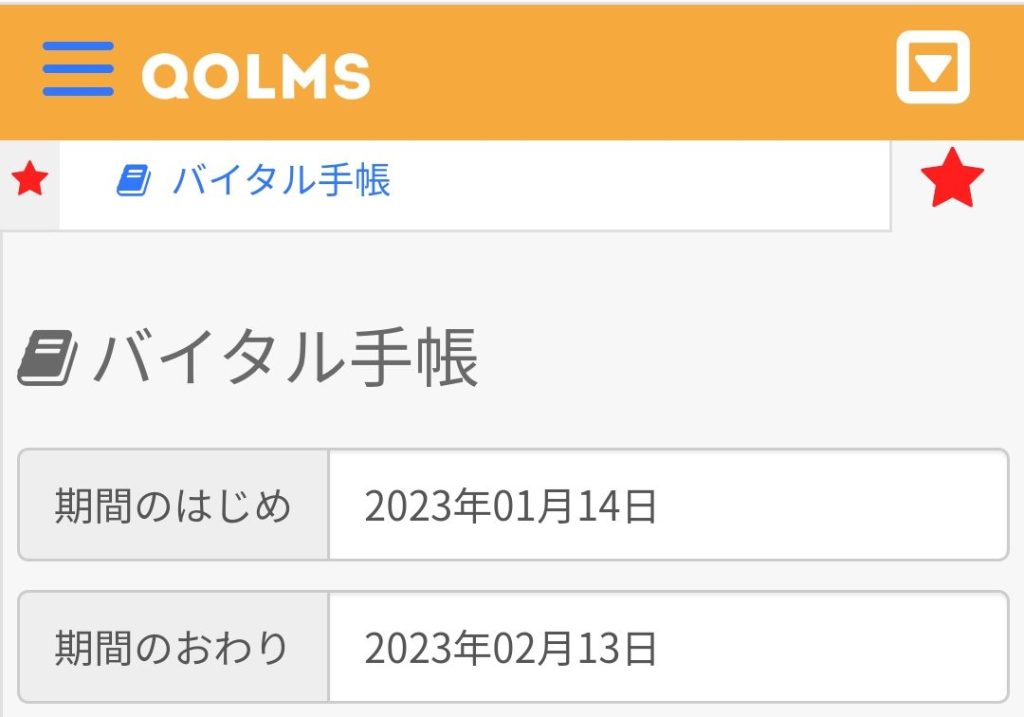
赤い星に変わり白い枠内にお気に入り登録した項目名が表示されます。
これでお気に入り登録の完了です。
お気に入り登録が完了した項目は、
ホーム画面(サマリーグラフ)上部の白枠内に表示されます。
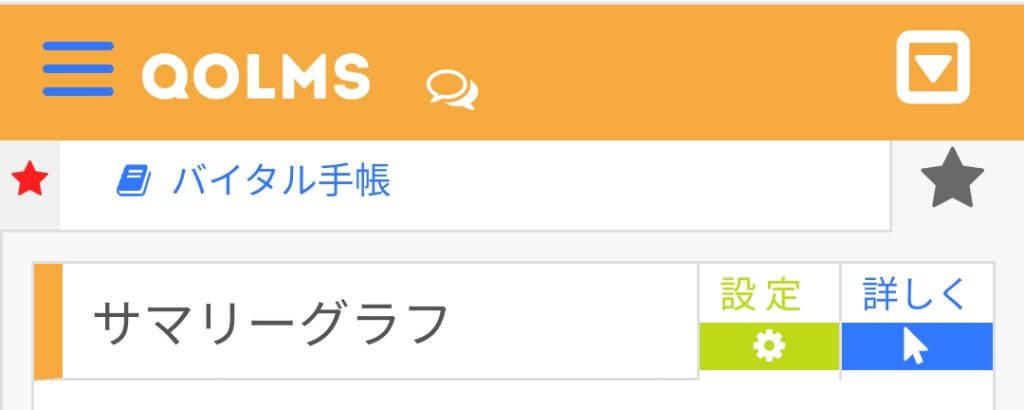
コルムスにログインして
QOLMSロゴ左横の三本線をタップする。
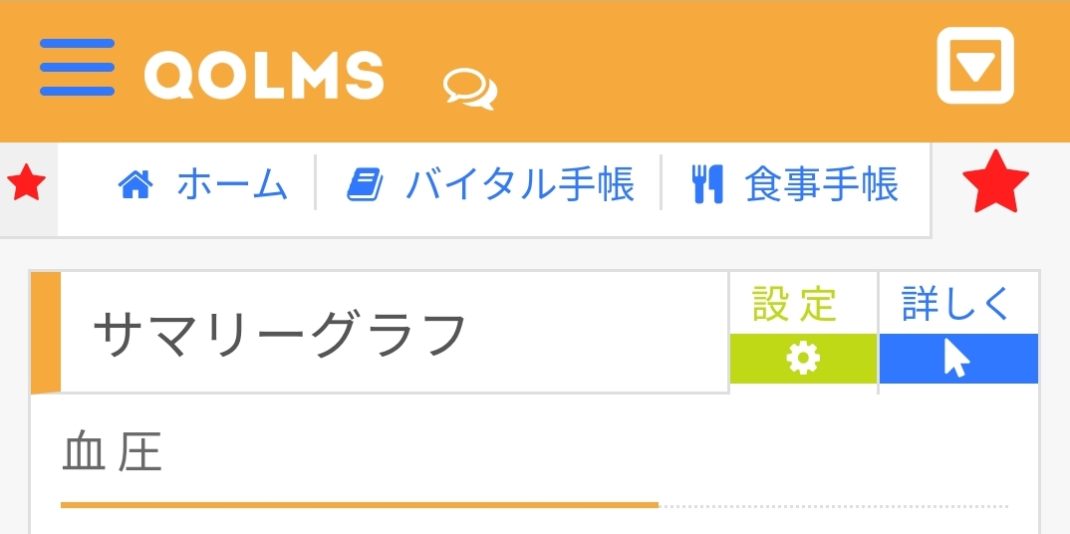
するとメニュー画面が出てくるので、
医療機関連携内、「利用者カード」の横の「入力」をタップする。
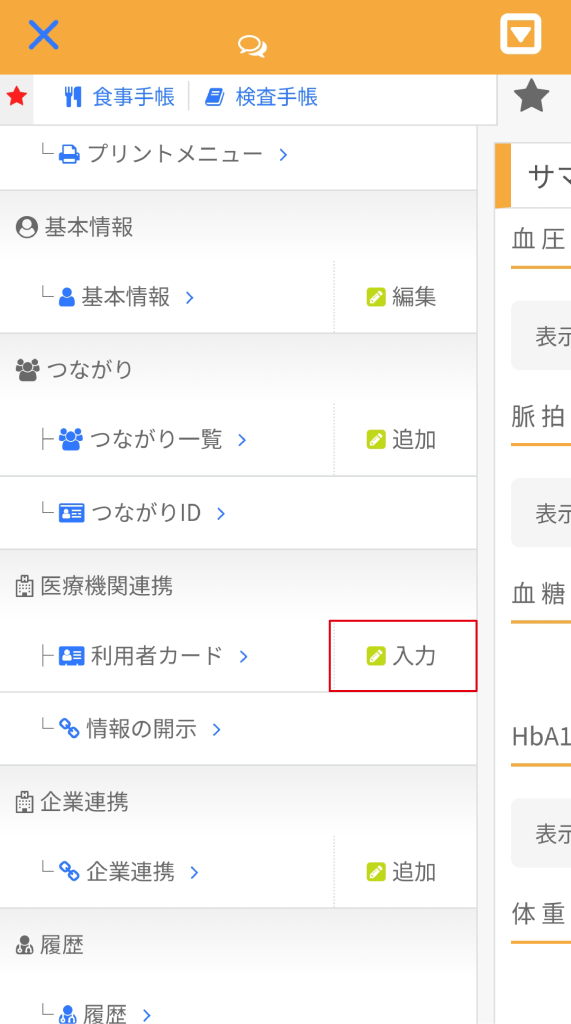
利用者カードの登録画面が表示されたら、カード種別タップして
診察券を登録したい病院を選択する。
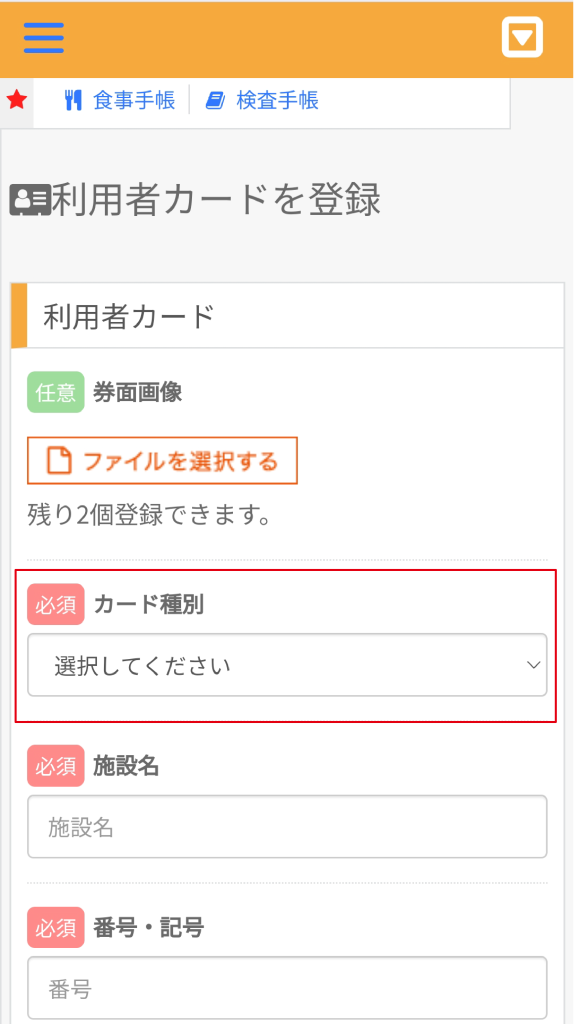
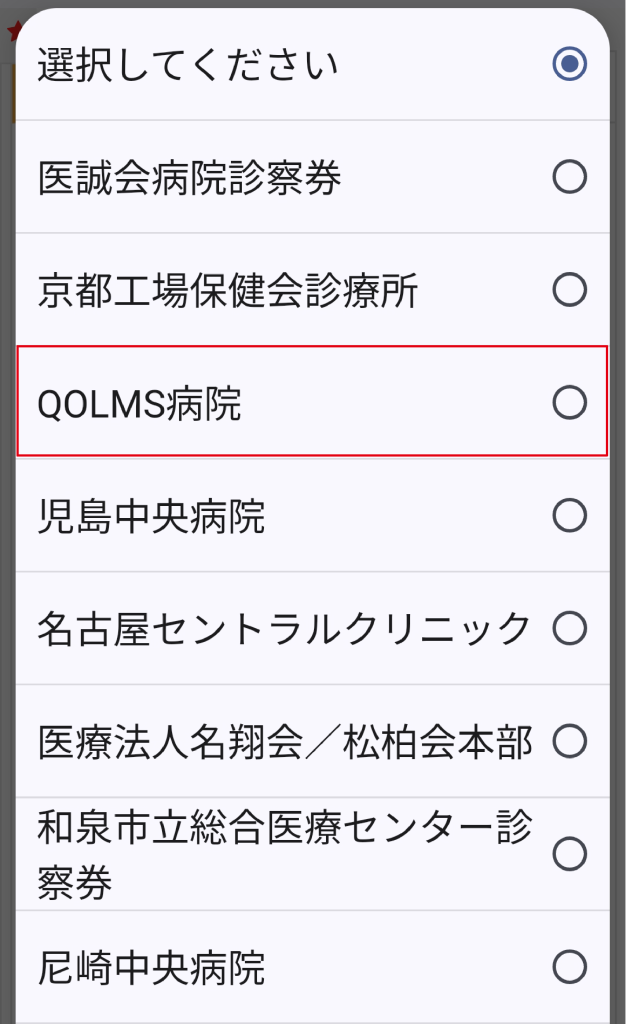
診察券を登録したい病院を選択したら、診察券番号を入力して「登録」をタップする。
登録が出来ると「確認中」と表示され、
病院側が連携状態を承認へ変更すると「連携済み」と表示されます。
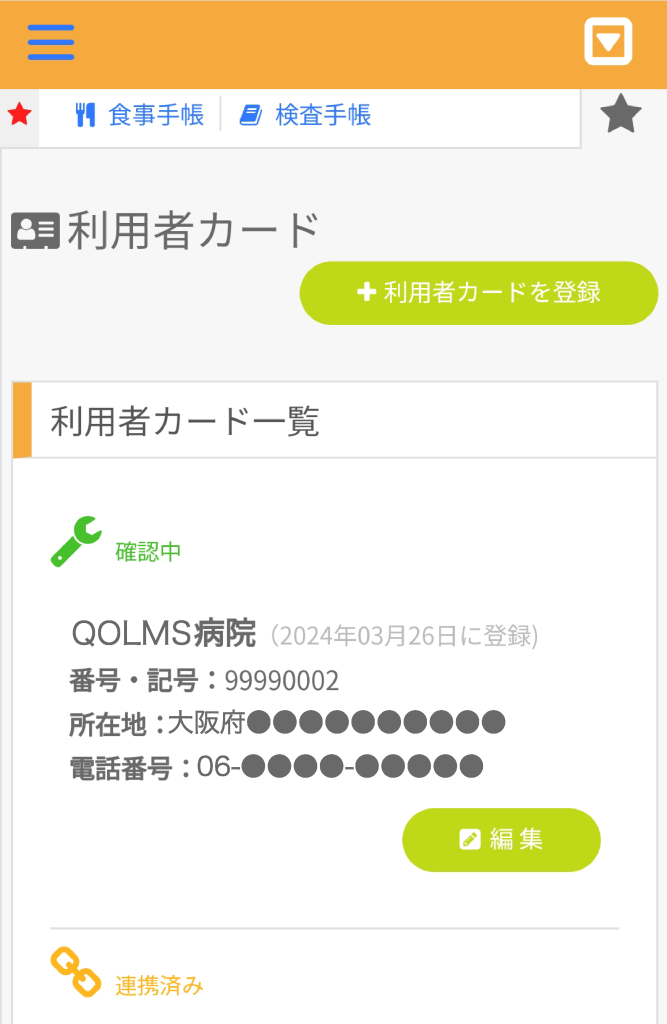
コルムスにログインして
QOLMSロゴ左横の三本線をタップする。
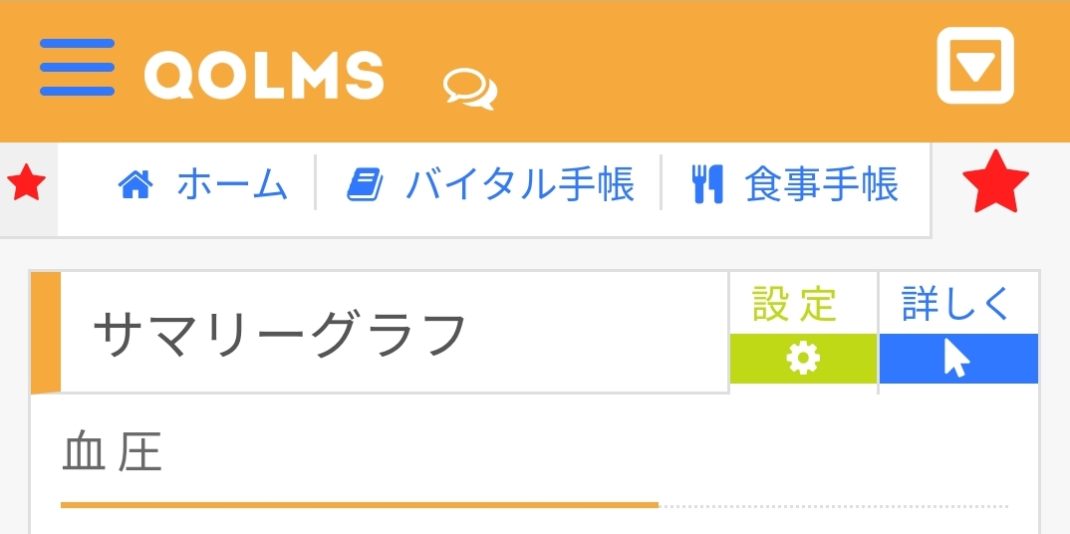
するとメニュー画面が出てくるので、
「つながりID」を選択する。
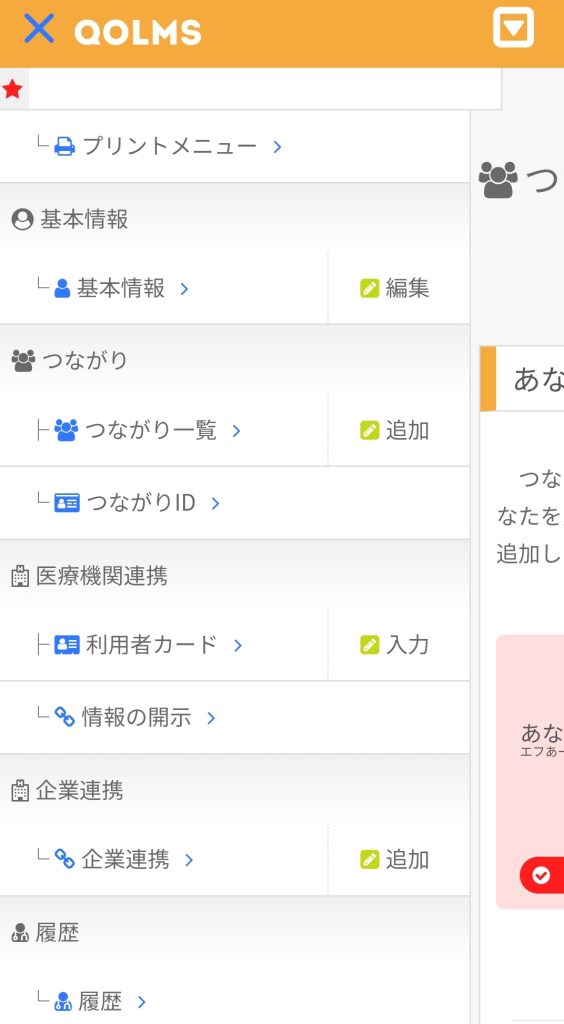
すると8桁のアルファベットと数字が出てくる、
そのIDを医療機関側へ共有することでコルムスビューアーから連携ができます。
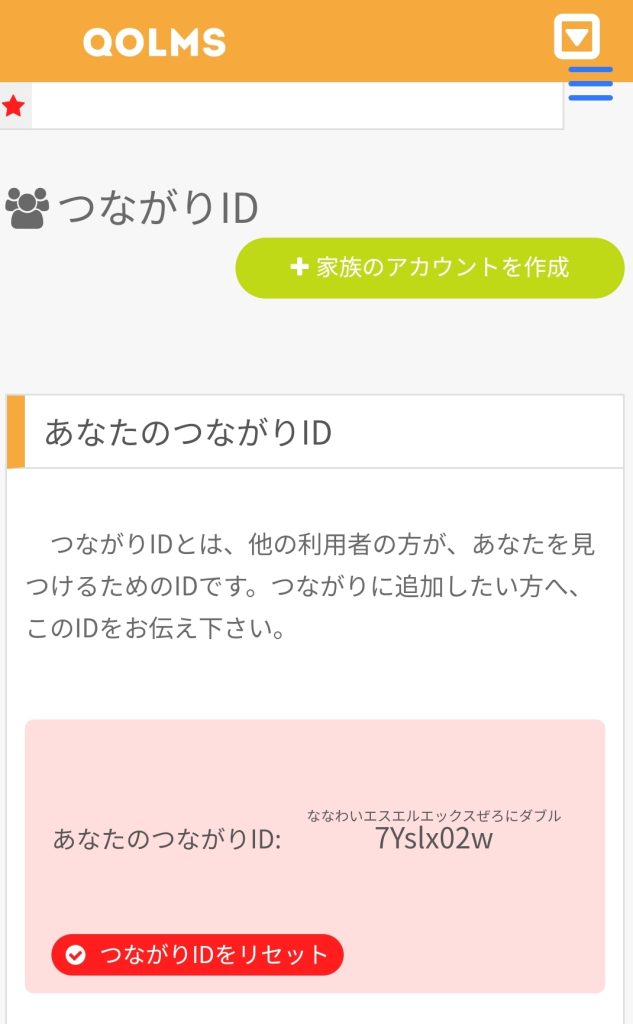
コルムスにログインして
QOLMSロゴ左横の三本線をタップする。
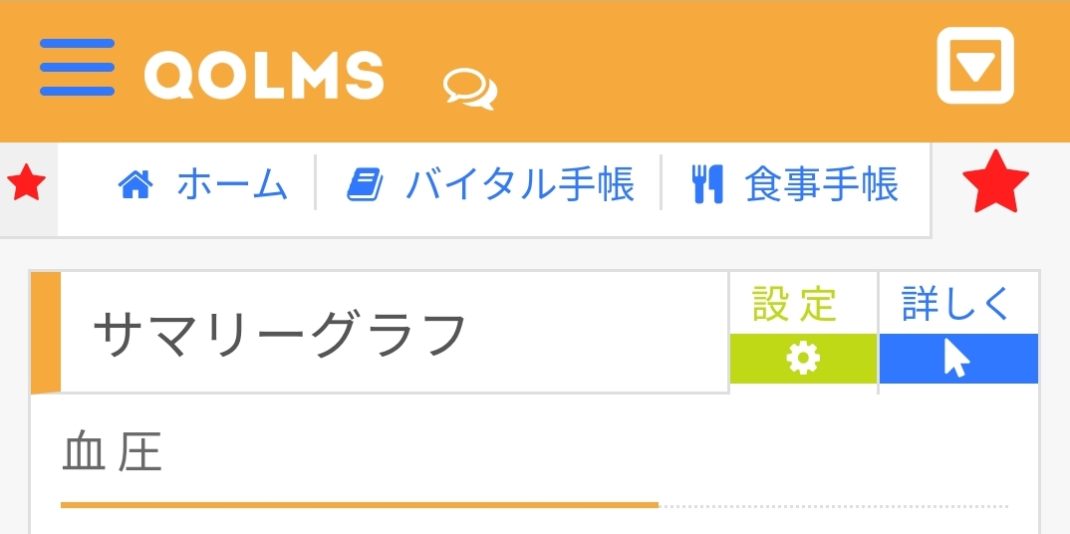
するとメニュー画面が出てくるので、
「企業連携」の項目をタップする。
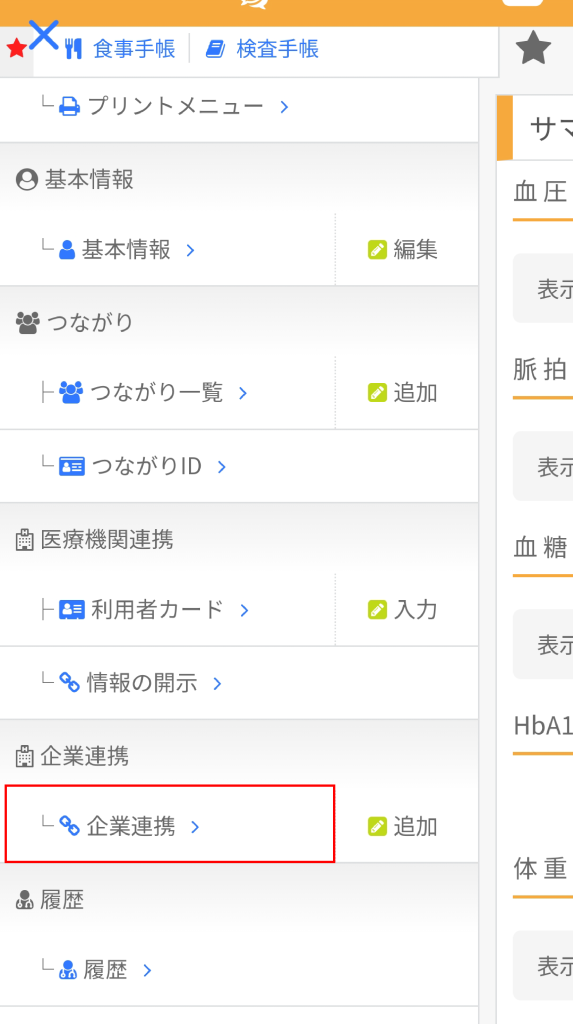
すると企業連携のページが表示されます。
企業連携のページが表示されたら、「企業連携を登録」をタップします。
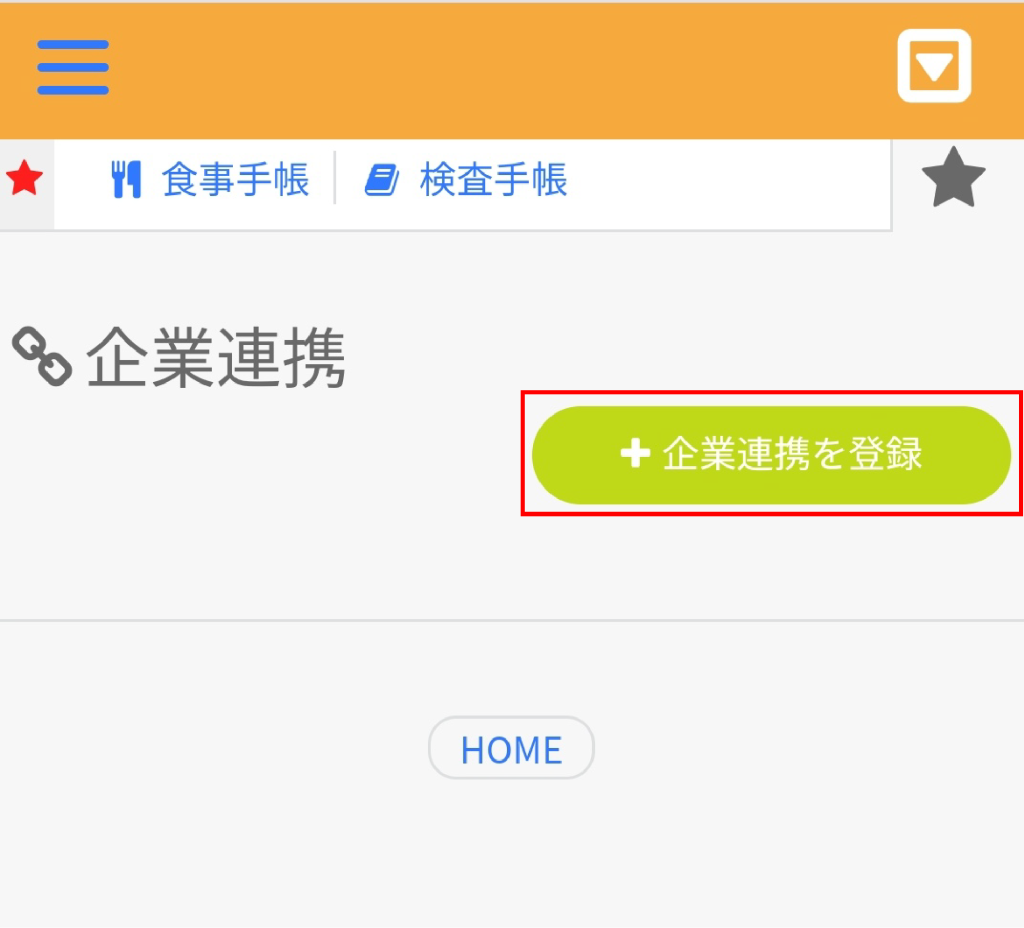
すると企業連携を追加のページが表示されます。
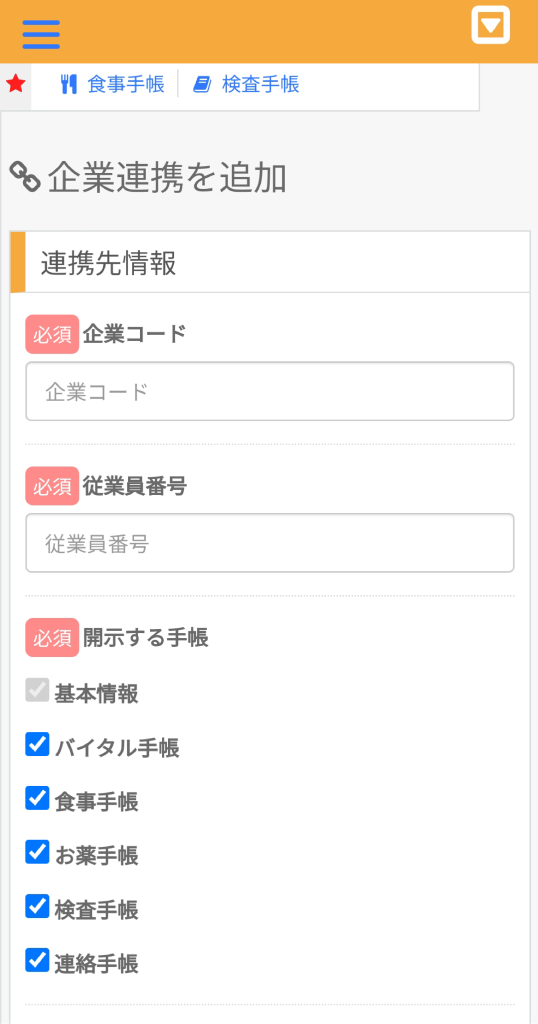
企業連携を追加のページが表示されたら
上記3つを入力・選択して登録をタップします。
※企業コードや従業員番号は自身の所属する企業内でご確認ください。
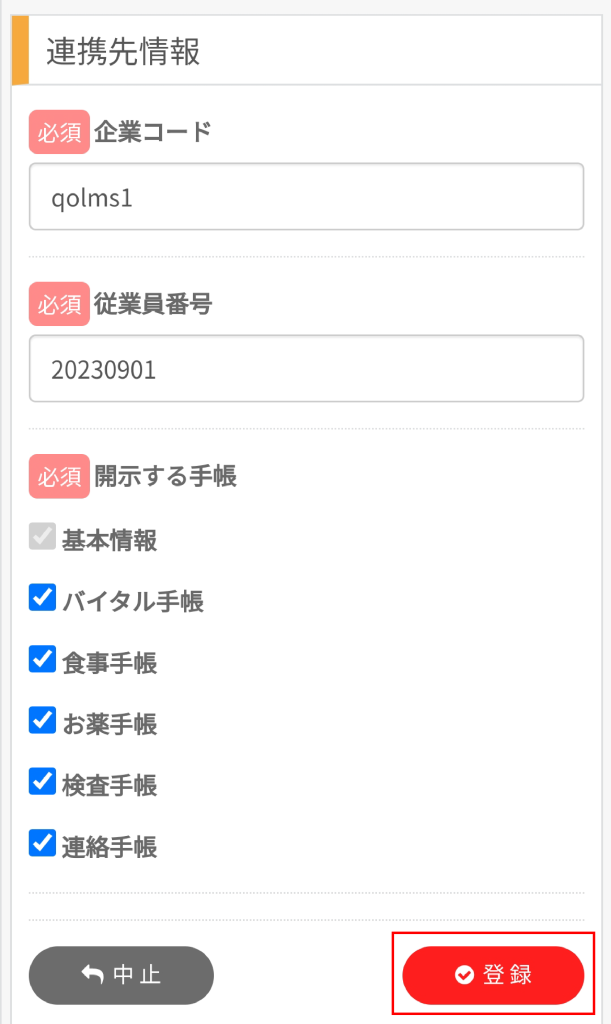
情報開示済みの施設に連携した企業名が表示されたら連携完了です。
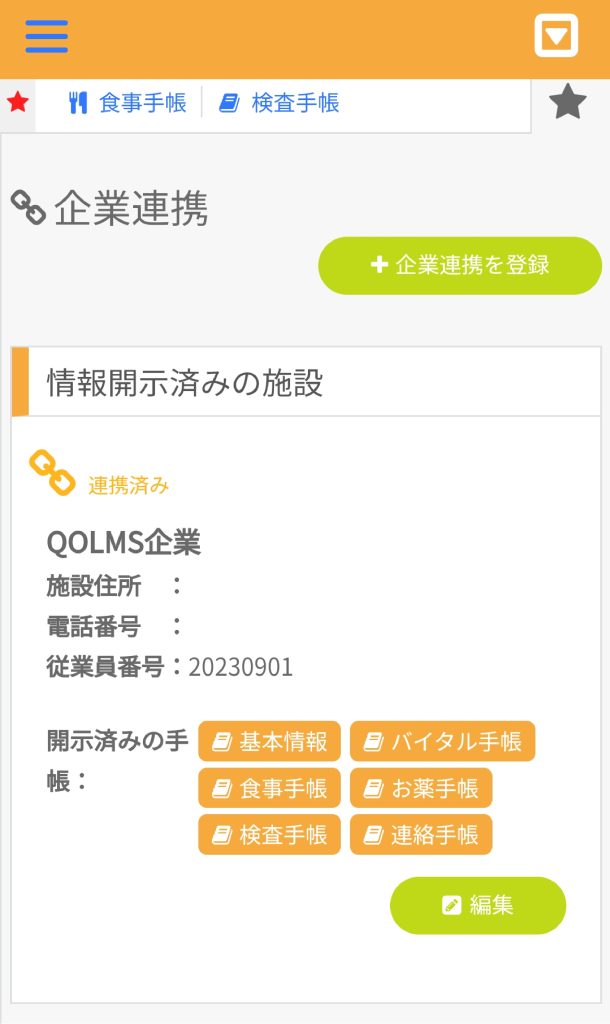
コルムスにログインして
QOLMSロゴ左横の三本線をタップする。
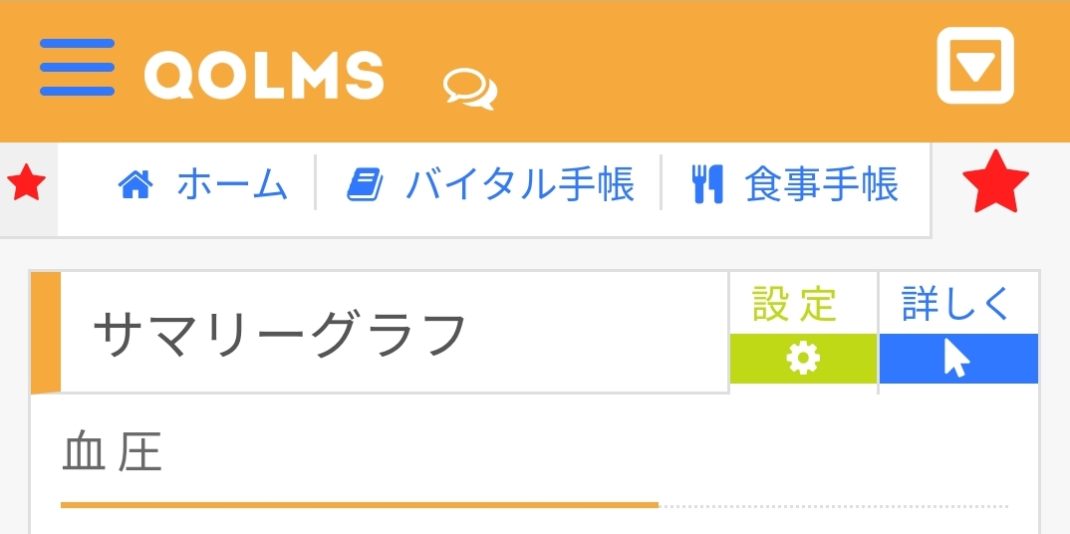
するとメニュー画面が出てくるので、
「企業連携」の項目をタップする。
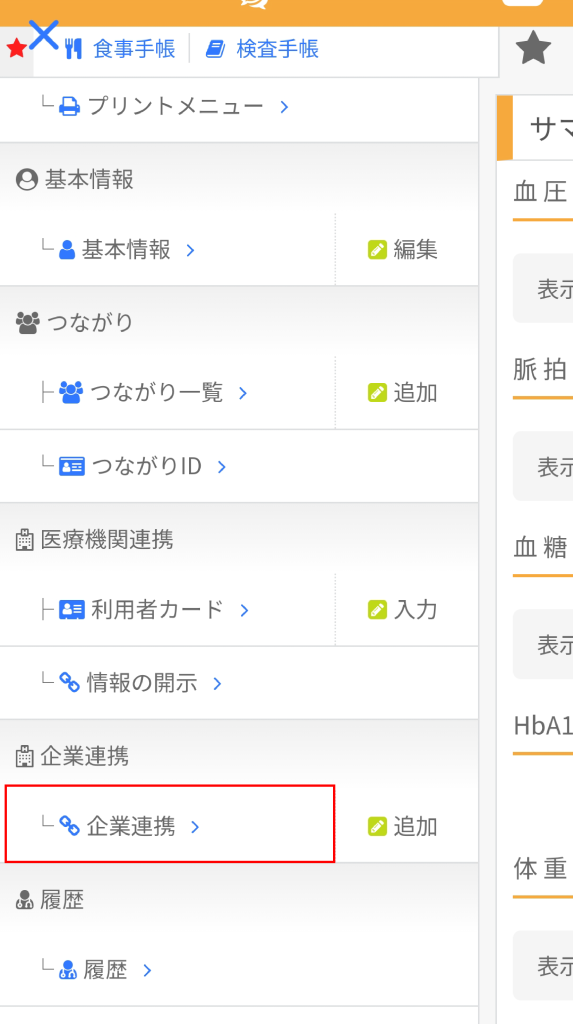
企業連携のページが表示されたら、
画面右下の「編集」をタップする。
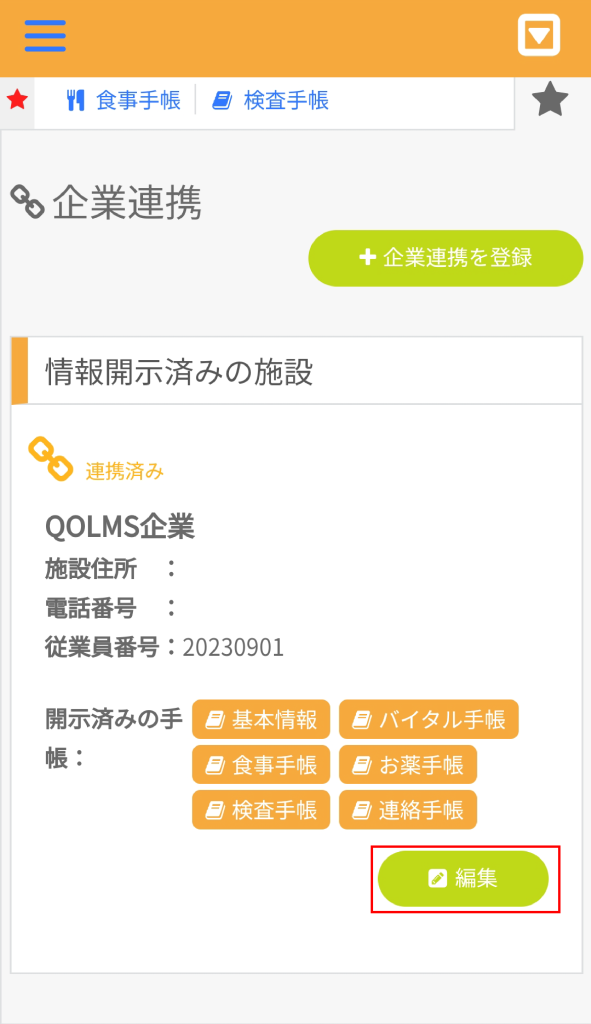
すると、企業連携を編集のページが表示されるので
ページ下部の「削除」をタップする。
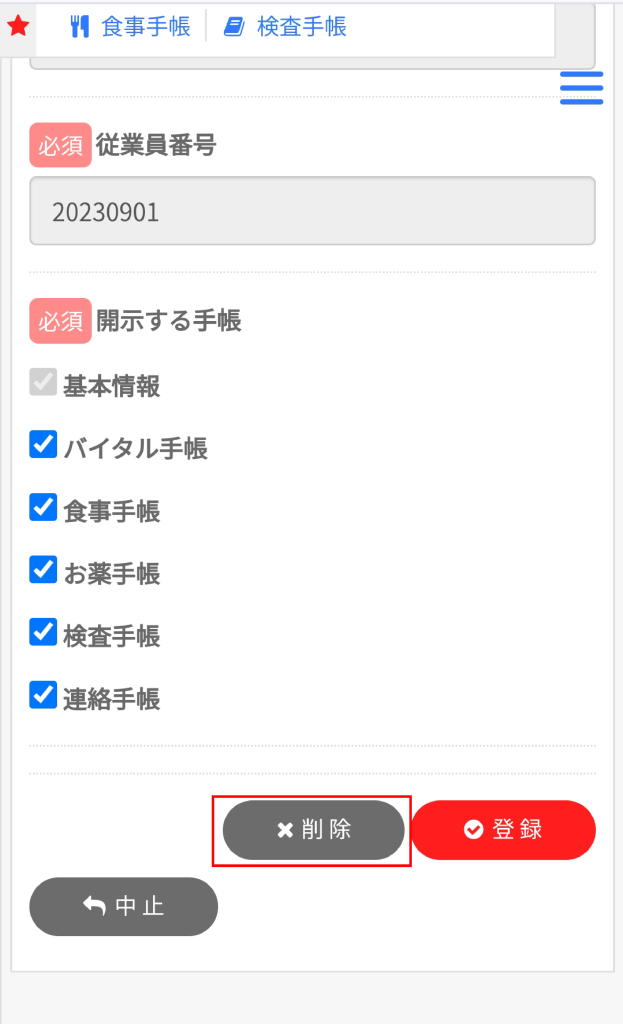
削除を選択すると画面のような削除確認の画面が表示されます。
本当に企業連携を解除してよければ「はい」をタップします。

これで企業連携の解除が可能です。
企業連携している企業を退職したあとも、そのままアカウントを利用される場合
企業連携を解除いただくことでそのまま利用いただく事ができます。
コルムスにログインして
コルムス右上部の「▼」のマークをタップして、「基本情報」をタップする。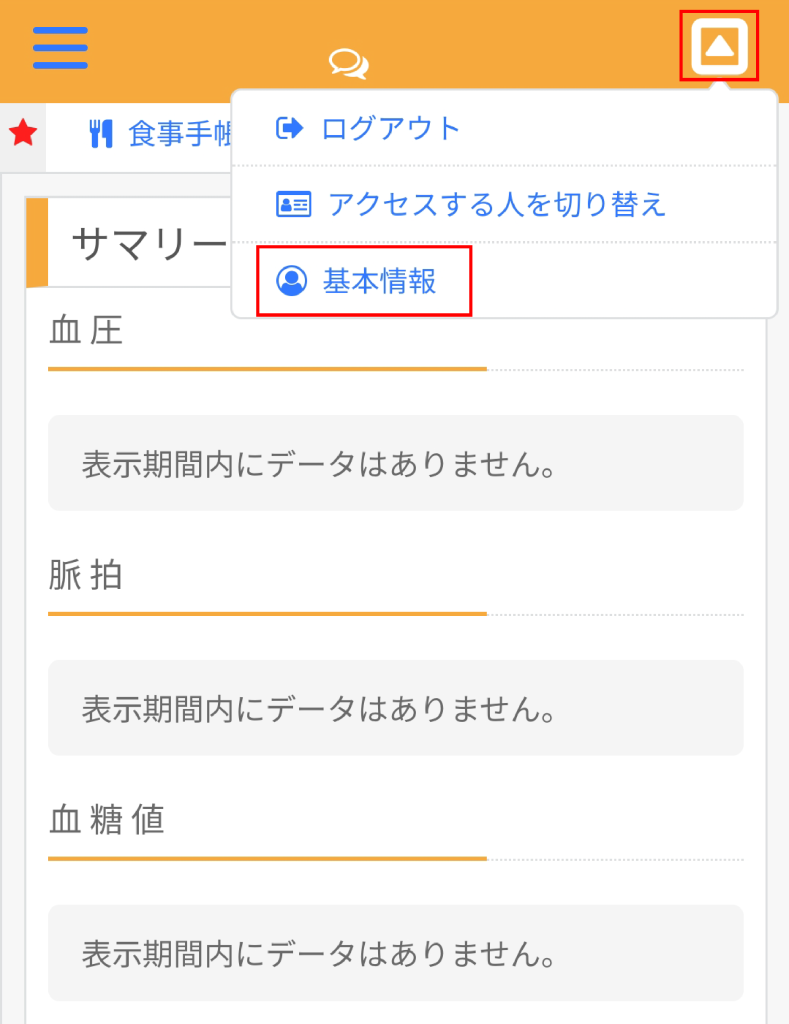
基本情報の画面が出てくるので基本情報画面の下部にあるログイン情報の下の「表示する」のボタンをタップする。
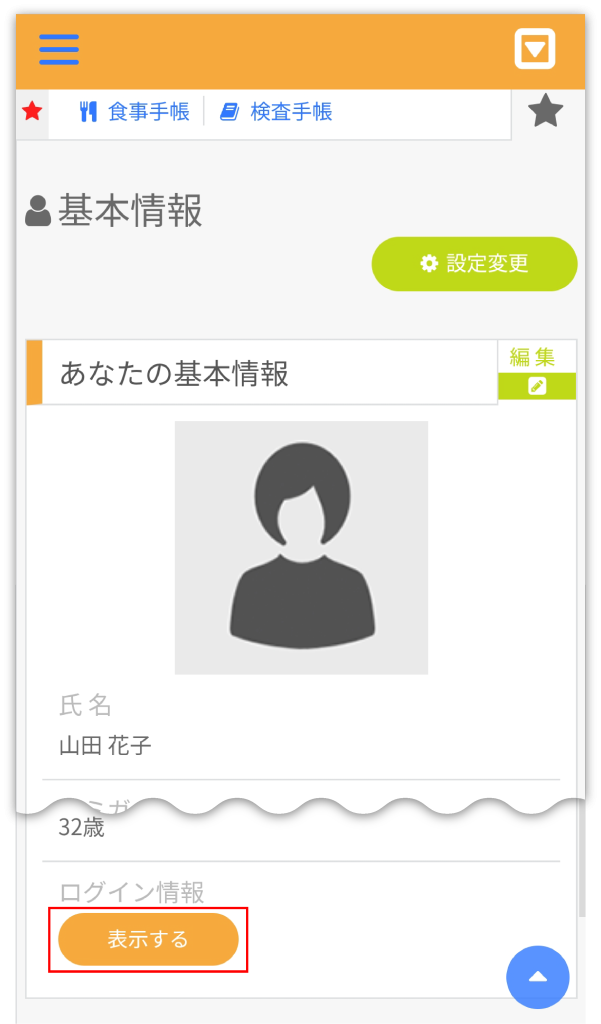
このような画面が表示されるので、
「ログイン情報を表示」をタップする。
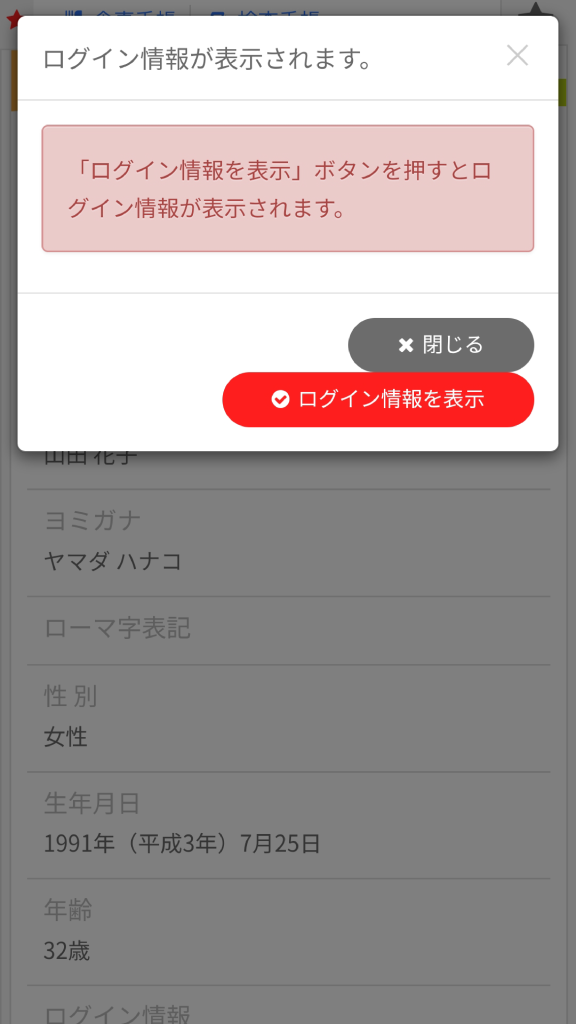
基本情報の画面下部に「退会する」のボタンが出てくるので、
「退会する」をタップする。
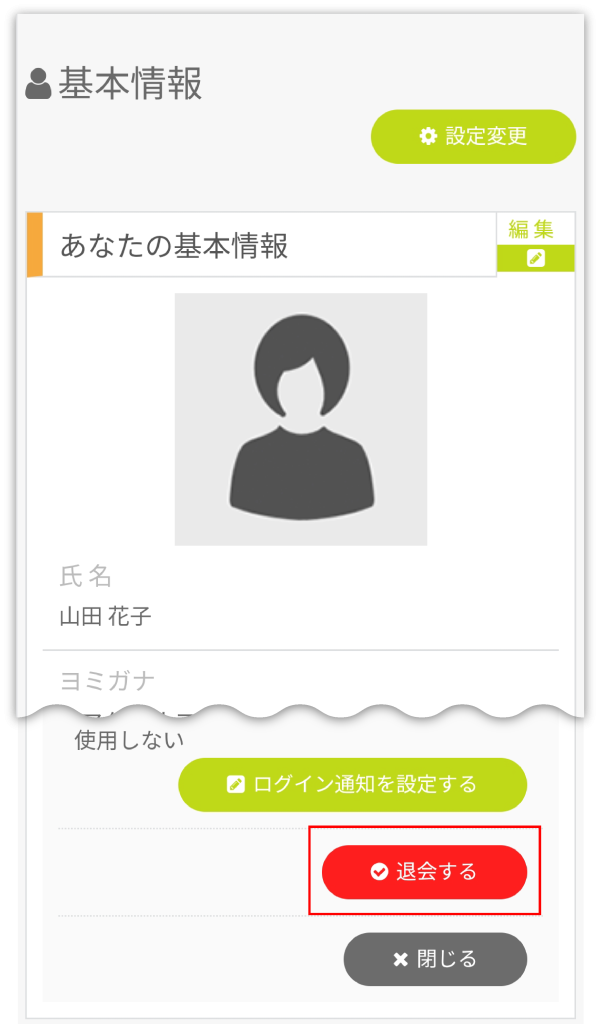
すると、退会画面へ移動します。とこのような画面が表示されるので、
「退会画面を表示」をタップします。
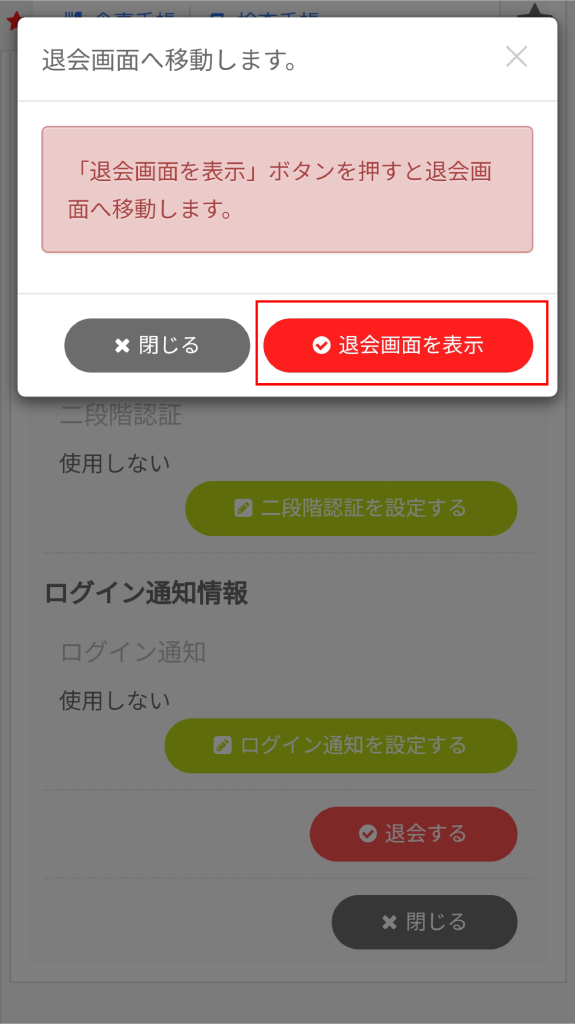
退会画面が表示されたら、
「上記に同意し、退会処理を続けます」のチェックボックスにチェックを入れて
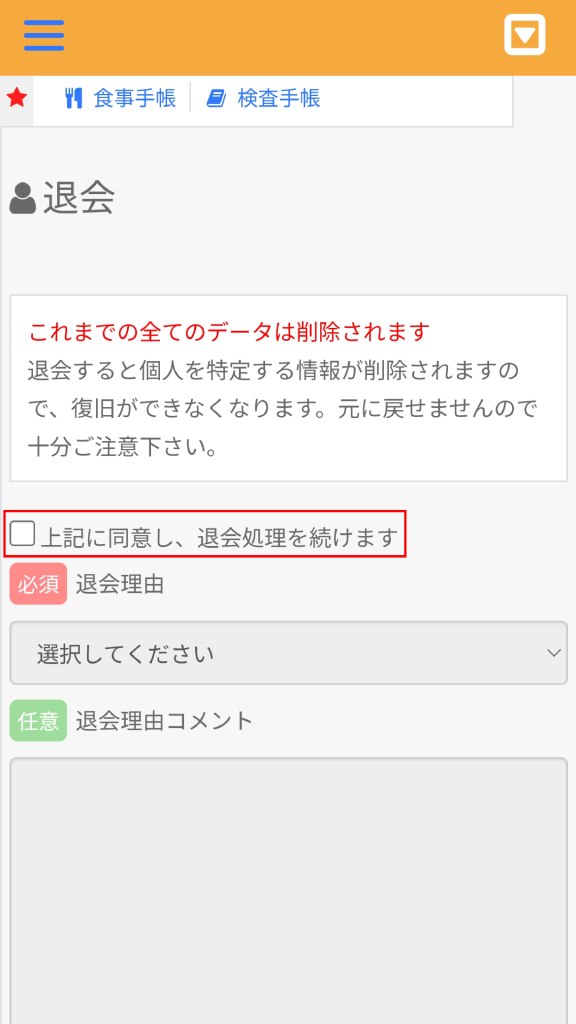
選択肢の中から退会理由を選択
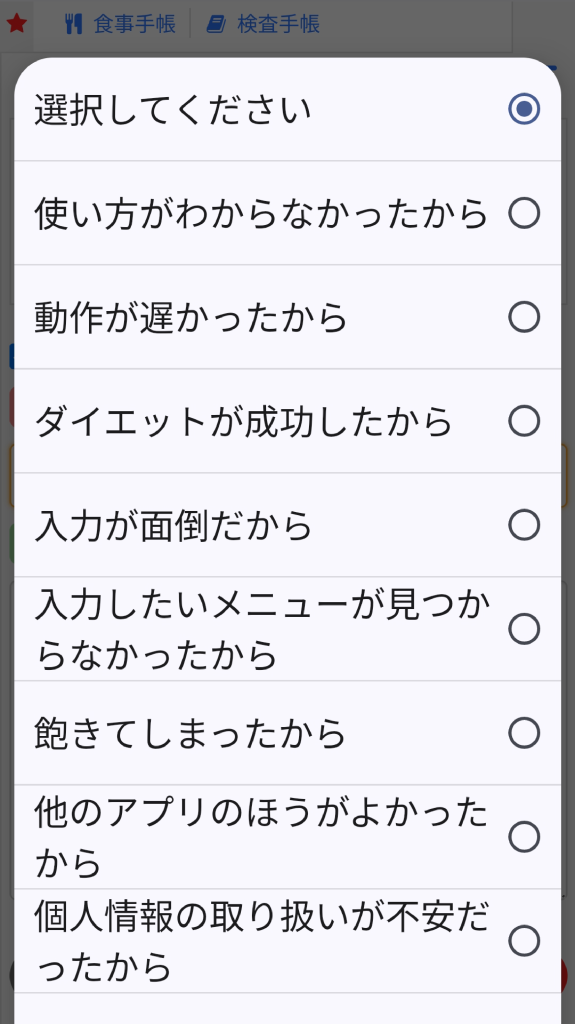
退会処理の同意にチェックを入れて退会理由を選択して
「退会する」をタップすると退会が完了します。
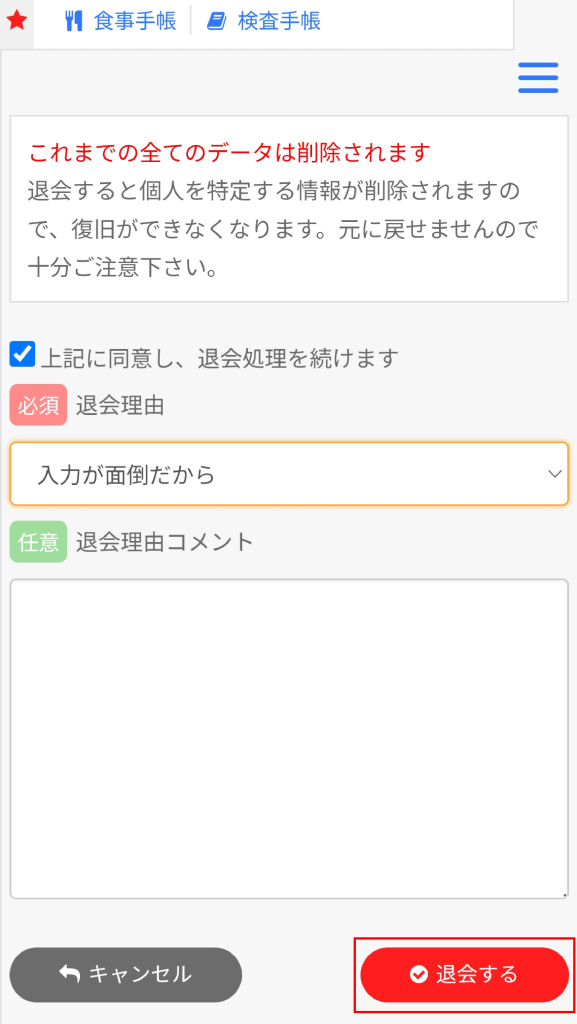
※一度退会すると蓄積されたデータは全て削除されて復旧は出来なくなります。
パスワードが分からなくなりアカウントを作り直そうとされている場合、
新たにデータの蓄積をしなおしていただく事になるのでお気をつけください。