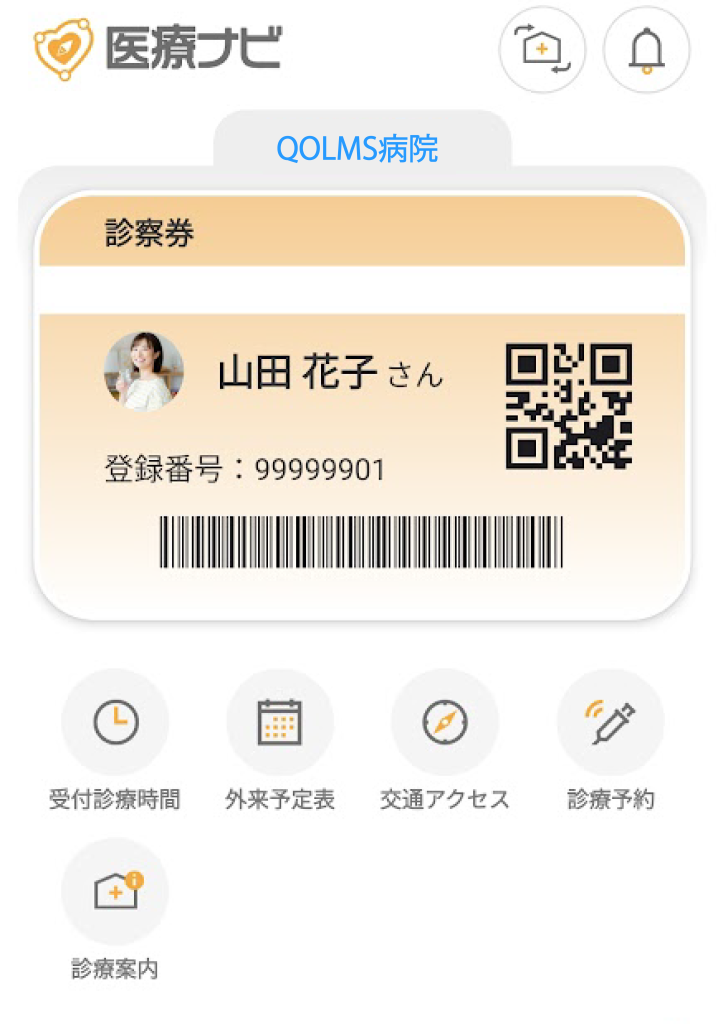医療ナビコルムスは大きい文字のモードで使用いただく事ができます。
アプリのTOP画面を開き、
画面下部の「その他」をタップします。
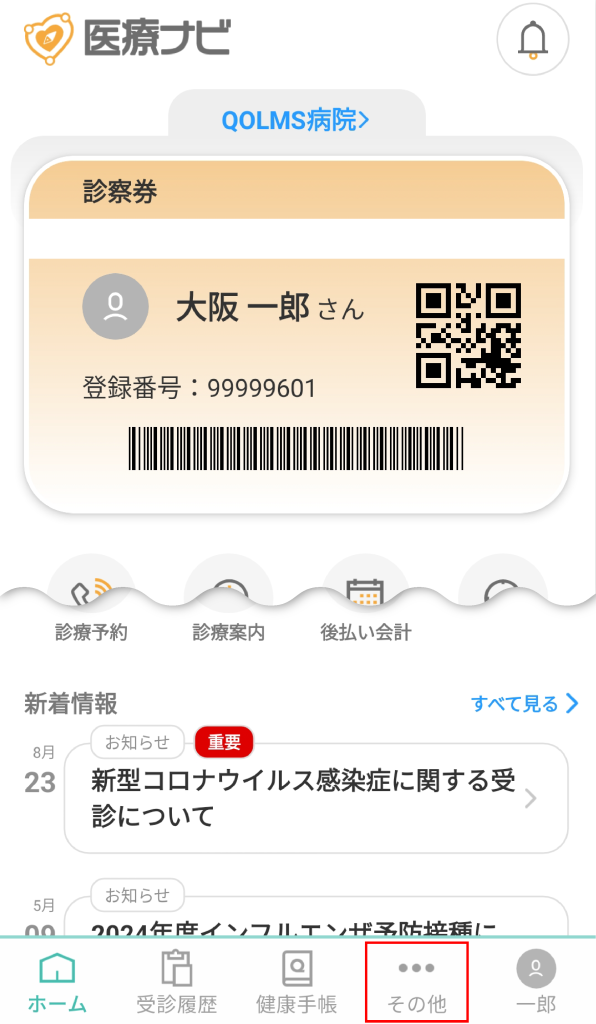
「大きい文字を使う」のボタンをタップする。
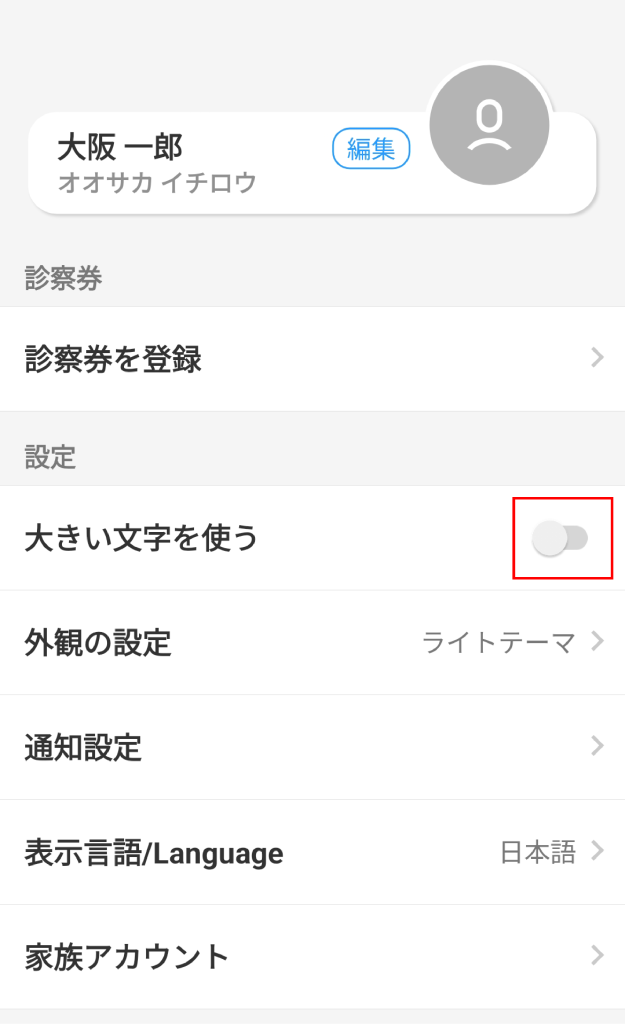
すると、ボタンの色が変わり大きい文字で表示されるモードになります。
※モード切り替えの際にアプリが強制終了する事があります。
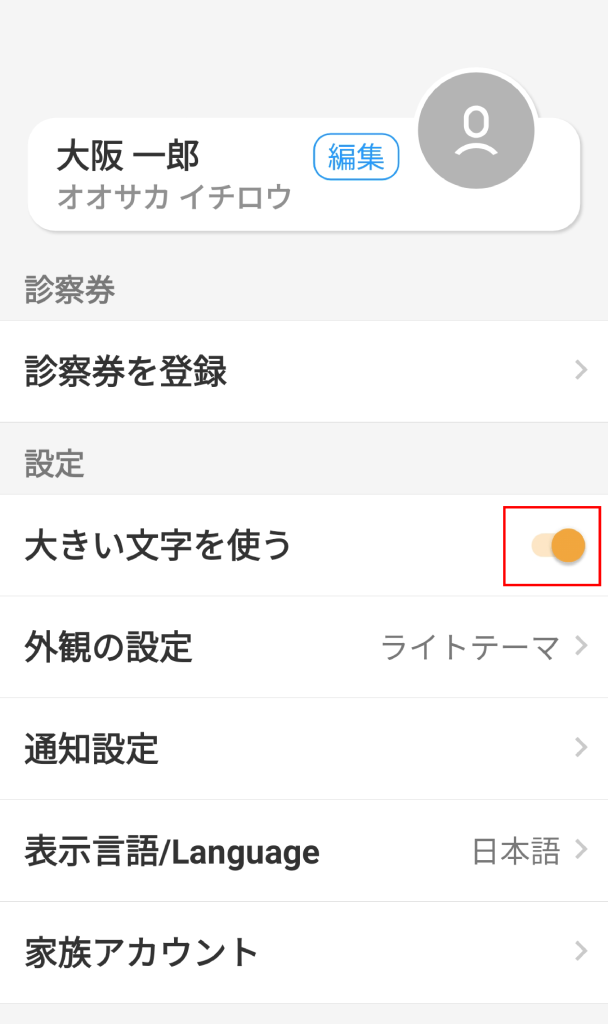
アプリTOPを確認するとアプリの文字サイズが大きく表示されます。
(他にも診療呼び出しや予約画面の文字サイズが大きく表示されます。)
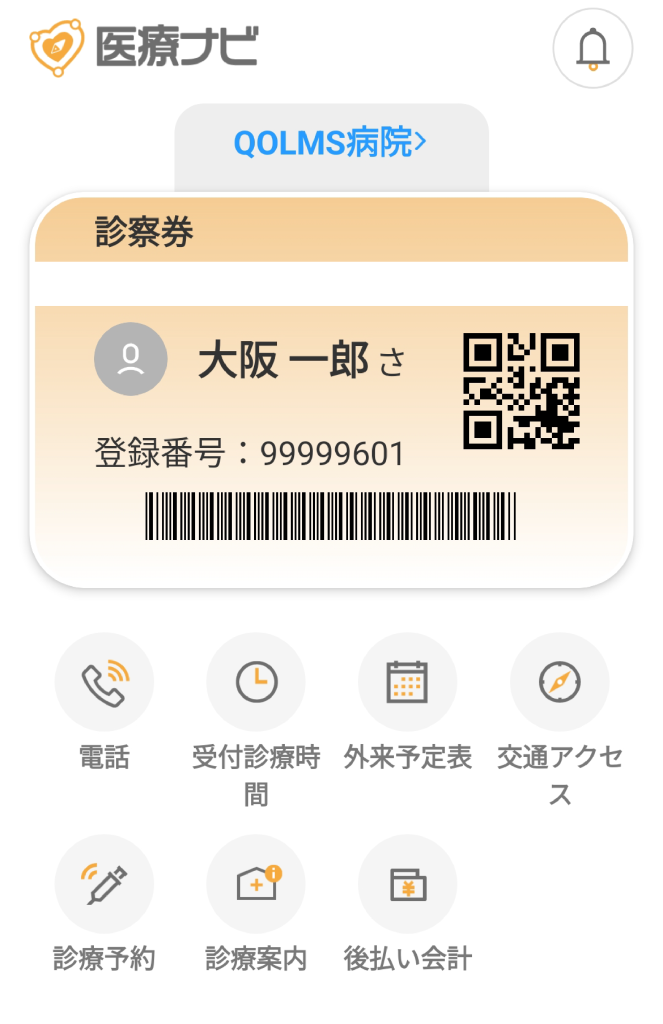
次回の診療予約が入っている場合、
アプリのTOP画面に予約画面が表示されます。
左:通常モード / 右:大きい文字を使うモード
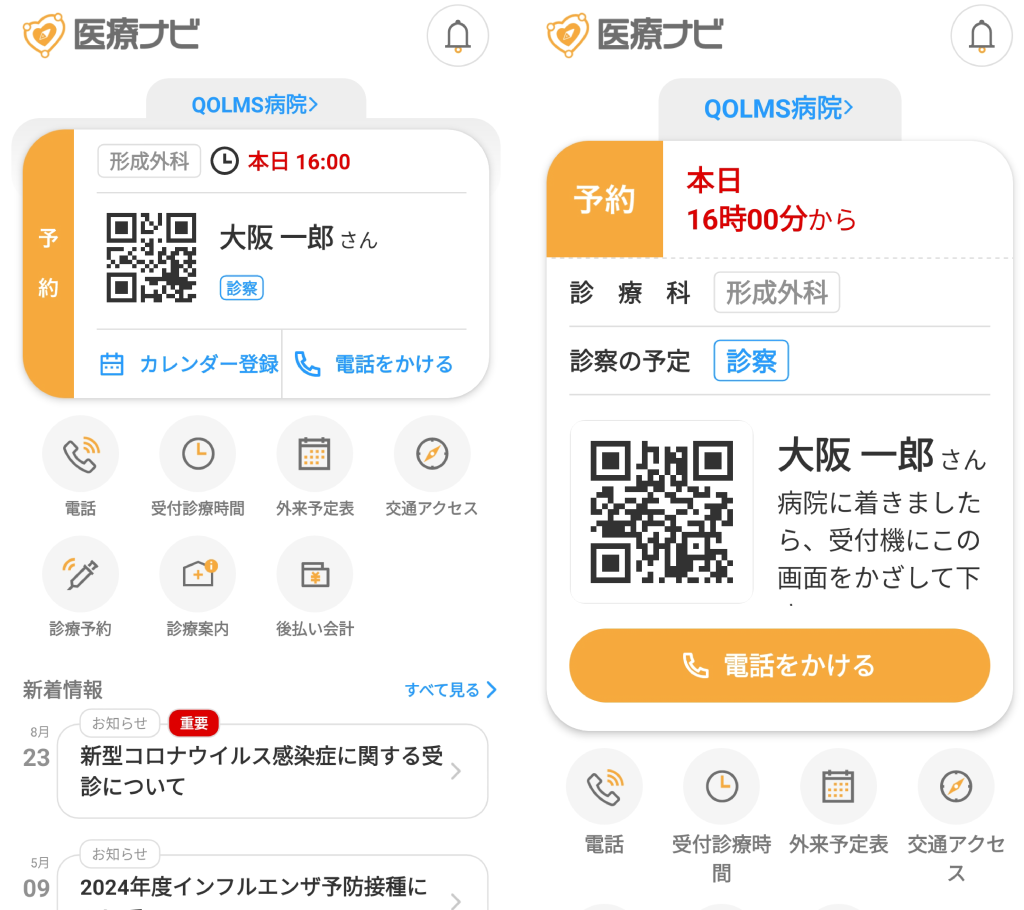
アプリに表示されている診療予約の内容を
端末内のカレンダーと連携し登録する事ができます。
予約内容の画面に「カレンダー登録」をタップします。

すると、端末内のカレンダーへのアクセス許可について表示されるので
「許可」をタップします。
※この画面は表示されない可能性がございます。
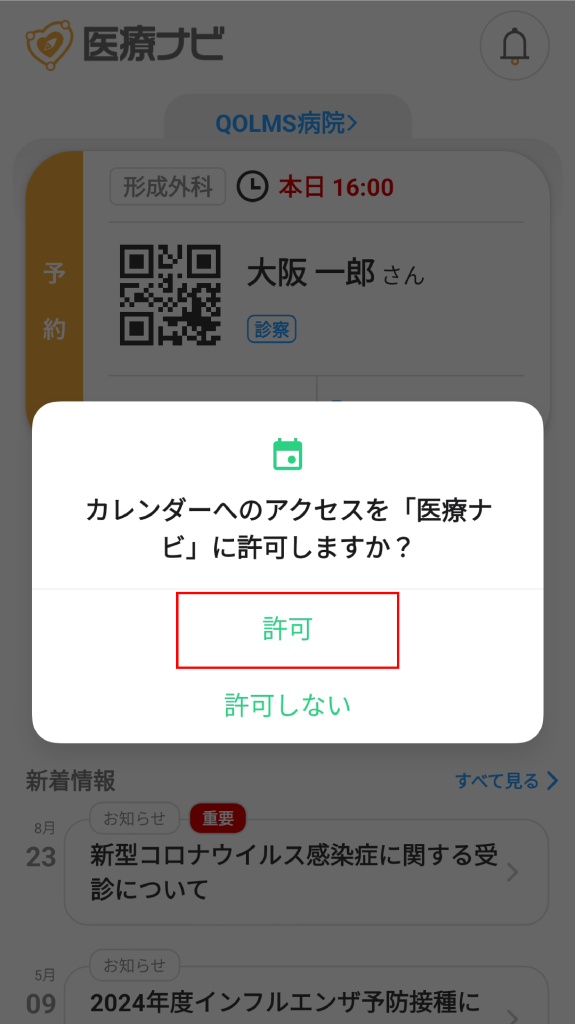
すると、カレンダーアプリが表示されるので
登録したいカレンダーアプリをタップしてください。
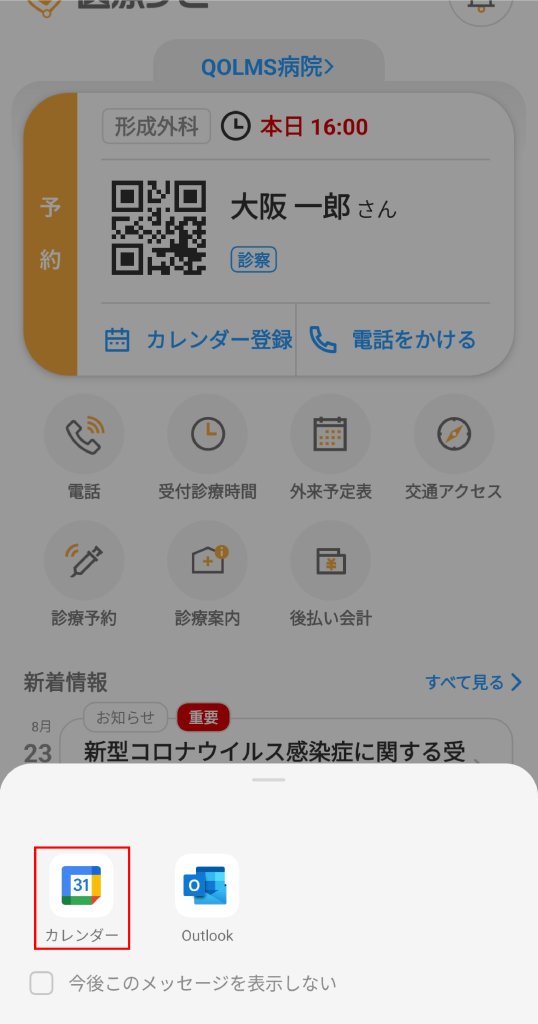
カレンダーアプリに遷移し、スケジュールの登録画面が表示されるので
日時に間違いがないかを確認して「保存」をタップします。
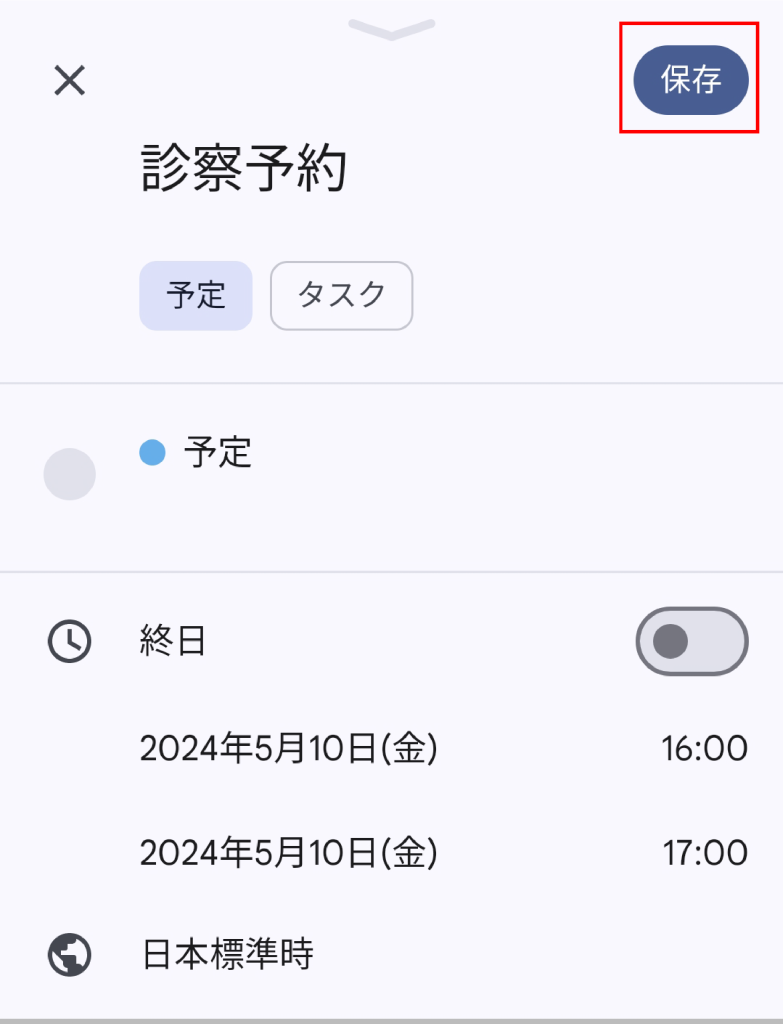
カレンダーに診察予定が表示されたら登録完了です。
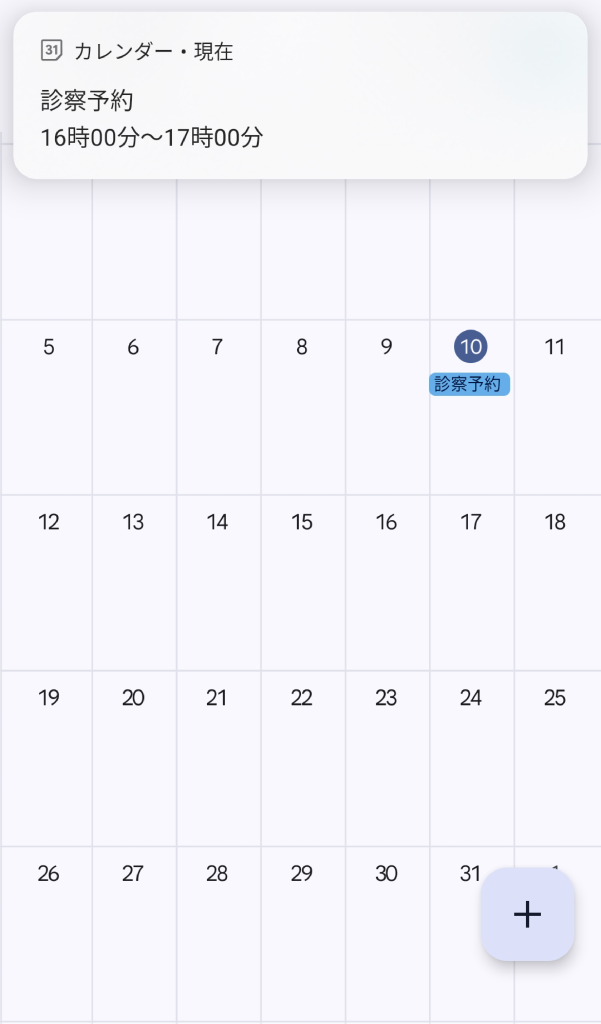
カードの部分をタップする。
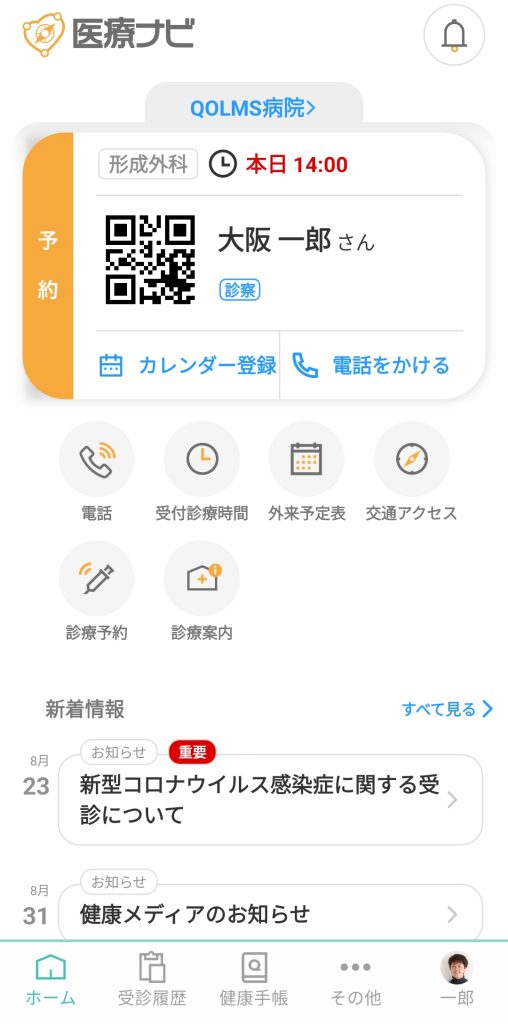
診察券のQRコード/1次元バーコードが表示されます。
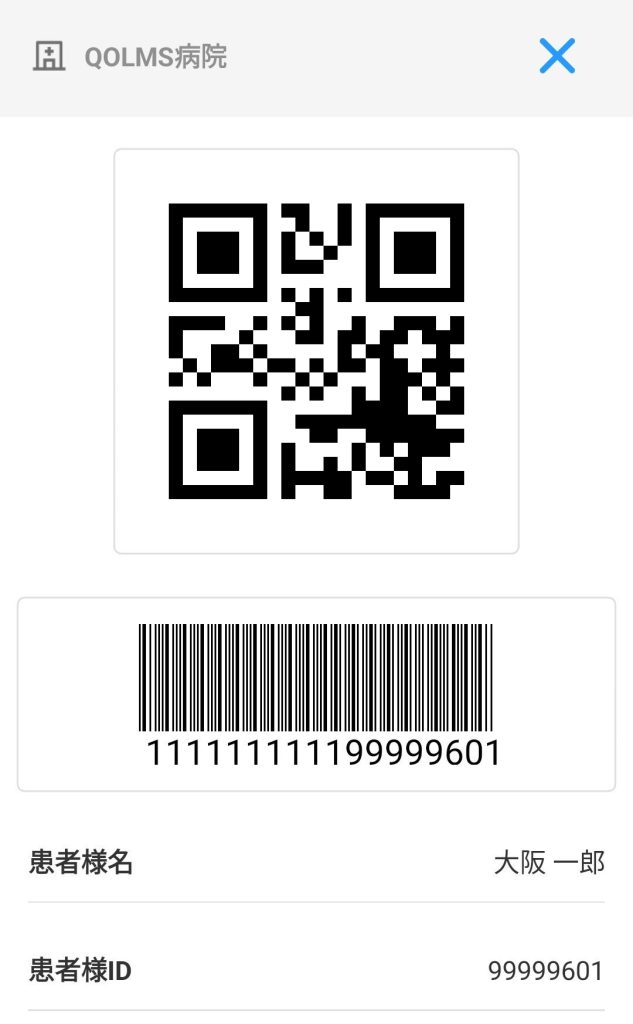
表示されたQRコード/1次元バーコードを再来受付機にかざしてください。
すると「順番待ち」の画面が表示されます。
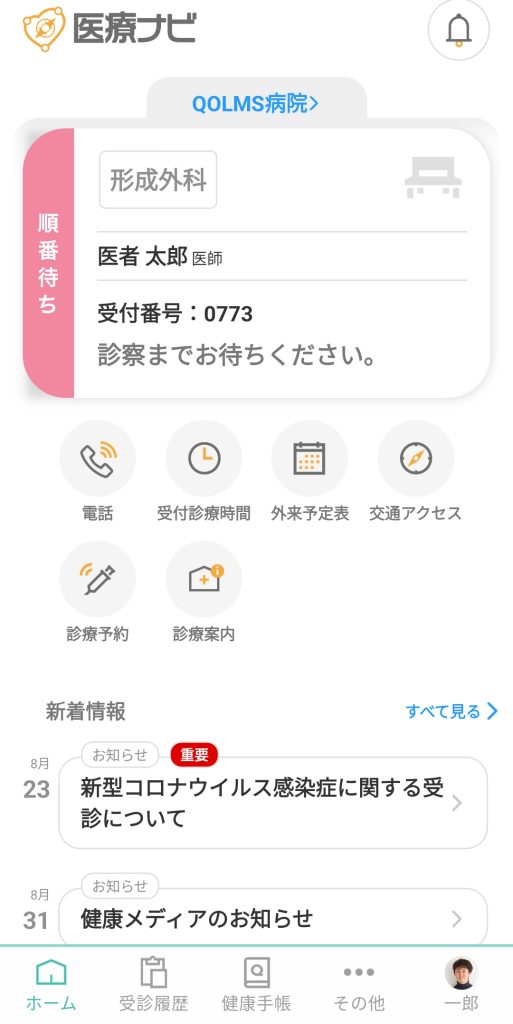
アプリのTOP画面を開き、
画面下部の「その他」をタップします。
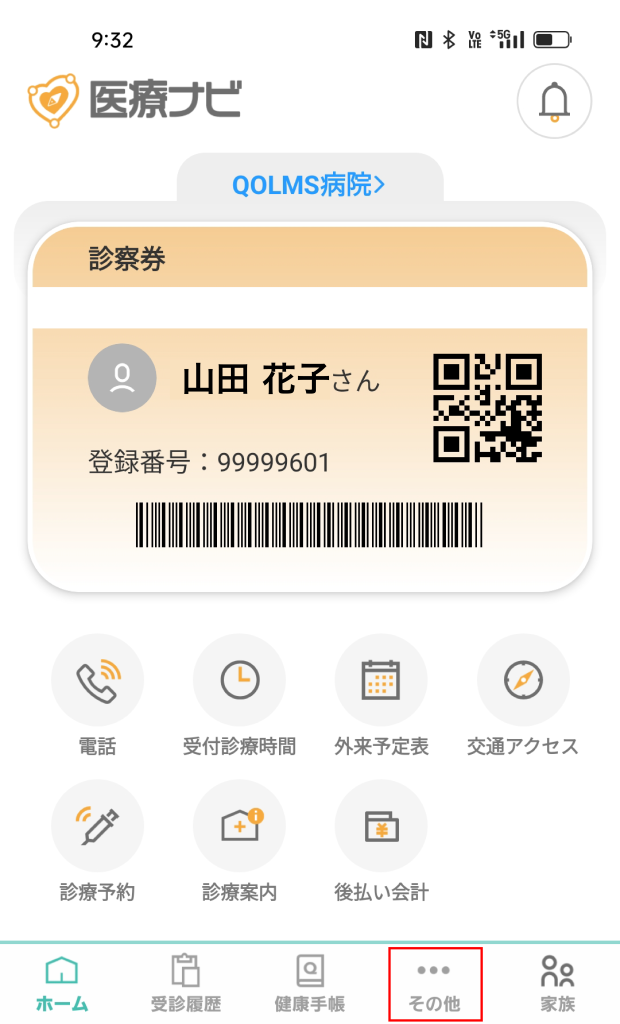
「編集」のボタンをタップします。
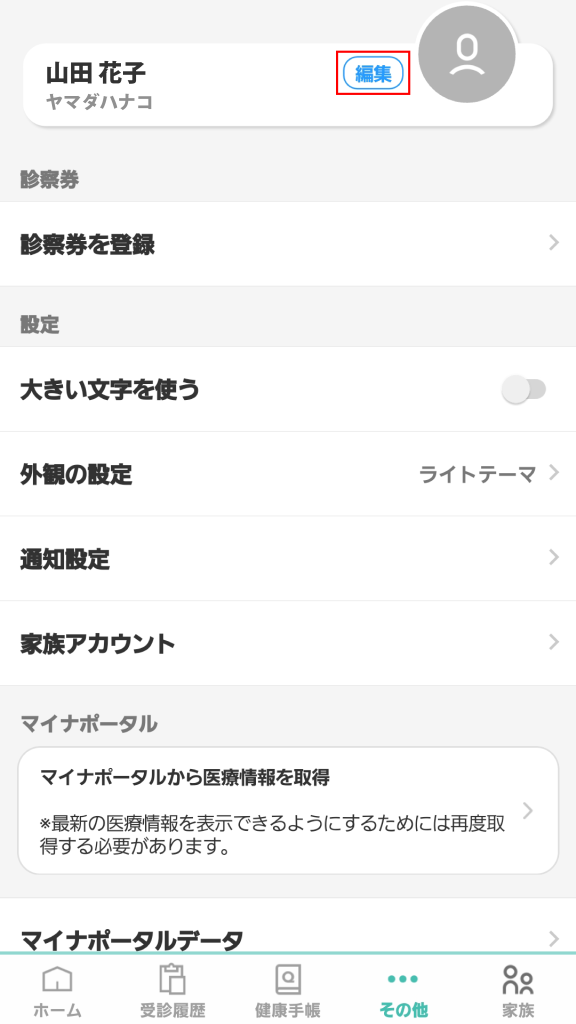
アカウント情報のページが表示されます。
アカウント情報のページが表示されたら、「電話番号」をタップします。
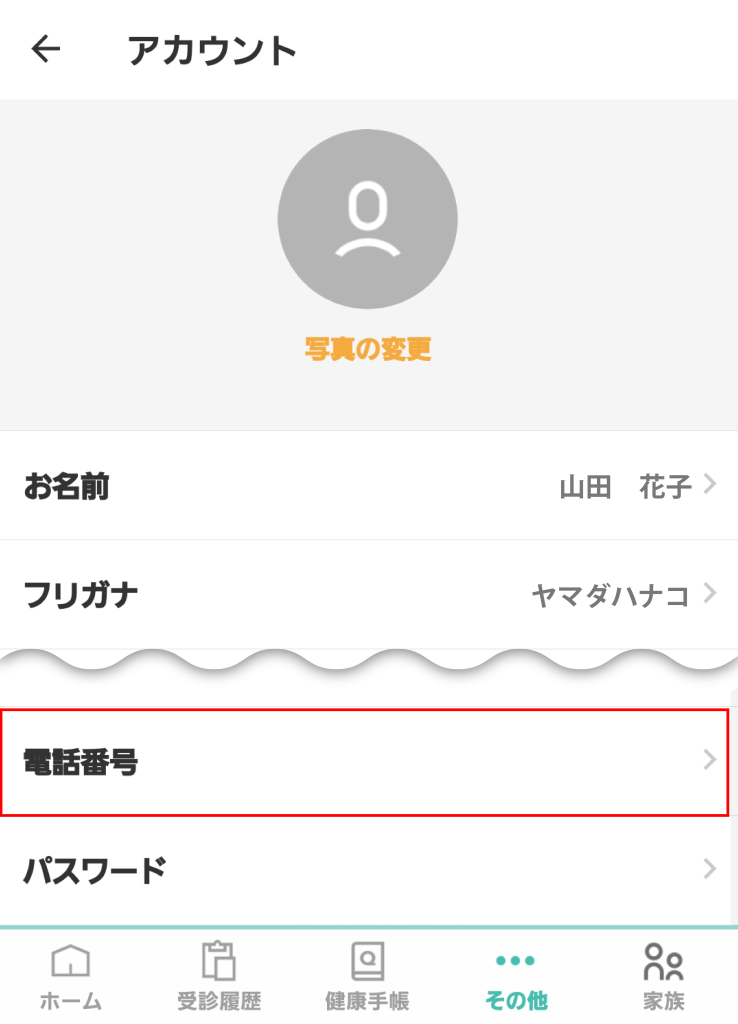
すると電話番号入力ページが表示されます。
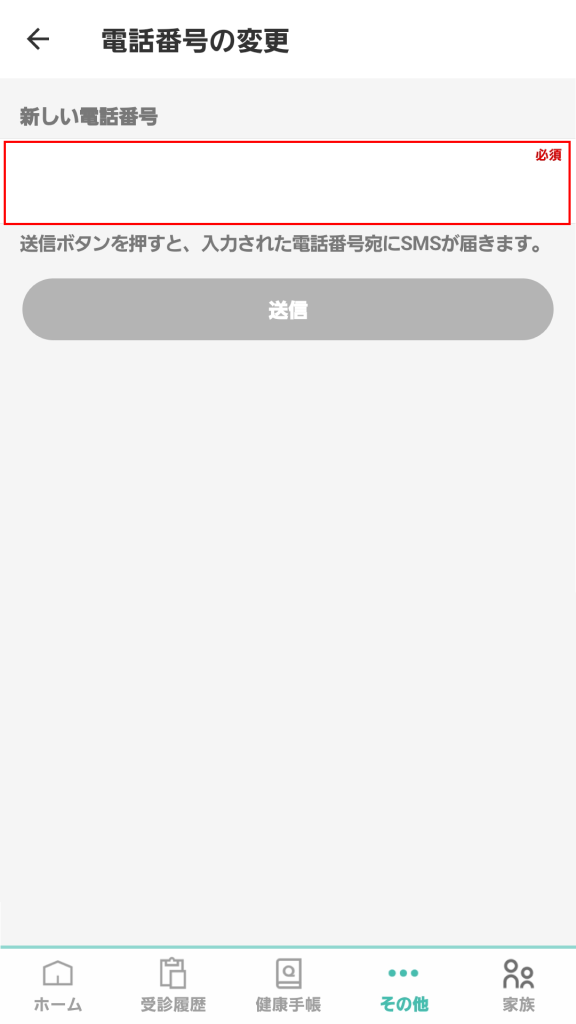
電話番号の入力ページが表示されたら、
電話番号を入力し、「送信」をタップします。
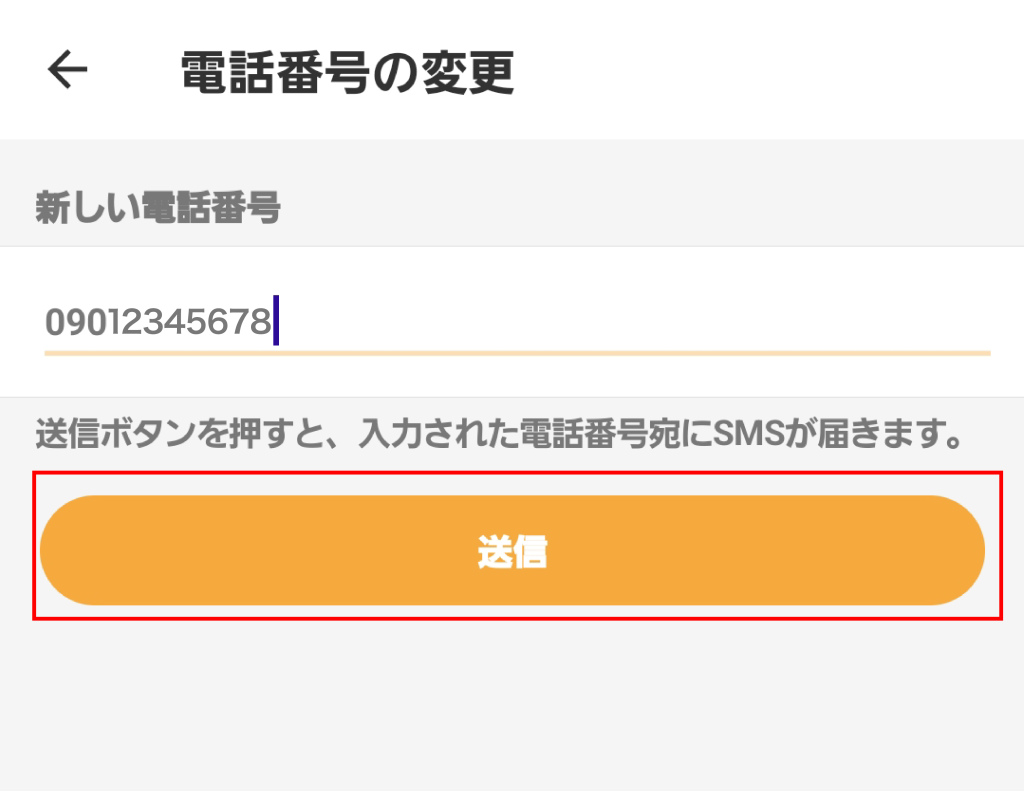
ショートメールが届いて画面の様な表示がされたら「許可」をタップします。
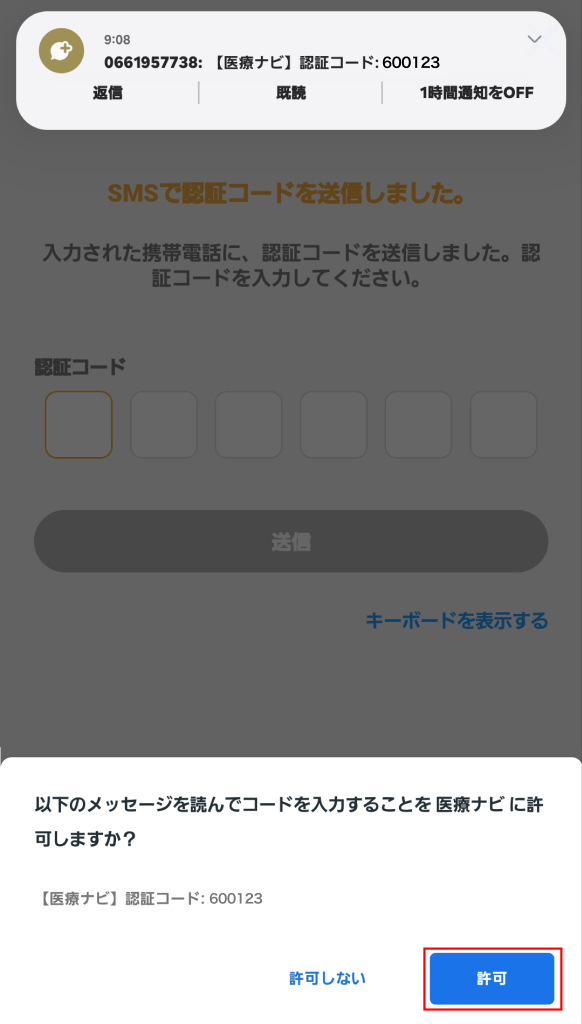
※ショートメールが届いてもコード入力許可を求める画面が表示されなかった場合
ショートメールで届く認証コードを確認し、入力して送信します。
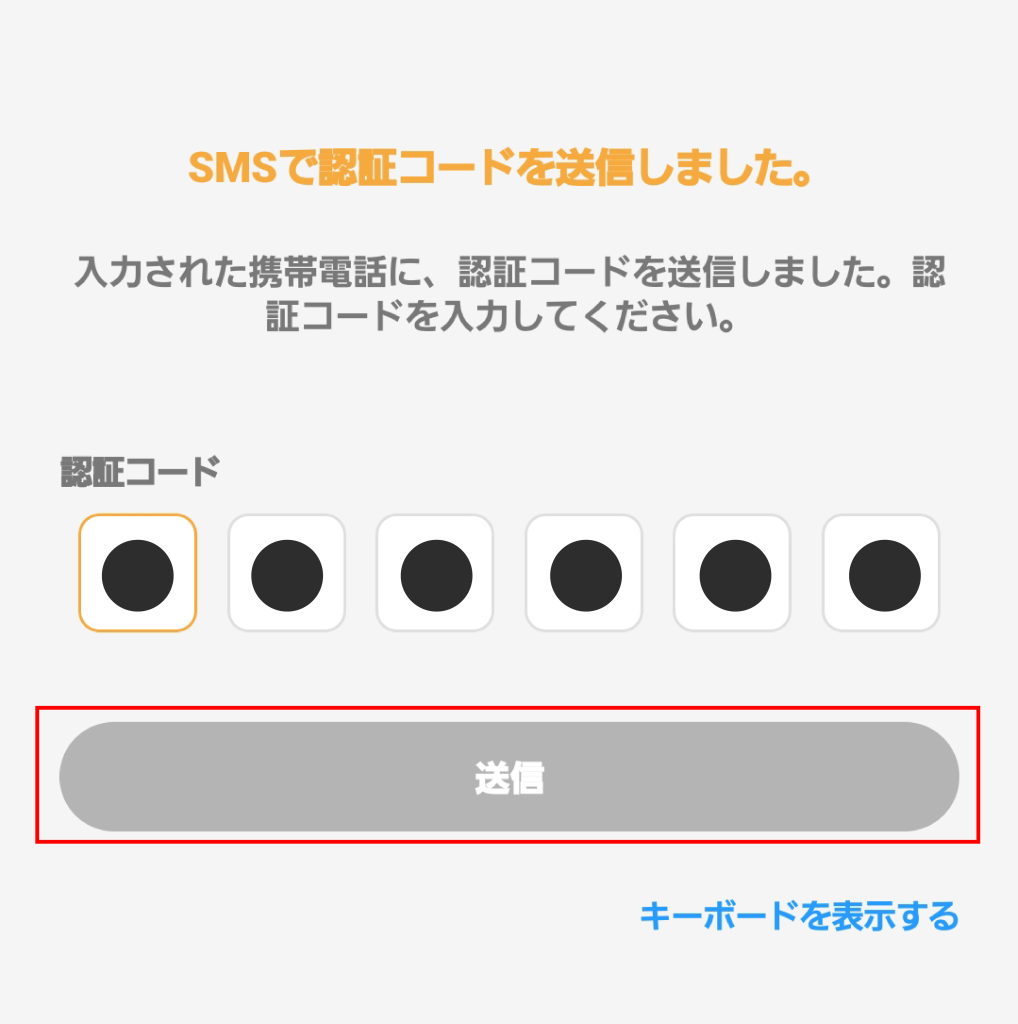
「電話番号の変更が完了しました」と表示されたら登録完了です。
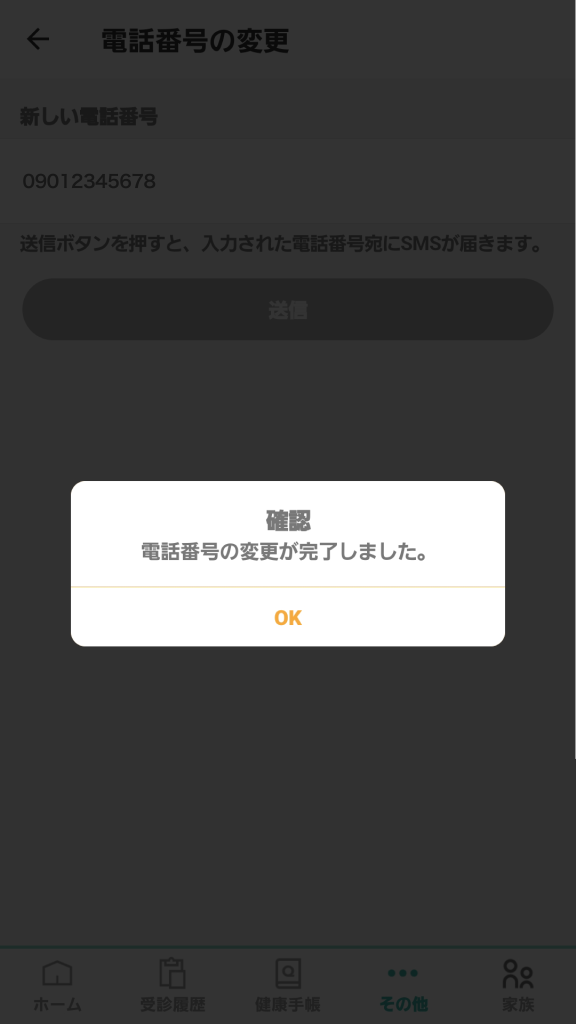
アプリで受付をすると、呼び出し通知を受ける事ができます。
※特に操作の必要はありません。
受付が完了すると順番待ちの画面になります。
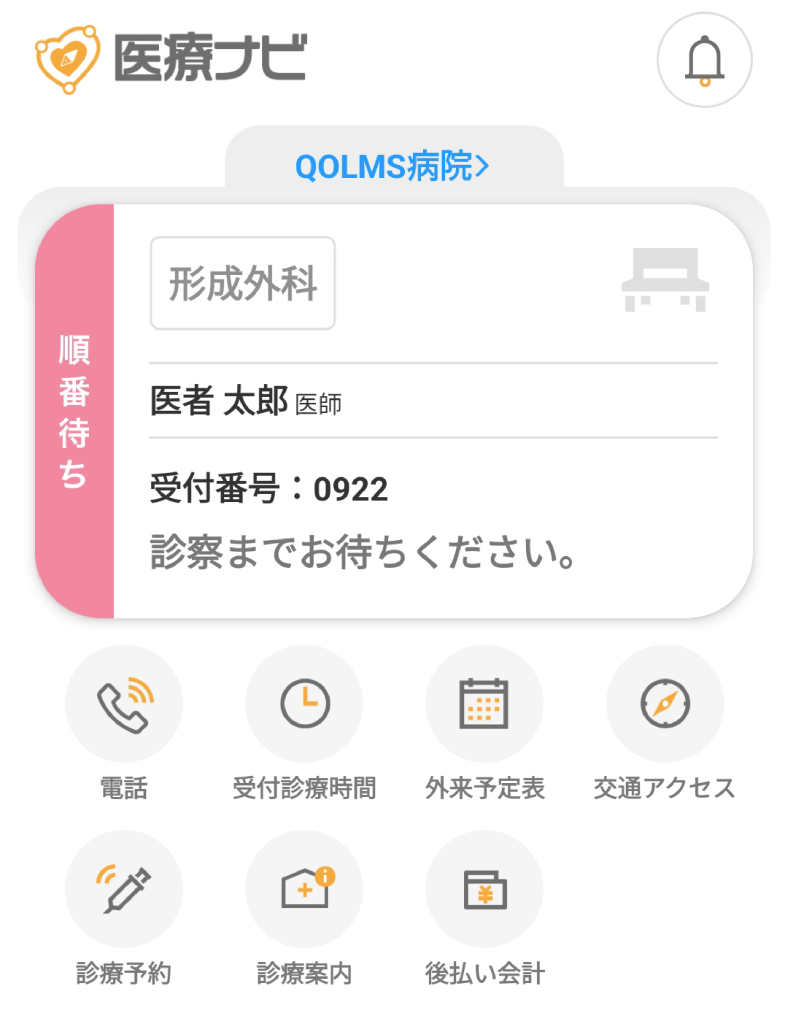
診察の順番が近づくと「まもなく診察がはじまります」と通知がきます。
この通知が来たら、診察室の近くへお越しください。
※この通知は病院によって採用されていない場合もございます。
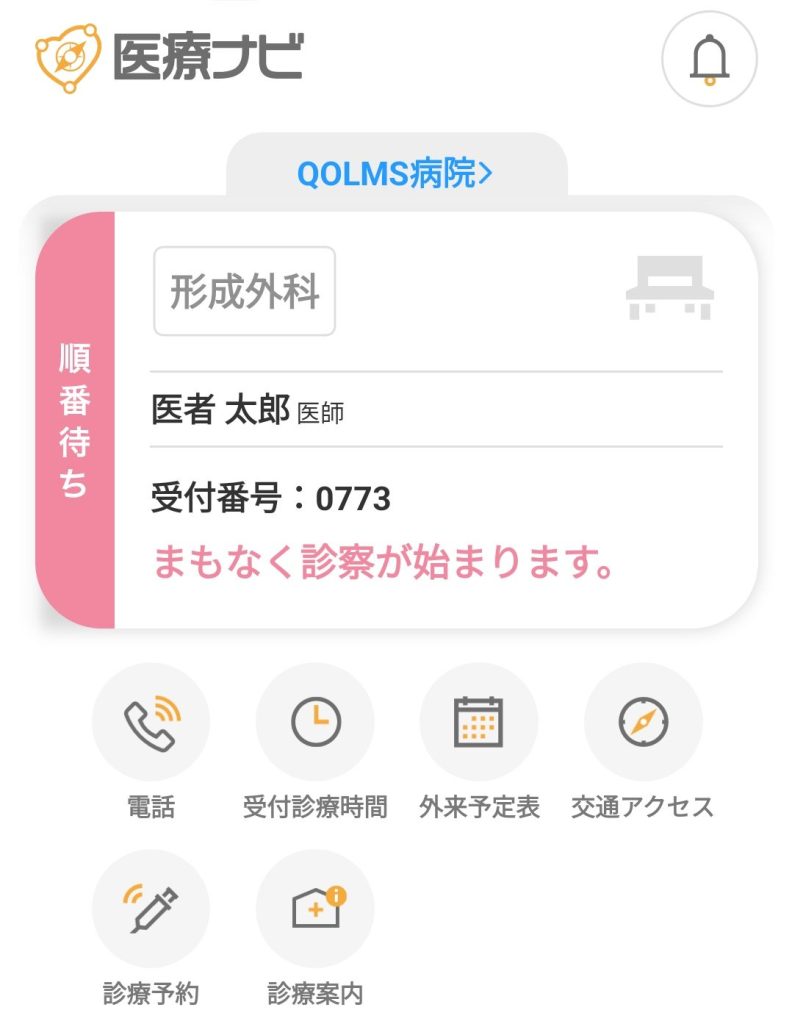
診察の順番が来ると「診察が始まります」という表示に変わりますので、
この画面になったら、診察室へお入りください。
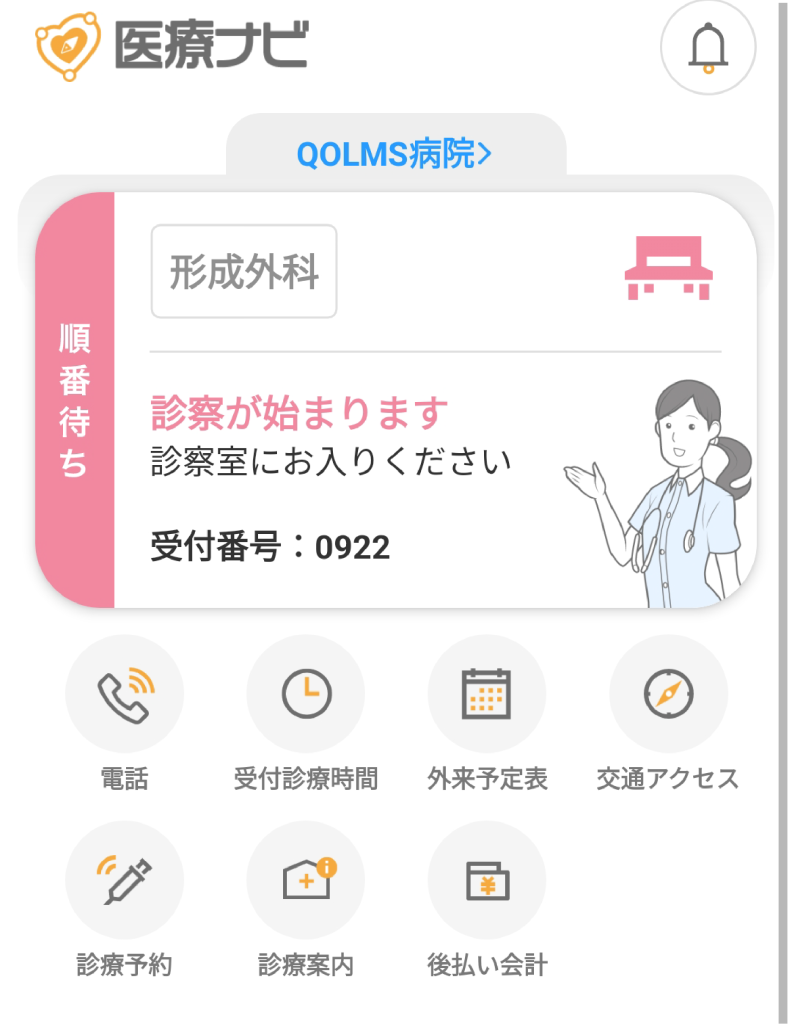
プッシュ通知の受信を許可している場合、
画面のような通知がスマホに通知されます。
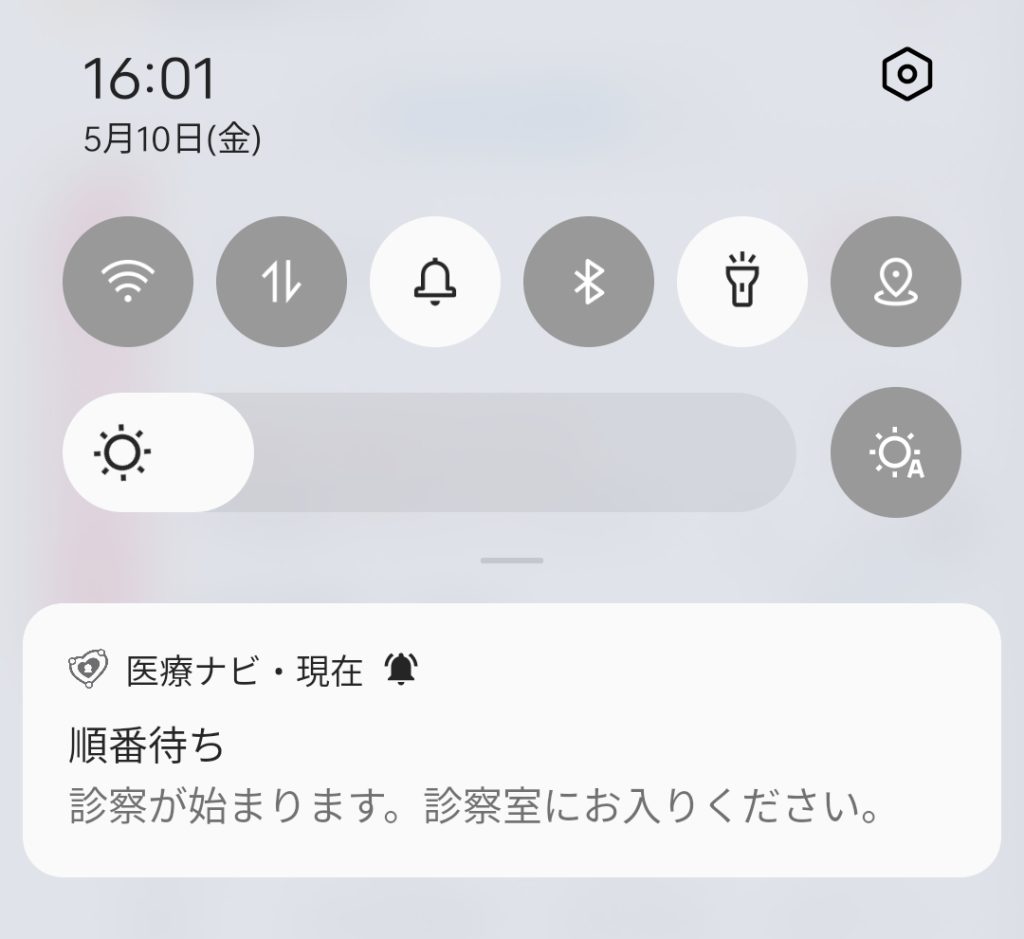
診察呼び出し同様に、会計の呼び出し通知を受ける事ができます。
※特に操作の必要はありません。
診察が終了すると会計の順番待ちの画面になります。
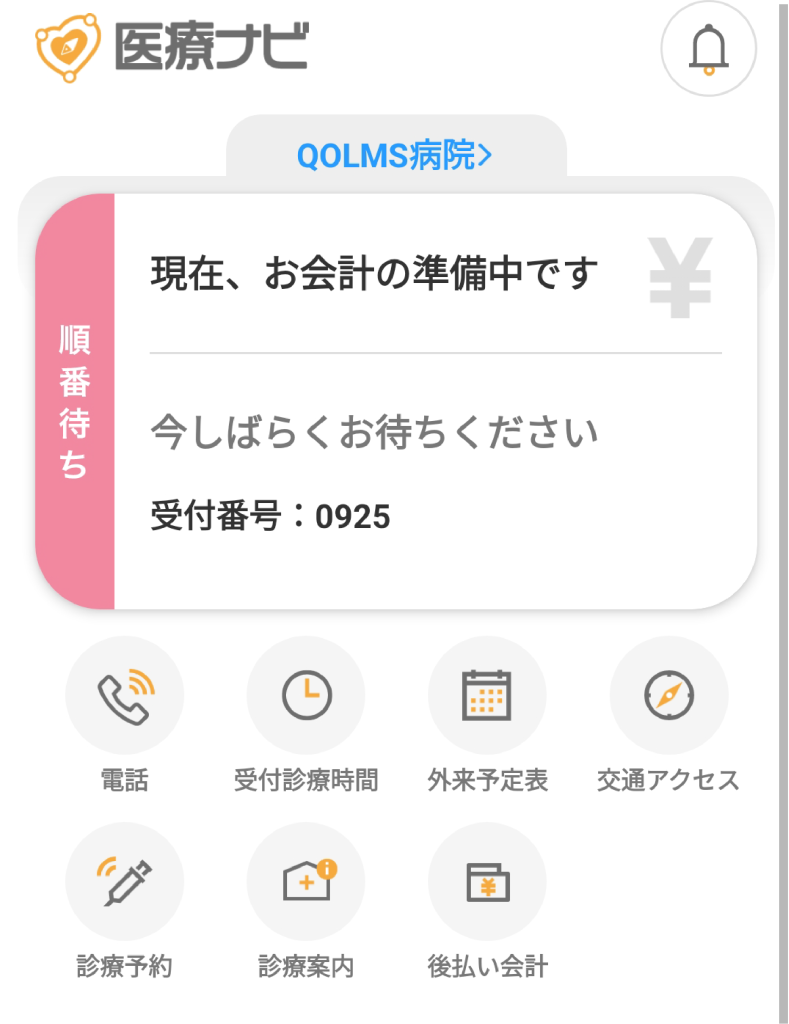
会計の準備ができると、「ご精算が可能になりました」という表示に変わりますので、
この画面になったら、自動精算機へお越しください。
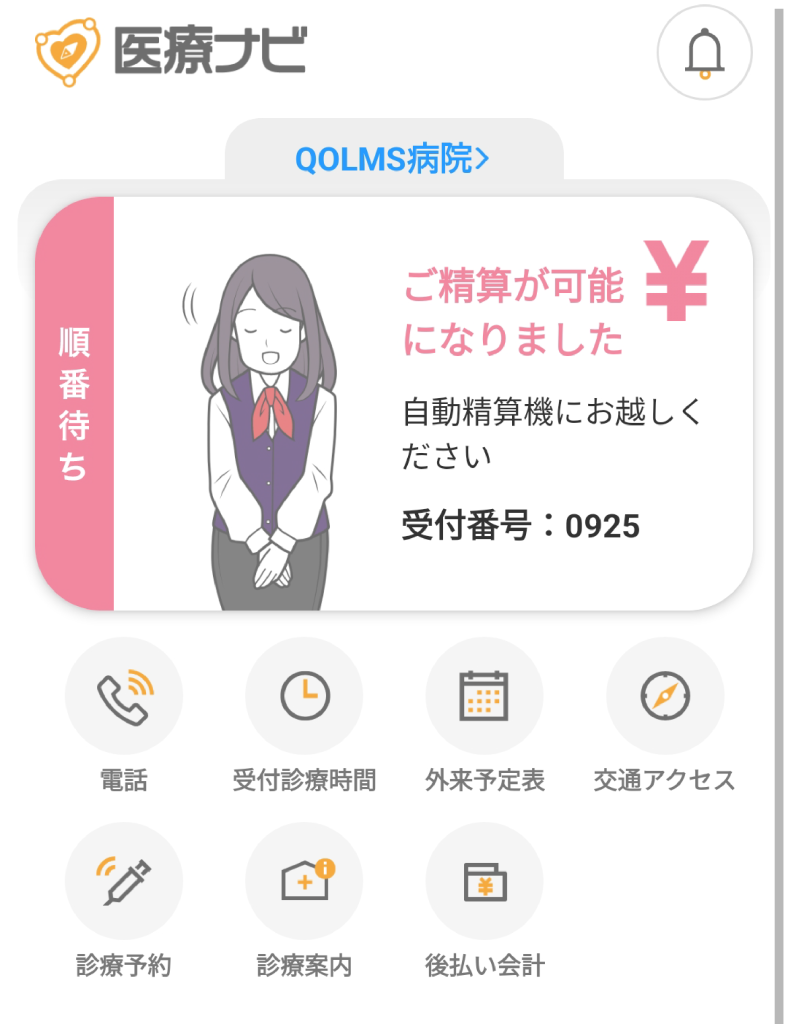
プッシュ通知の受信を許可している場合、
画面のような通知がスマホに通知されます。
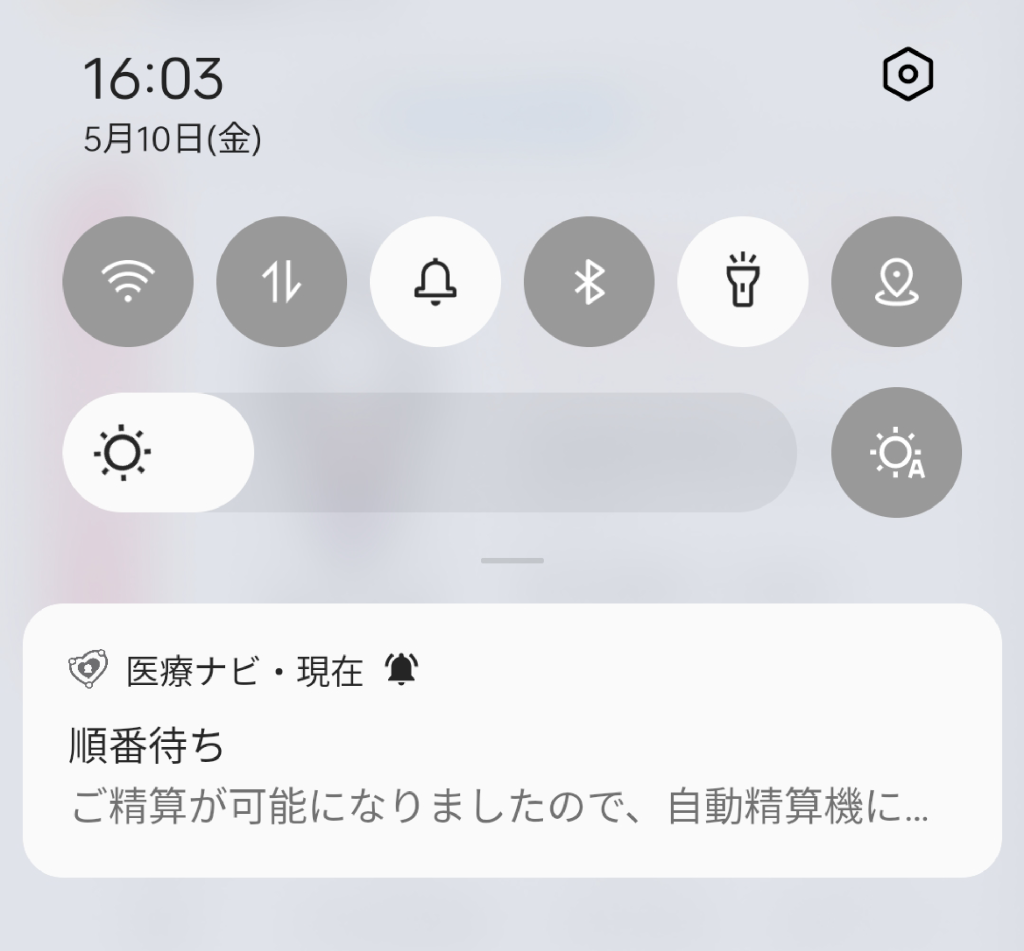
プッシュ通知付きでお知らせが配信されると
スマホのプッシュ通知にお知らせが表示されます。
(プッシュ通知の有無は病院側が都度選択されるのでプッシュ通知が来ない可能性もございます。)
プッシュ通知をタップする。
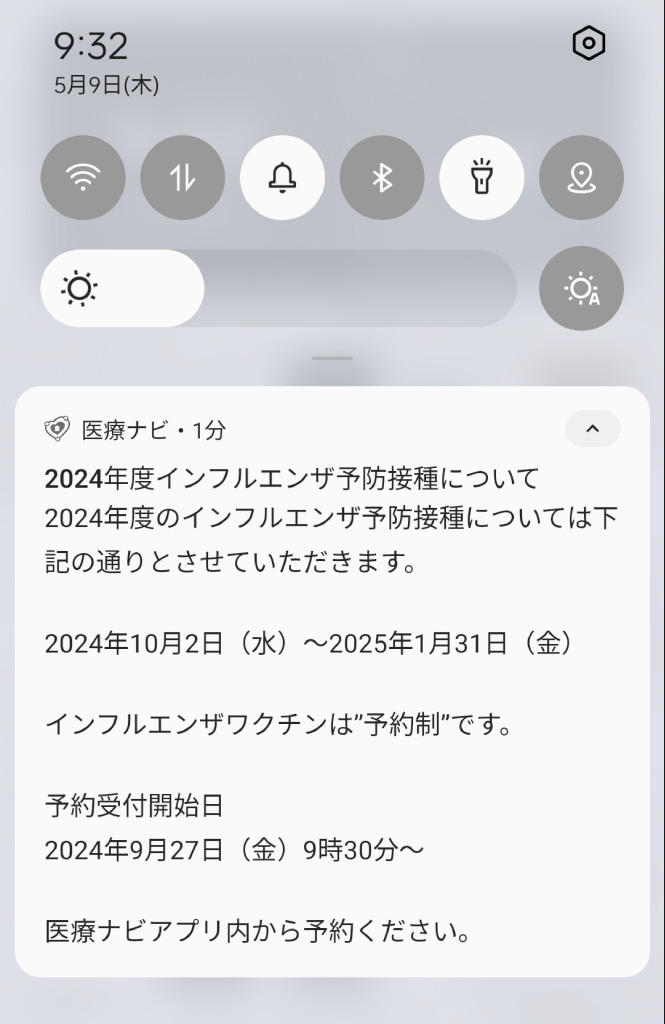
すると、お知らせが表示されます。
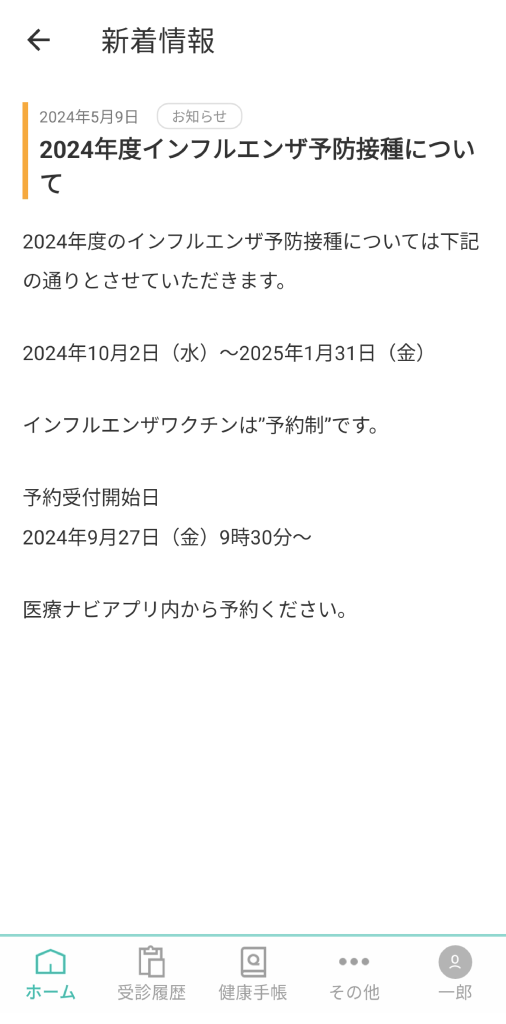
アプリのTOP画面を開き、
画面下部の新着情報から確認したいお知らせをタップします。
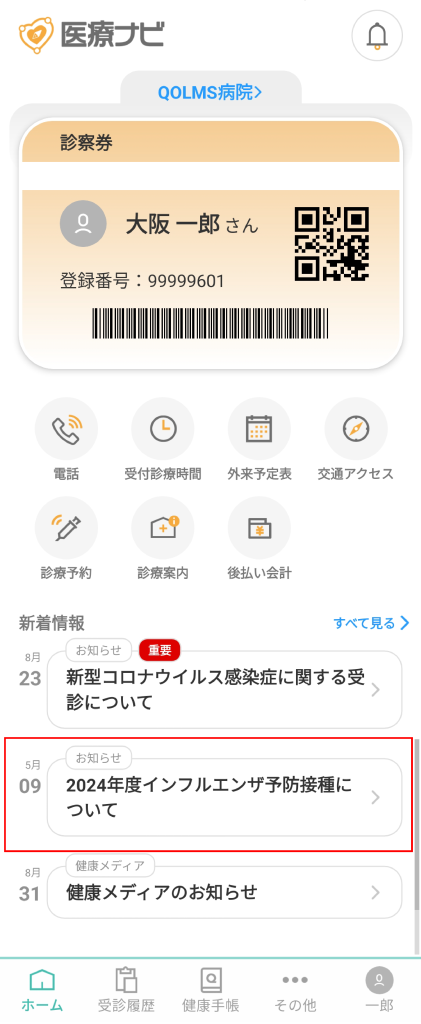
すると、お知らせが表示されます。
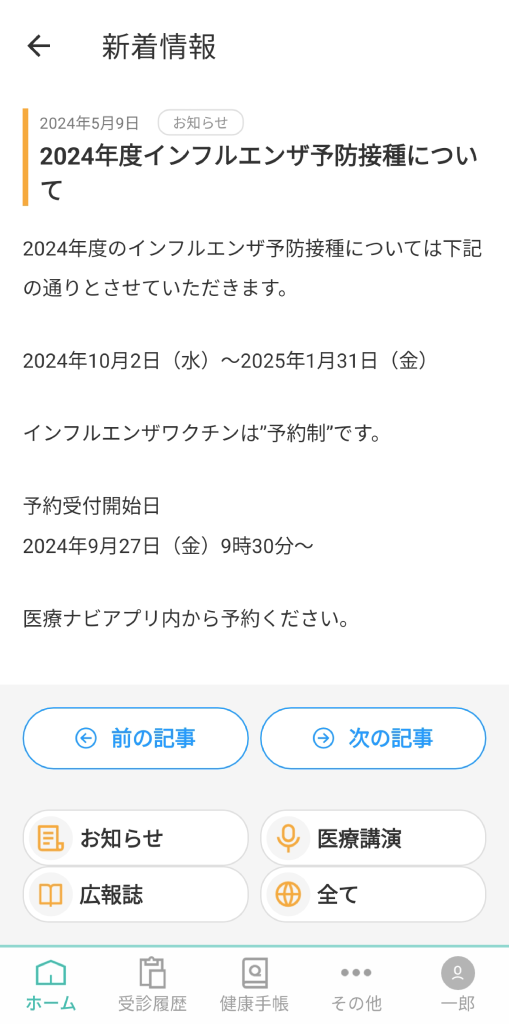
病院からお知らせについて、ユーザー全体に向けたお知らせ以外に、
かかっている診療科や主治医についてのおしらせなどが個別で通知されることがあります。
プッシュ通知付きで個別お知らせが配信されると、
スマホのプッシュ通知にお知らせが表示されます。
(プッシュ通知の有無は病院側が都度選択されるのでプッシュ通知が来ない可能性もございます。)
プッシュ通知をタップする。
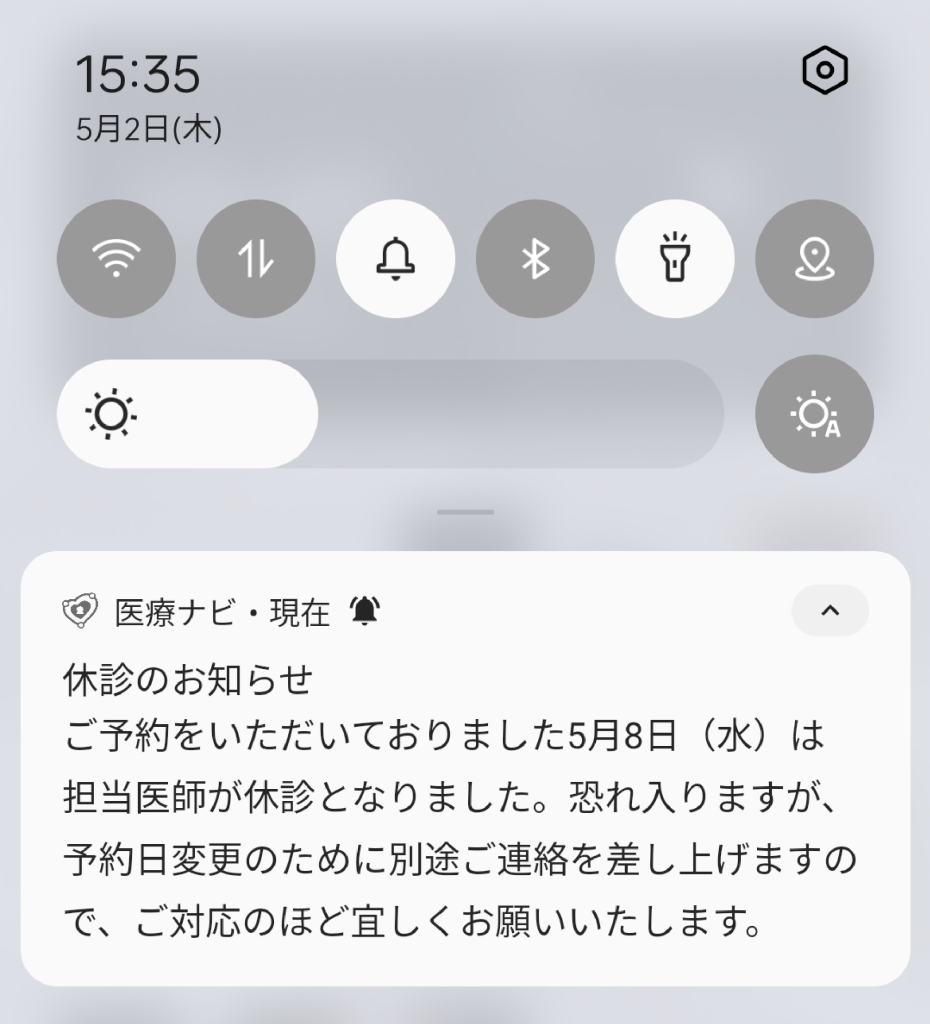
すると、お知らせが表示されます。
「お知らせを確認しました」をタップするとお知らせが閉じてアプリTOP画面が表示されます。
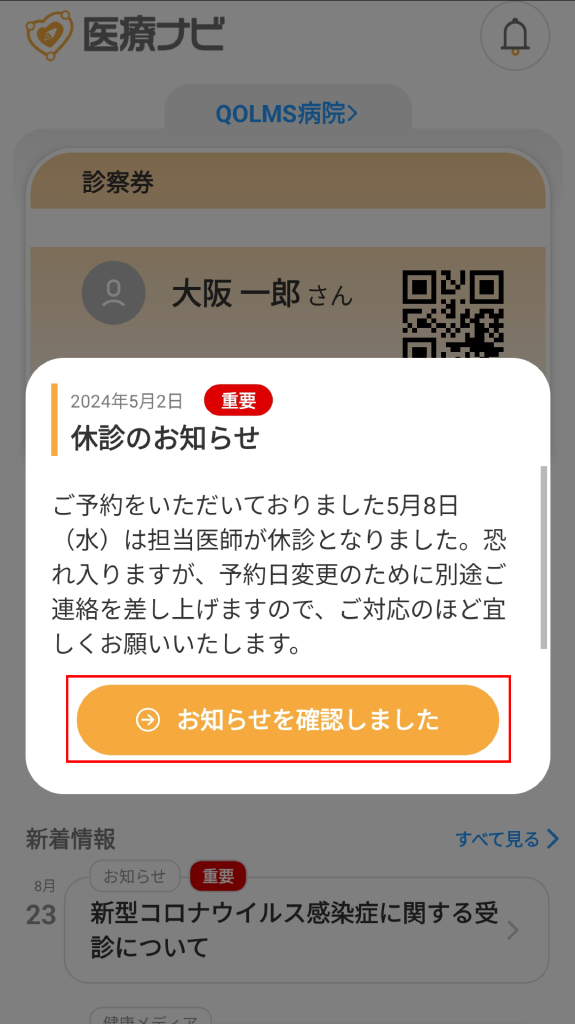
病院からお知らせについて、ユーザー全体に向けたお知らせ以外に、
かかっている診療科や主治医についてのおしらせなどが個別で通知されることがあります。
一度確認した内容を再度確認したい場合などは
下記手順で確認をしてください。
アプリのTOP画面を開き、
右上のベルのマークをタップします。
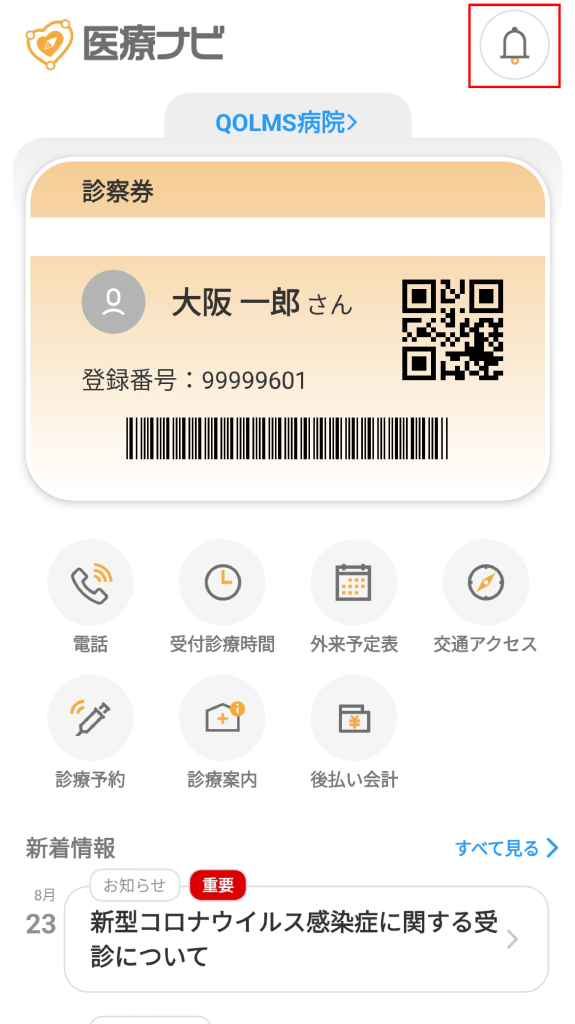
すると、個別お知らせの一覧が表示されます。
確認したいお知らせをタップすると
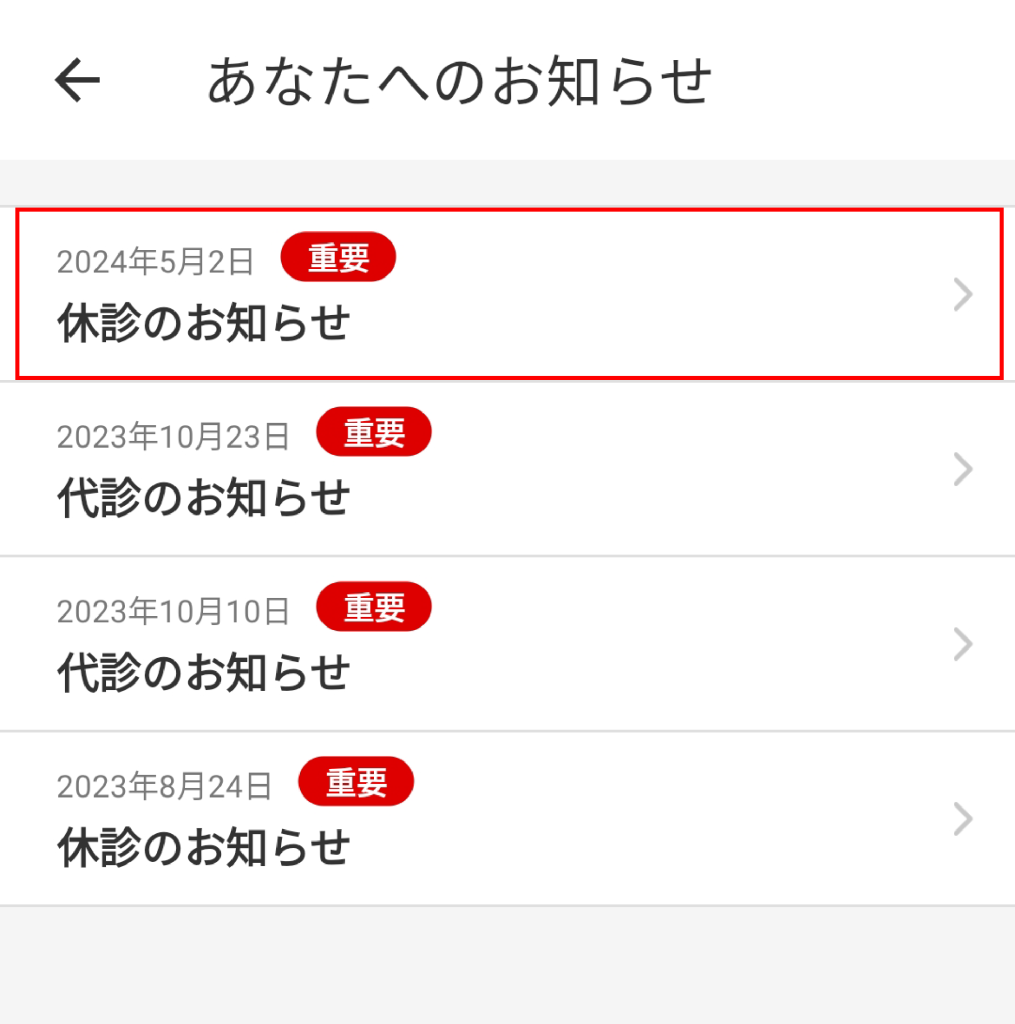
お知らせが表示されます。
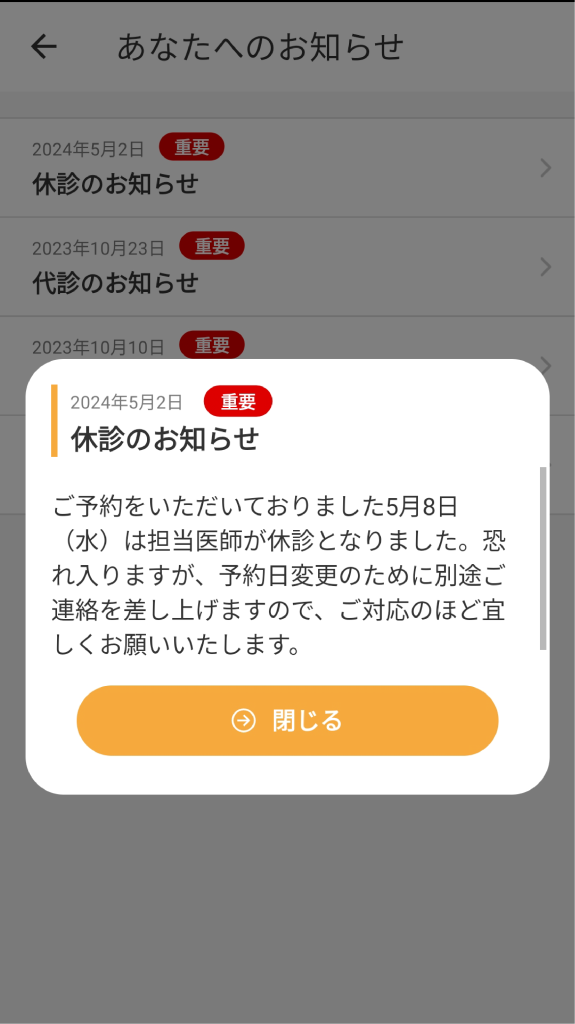
アプリのTOP画面を開き、
画面下部の「受診履歴」をタップします。
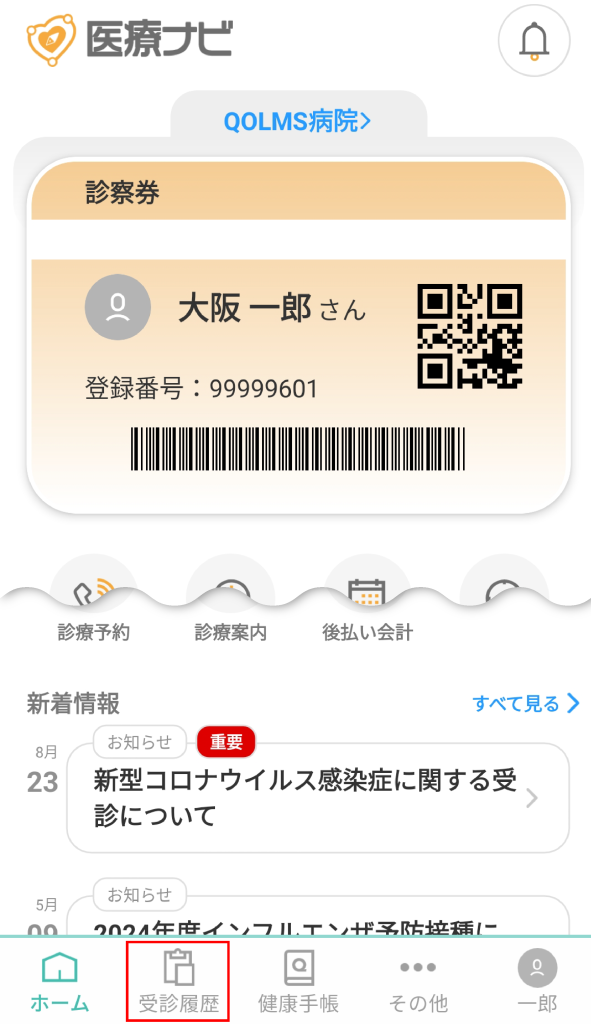
すると、受診履歴の一覧が表示されます。
確認したい日の受診日をタップすると
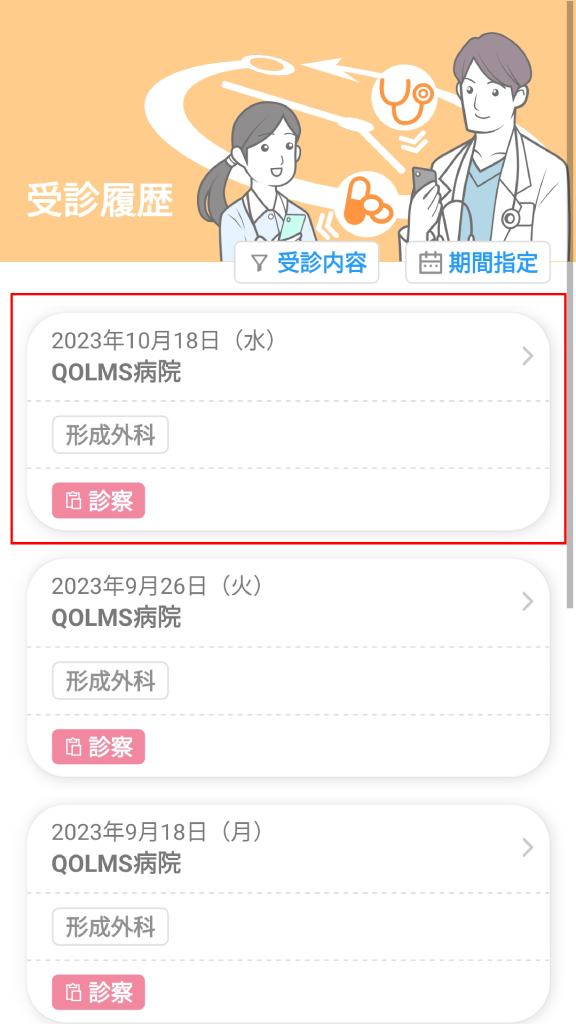
その日の診療概要が表示されます。
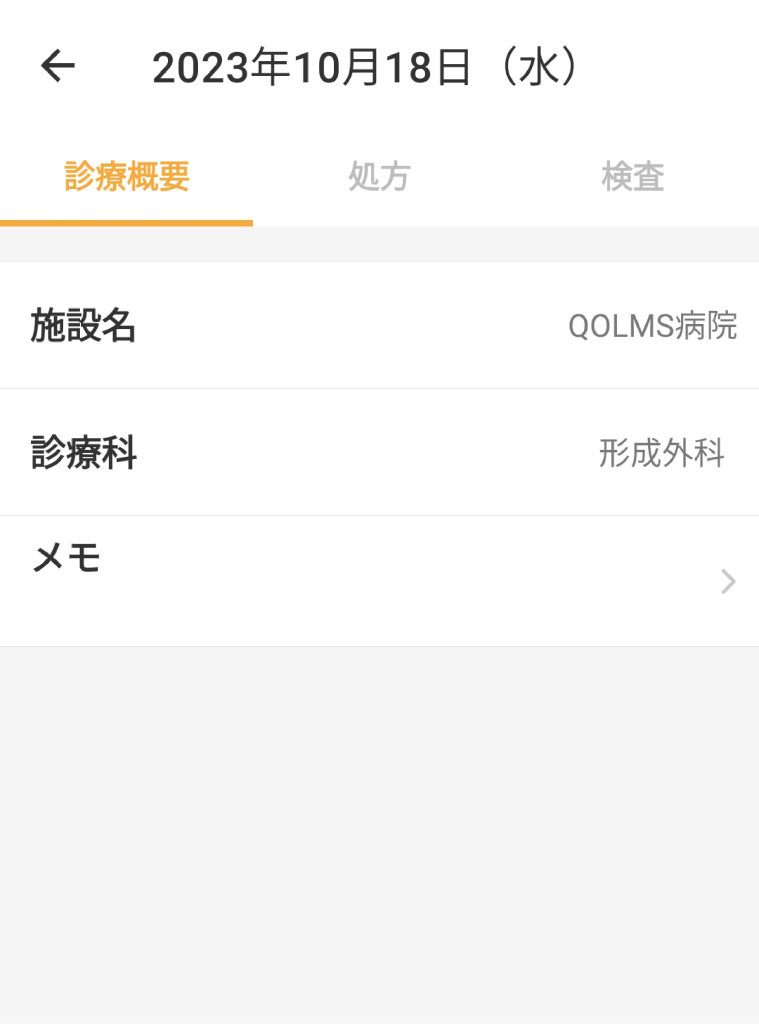
アプリのTOP画面を開き、
画面下部の「健康手帳」をタップします。
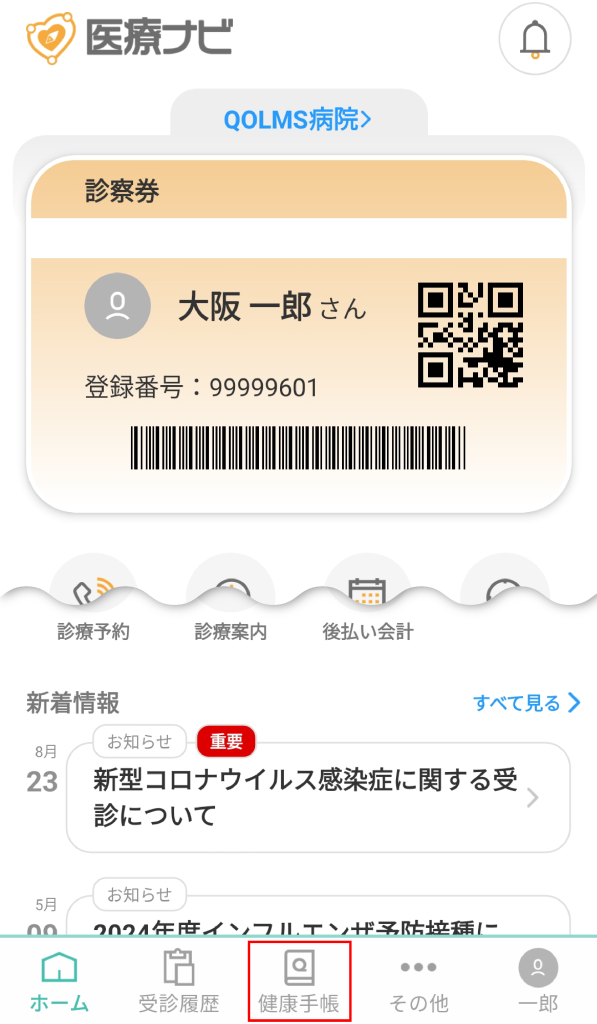
健康手帳が表示されたら、
「健診結果」をタップします。
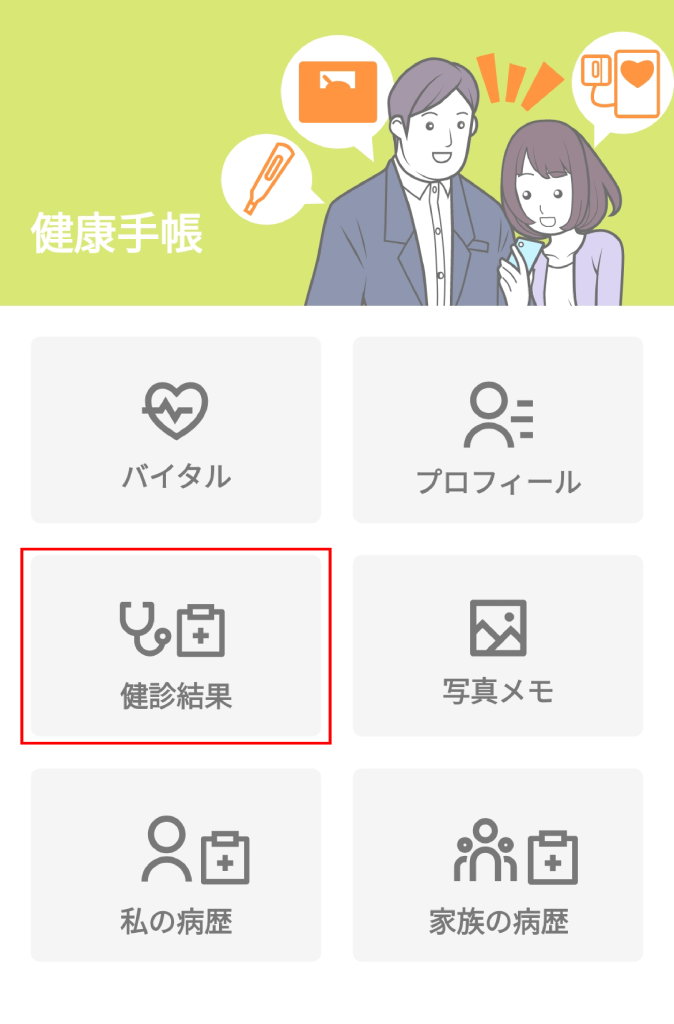
すると健診結果が表示されます。
※過去にも健診を受けていた場合は前回、前々回の項目も表示されます。
健診結果の詳細を確認したい場合、
「詳細を確認する」をタップします。
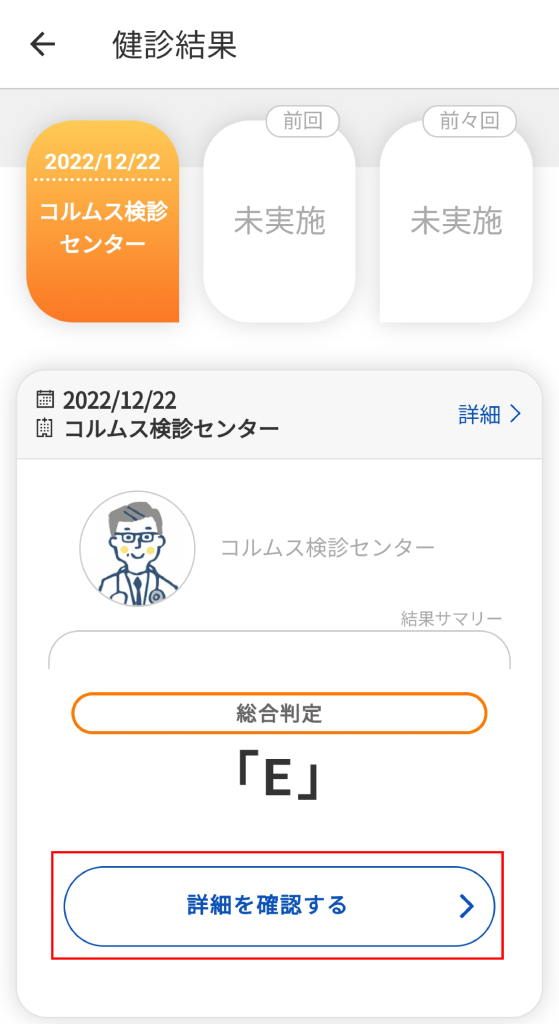
すると、検査項目毎に判定が表示されます。
そして検査項目をタップすると
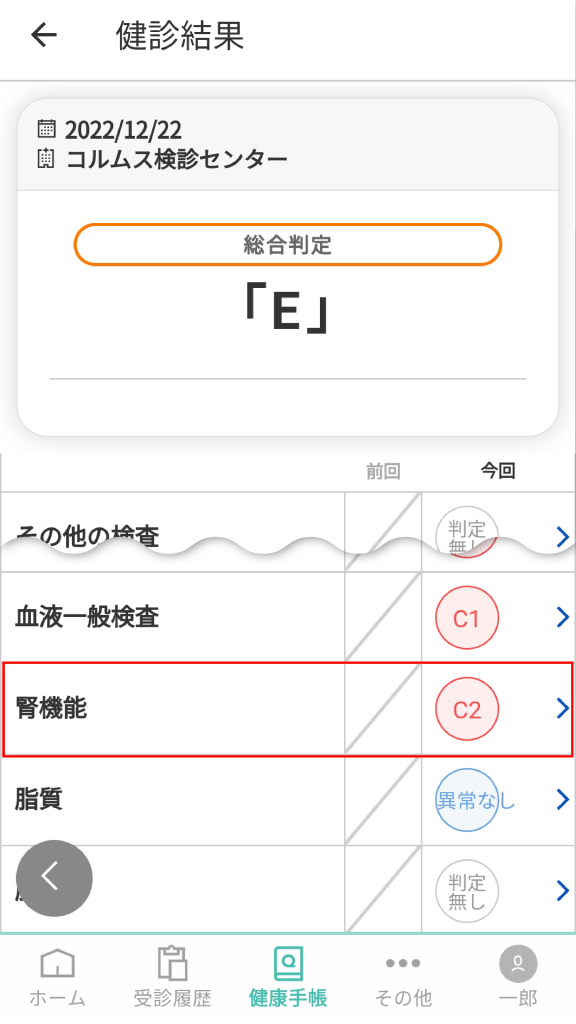
選択した項目の結果が表示されます。
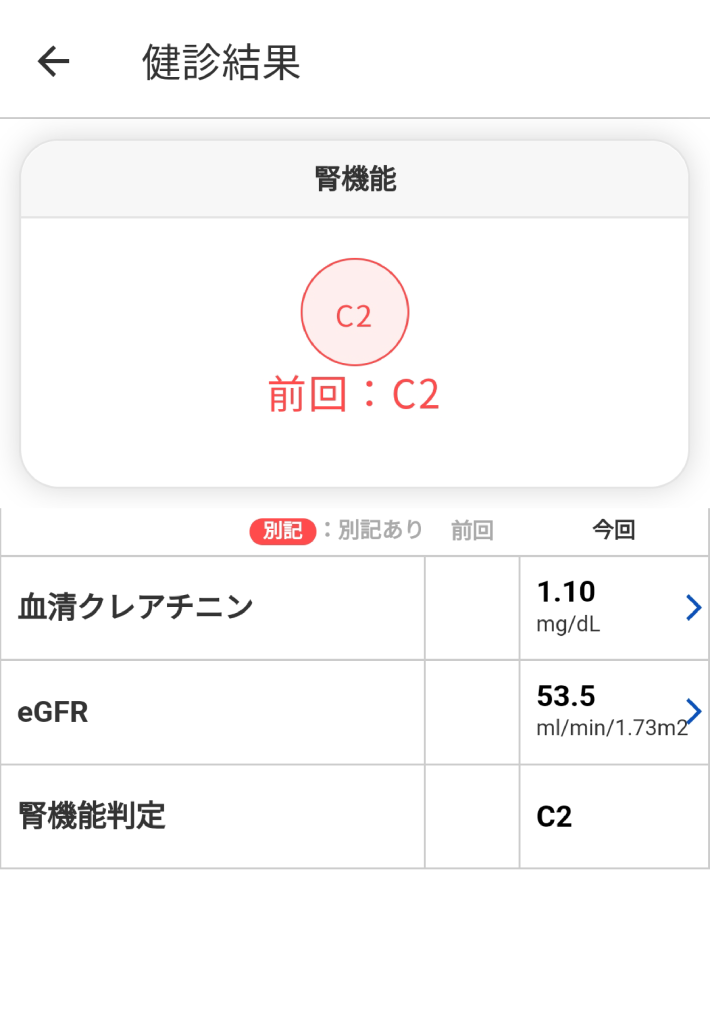
PlayストアやAppストアにて”医療ナビコルムス”を検索し
「インストール」をタップします。
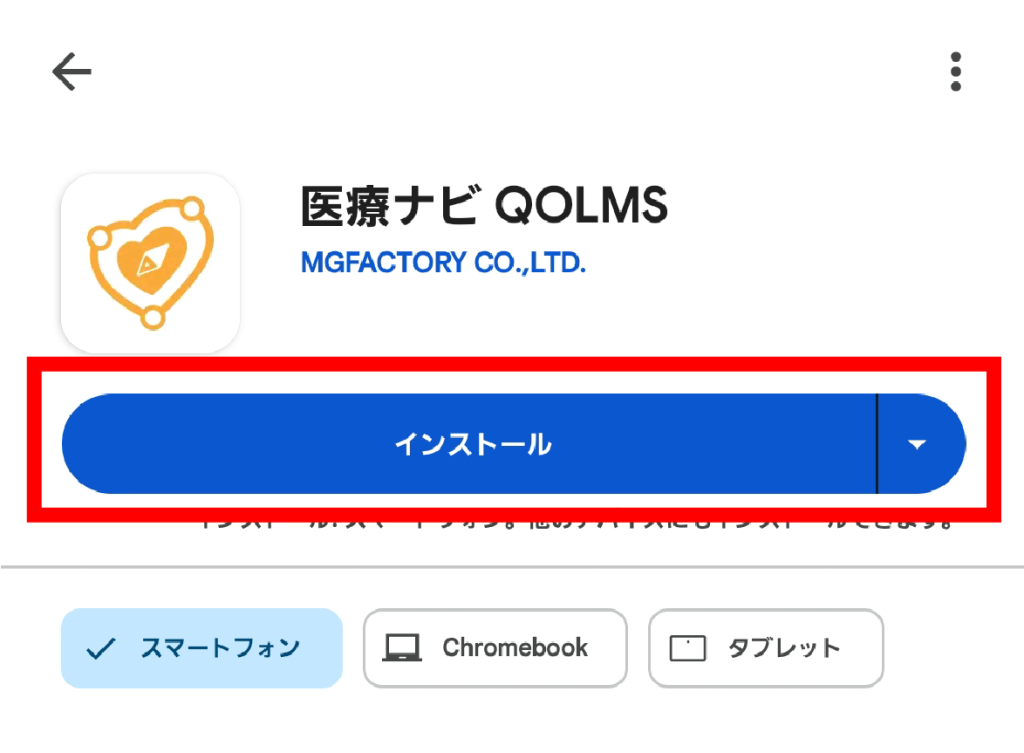
インストールが完了すると「開く」をタップします。
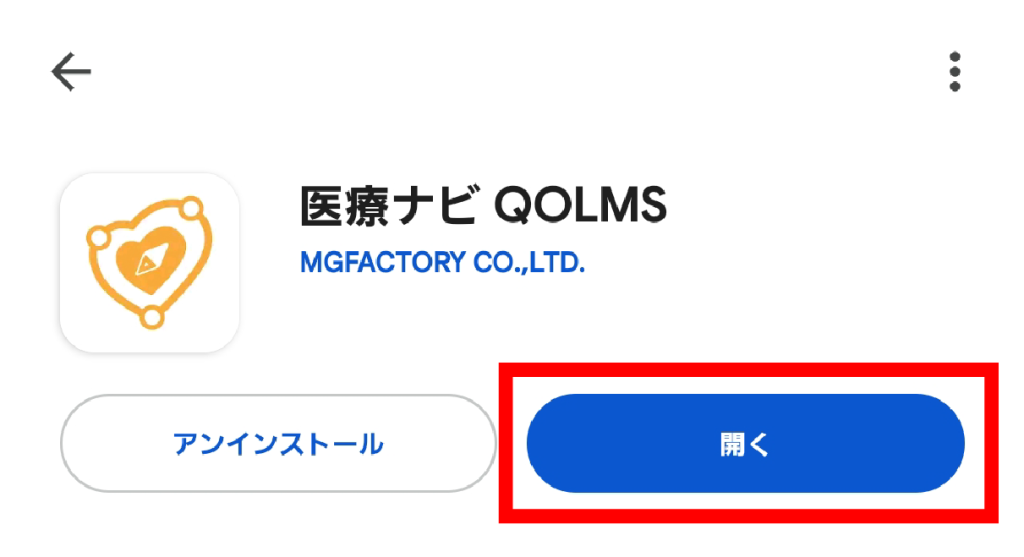
アプリが開きスプラッシュ画面が表示されるので、
「次へ」をタップします。
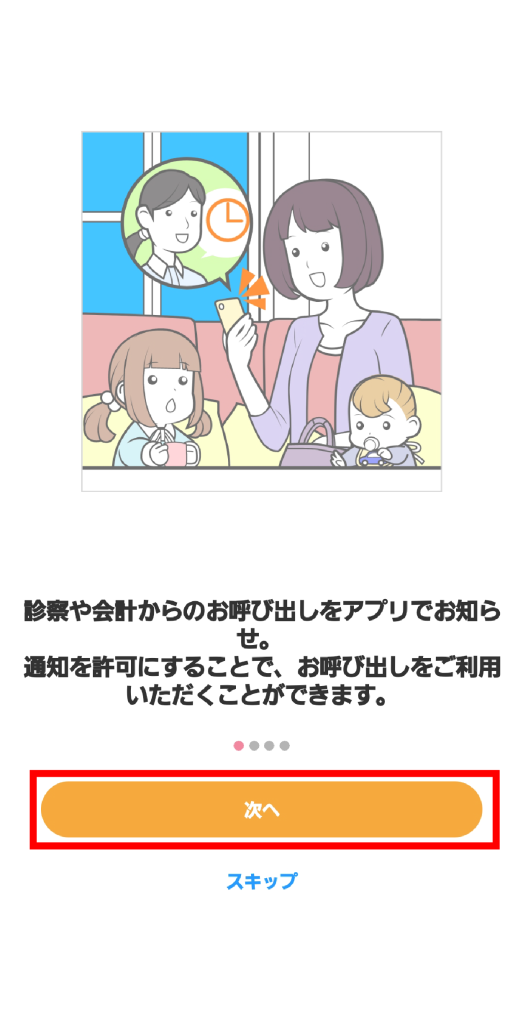
通知についての権限について表示がされるので
「許可」をタップします。
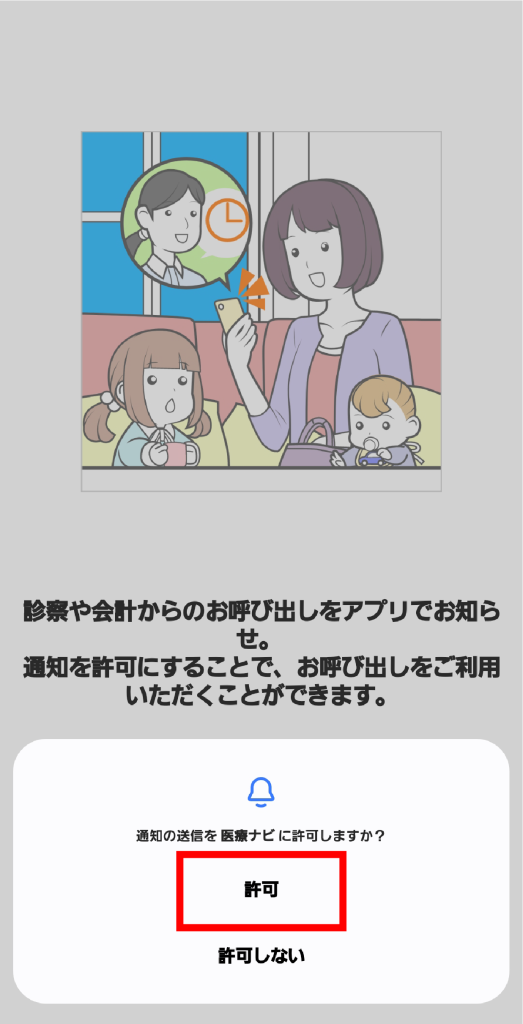
またスプラッシュ画面が表示されるので、
「次へ」、もしくは「スキップ」をタップします。
※今回はすべて次へをタップ

次に文字サイズについての案内が表示されるので、
アプリの文字を大きくして使用したい場合は「はい」
標準サイズの文字で使用したい場合は「いいえ」を選択します。
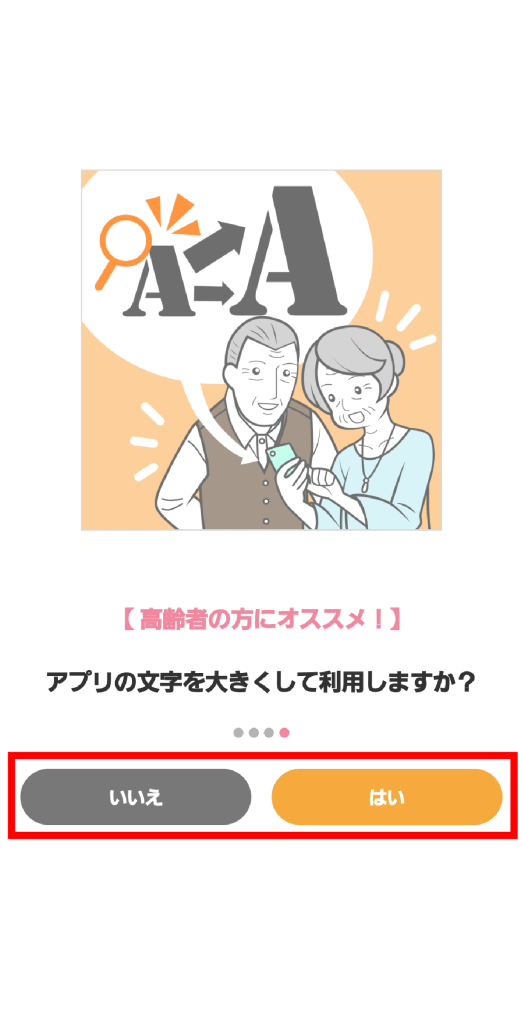
利用規約ページが表示されるので「利用規約に同意します」をタップし
チェックボックスへチェックをいれます
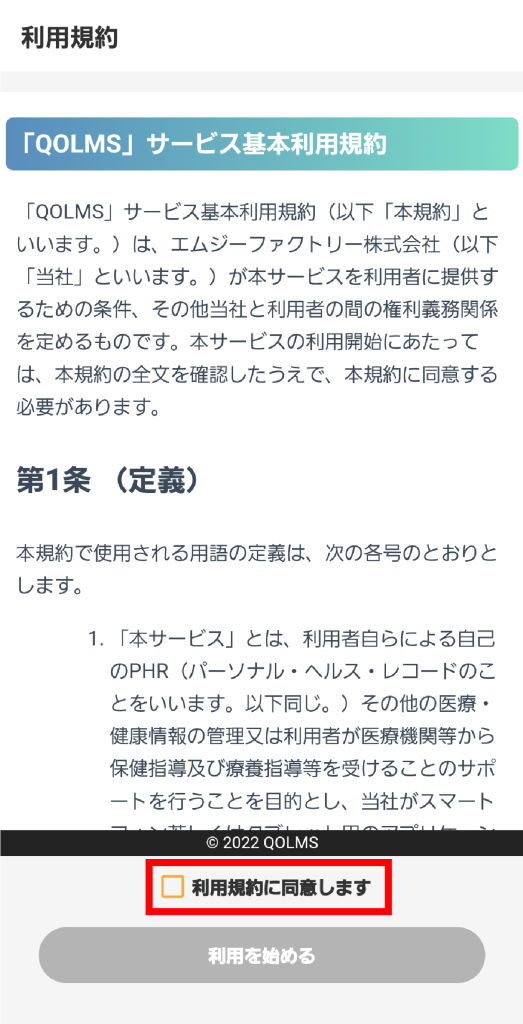
「利用を始める」のボタンがタップできるようになるので
「利用を始める」のボタンをタップします。
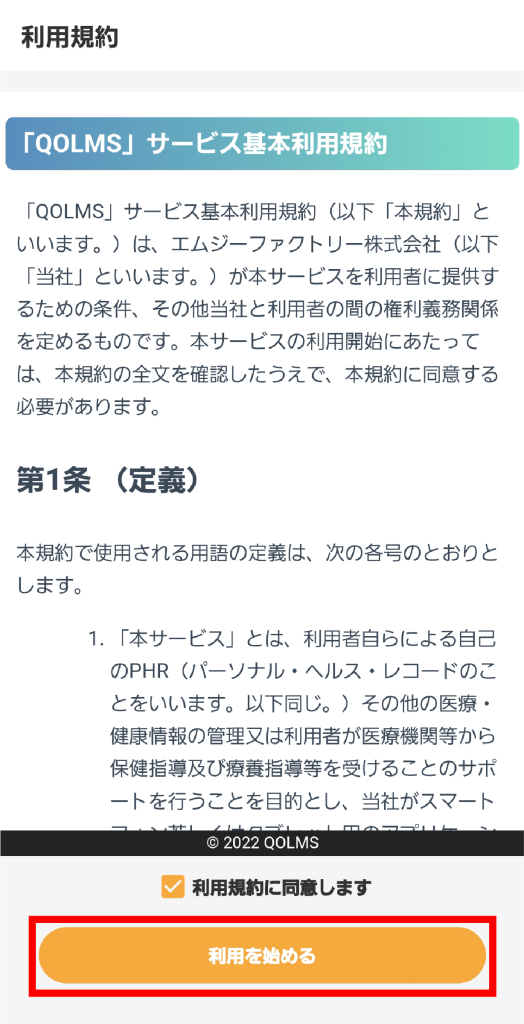
ログインと新規登録の選択ページ(ゲストページ)が表示されるので、
「新規登録」をタップします。
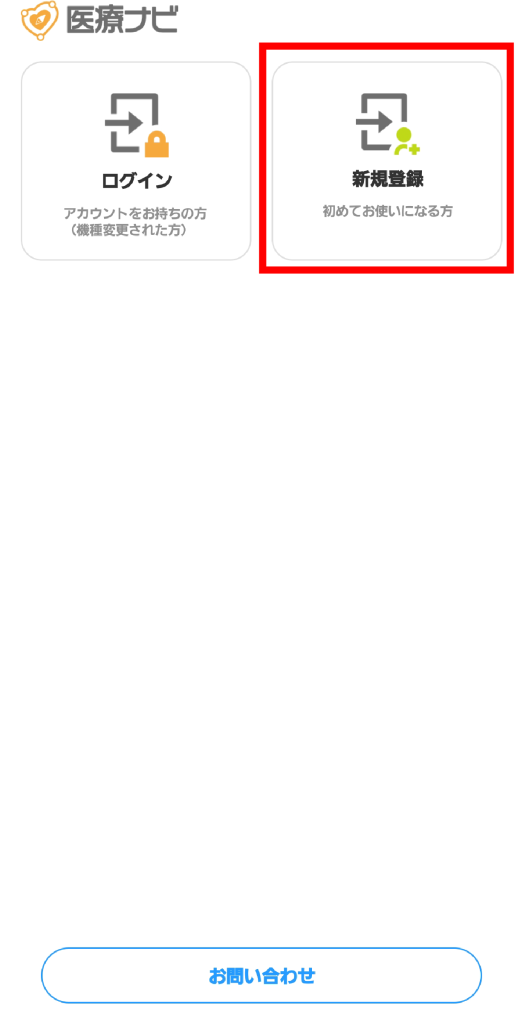
するとQRコードについての案内が表示されるので、
「QRコードを取り込む」をタップします。
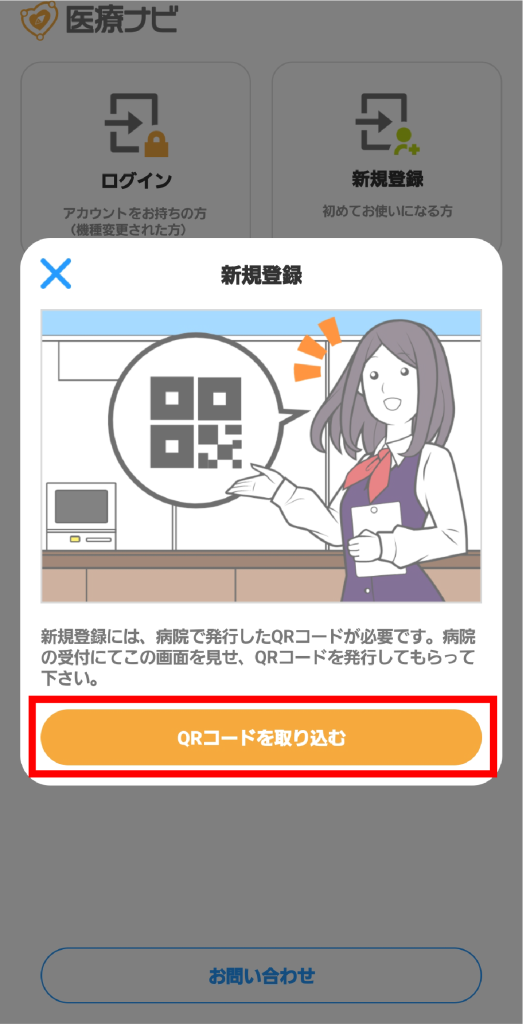
カメラについての権限確認が表示されるので、
「アプリ使用時のみ」や「今回のみ」をタップします。
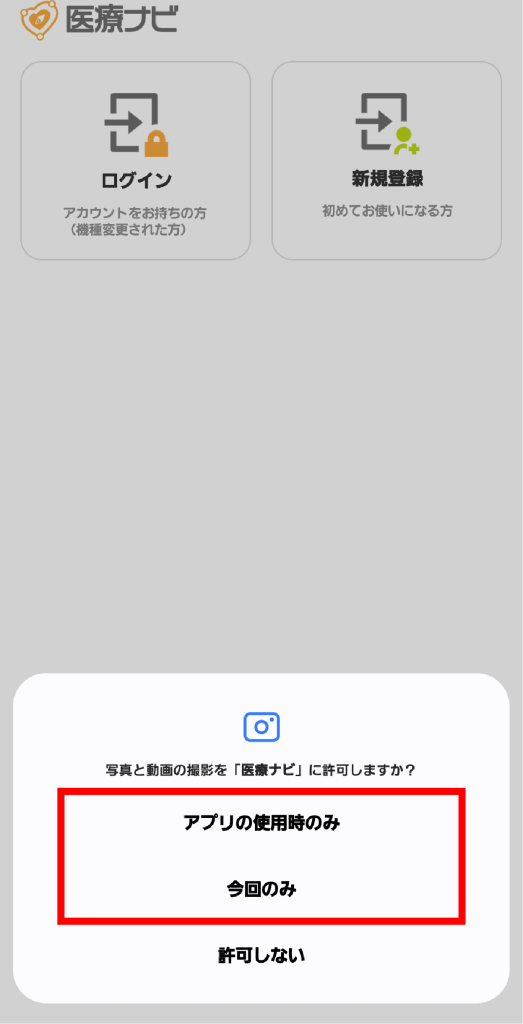
QRコード読み取り画面が開かれるので、自身の受付票や予約票に印字されている
登録用QRコードを読み取ってください。

「自身のQRコードです」をタップします。

ご自身のお名前・フリガナ・性別が表示されますので、
情報が正しいか確認(必要に応じて修正)してから、生年月日を入力して「次へ」をタップします。
※生年月日が一致しないエラーの場合はご家族のQRコードかもしれません。ご確認ください。
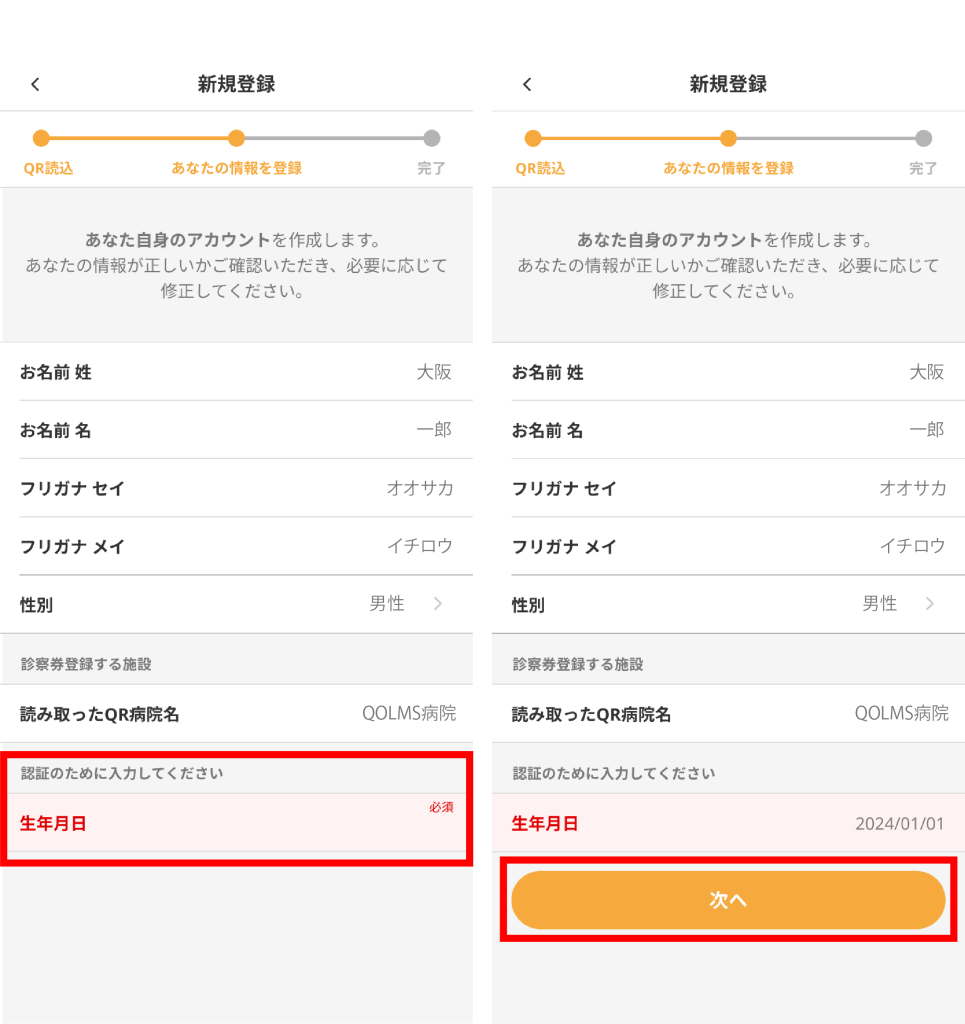
携帯電話番号と任意のパスワードを入力して「送信」をタップします。
必要条件を満たされていない場合赤文字で指摘が入るので、
指摘に応じて修正・入力してください。
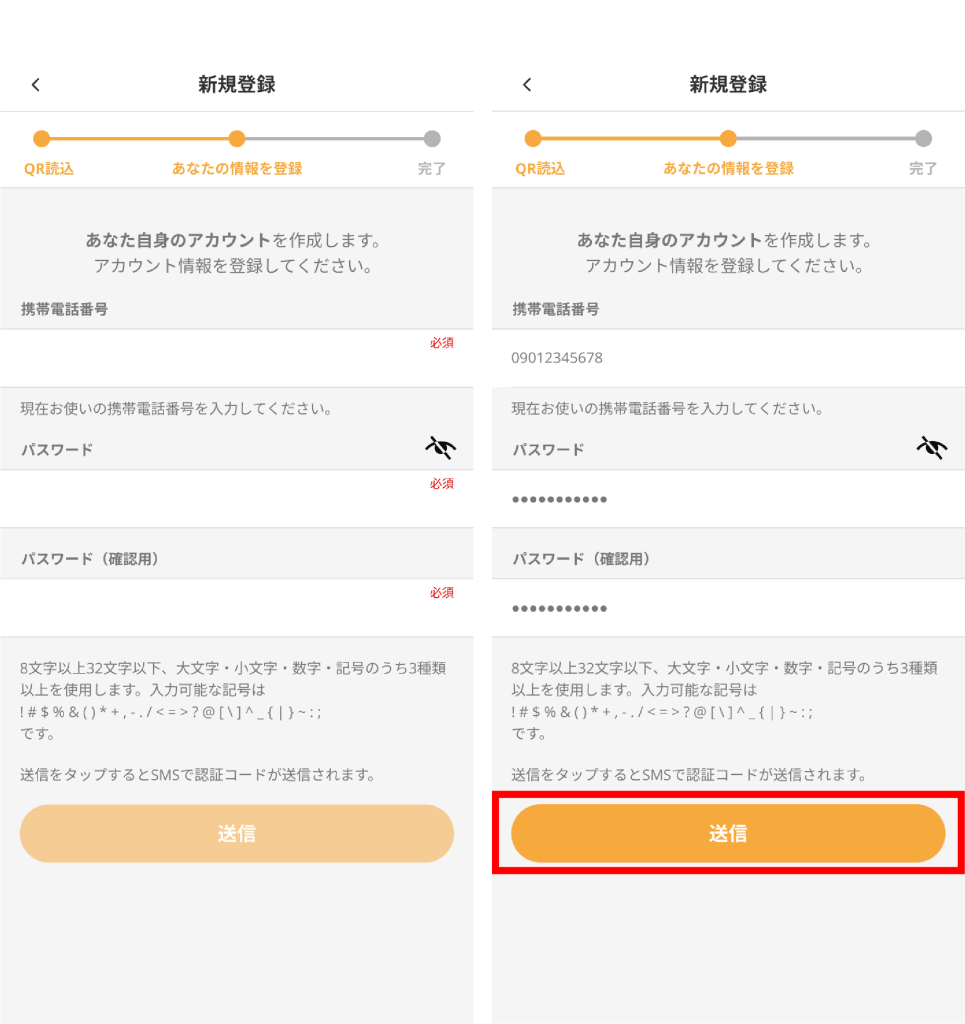
入力した携帯番号宛にショートメールが届くので、
届いた認証コードを入力して「送信」をタップします。
※キーボードを表示するをタップするとキーボードが表示されます。
※自動入力しますか?という案内が出た場合は自動入力でも可能です。
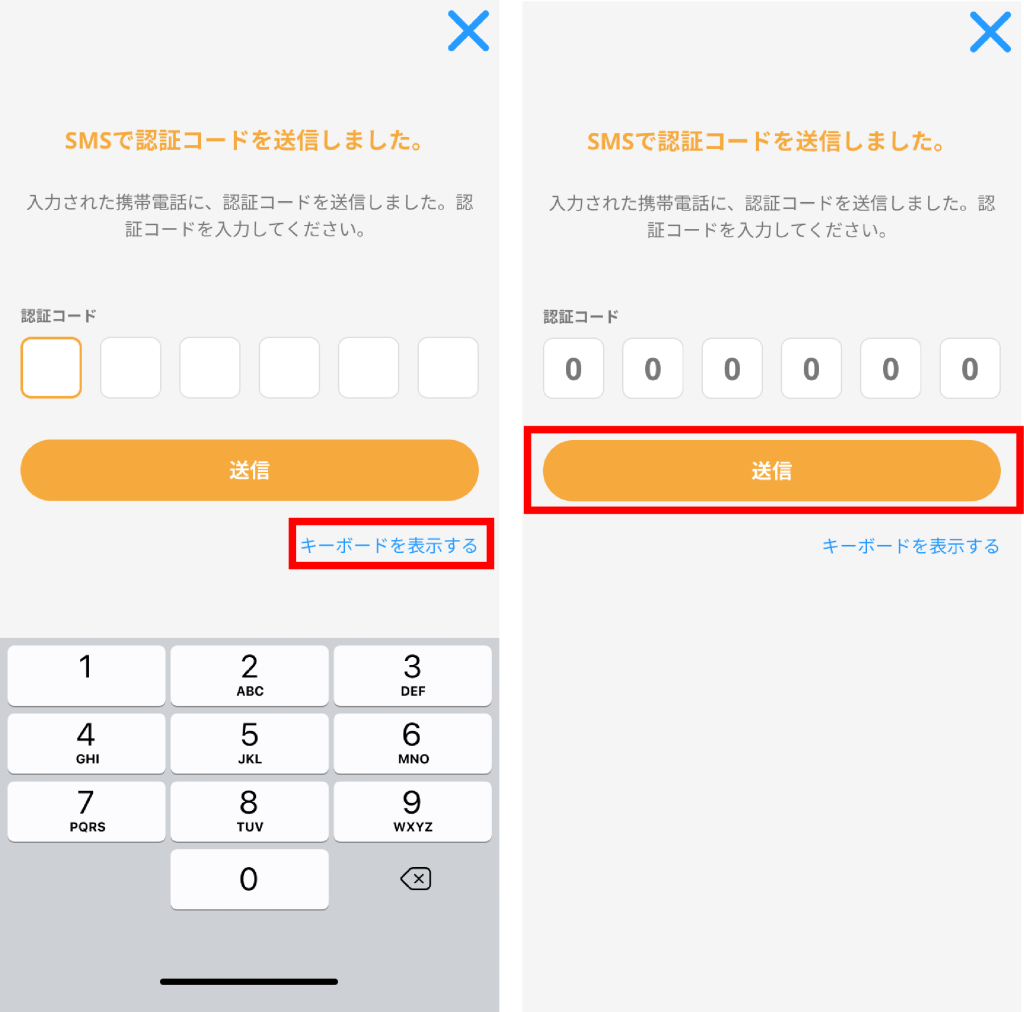
アカウントが作成されましたと表示されるので、
「利用開始」をタップします。
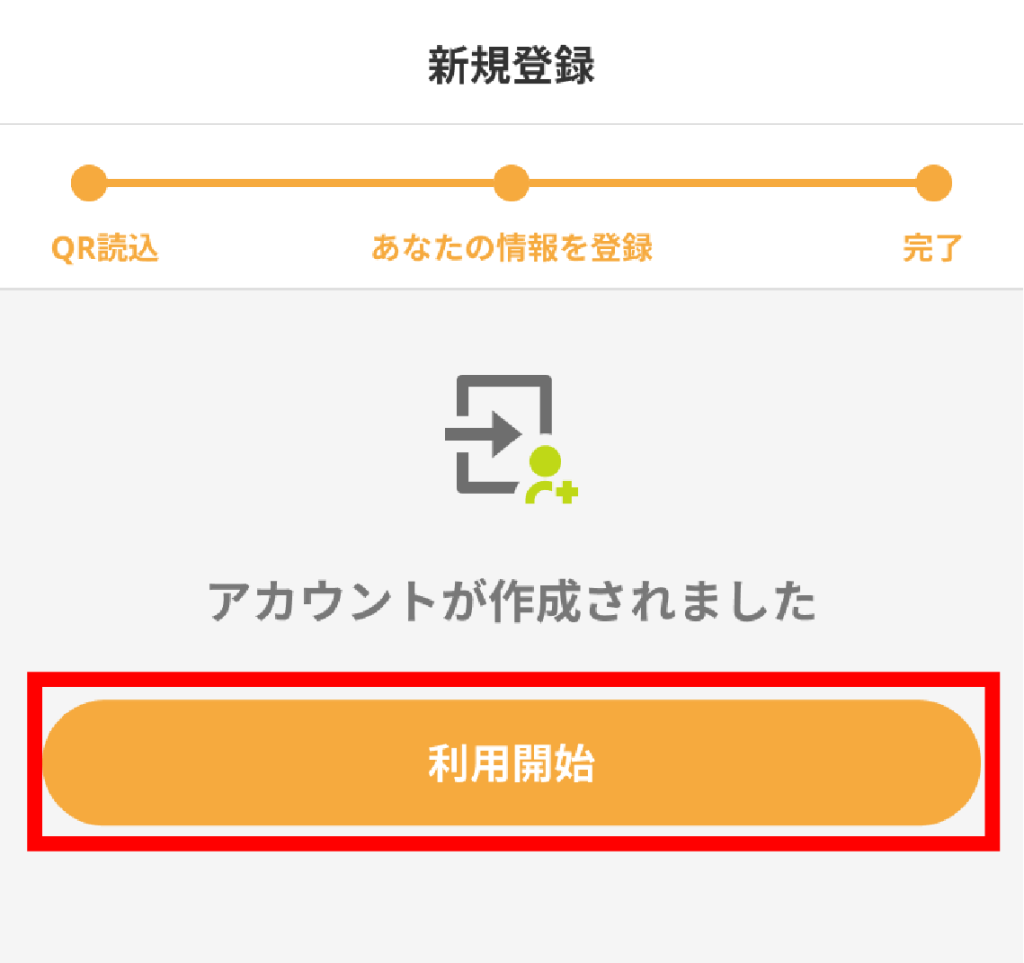
アプリTOPが開きます。
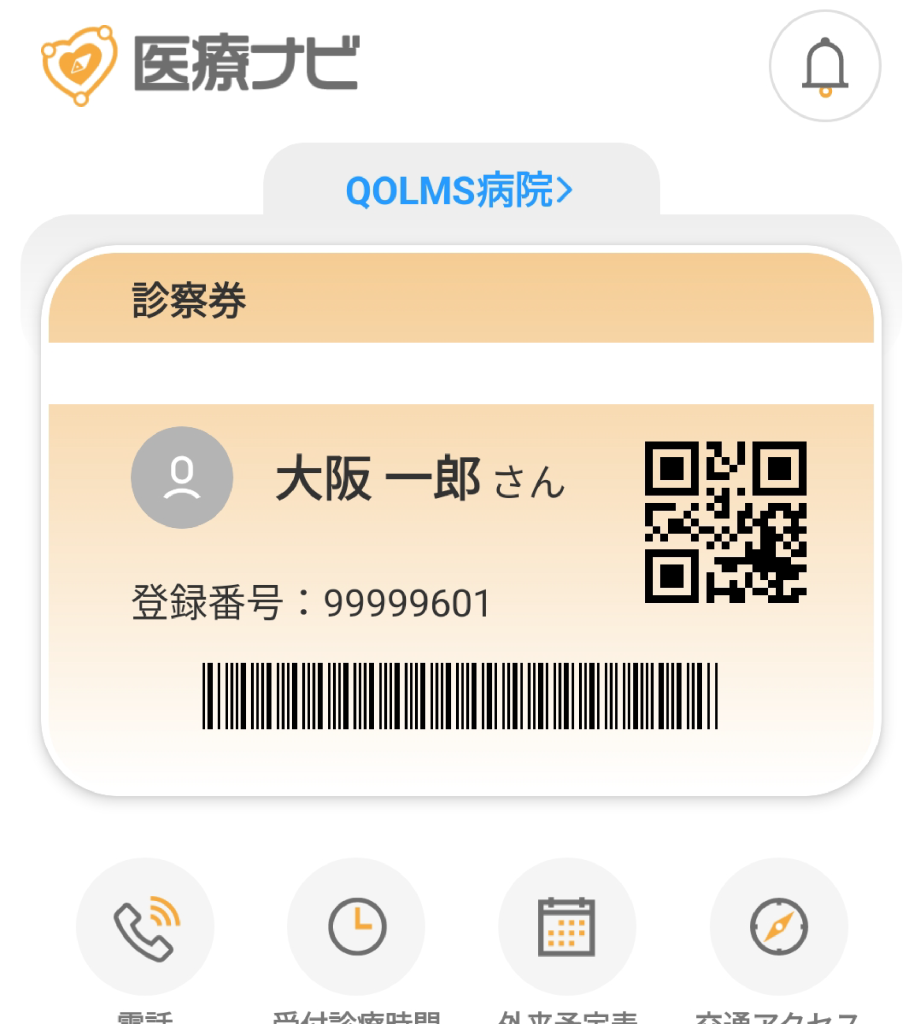
すでにコルムスアカウントをお持ちの方向けの操作案内です。
医療ナビコルムスをインストールしアプリを開くとゲストページが表示されるので
ログインページを開きます。
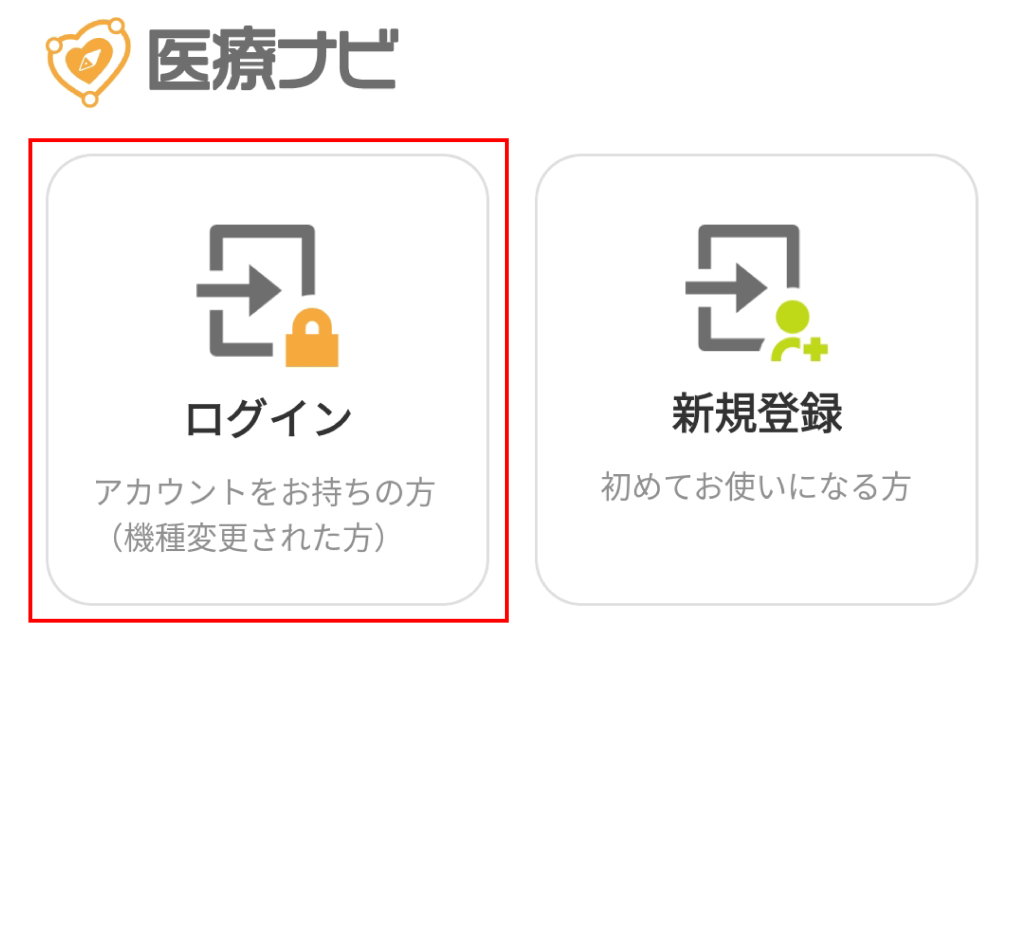
ログインページが開けたら、
を入力してログインします。
※パスワード入力時、入力した文字を確認したい場合は
目のマークをタップしていただくと入力した文字の確認が可能です。
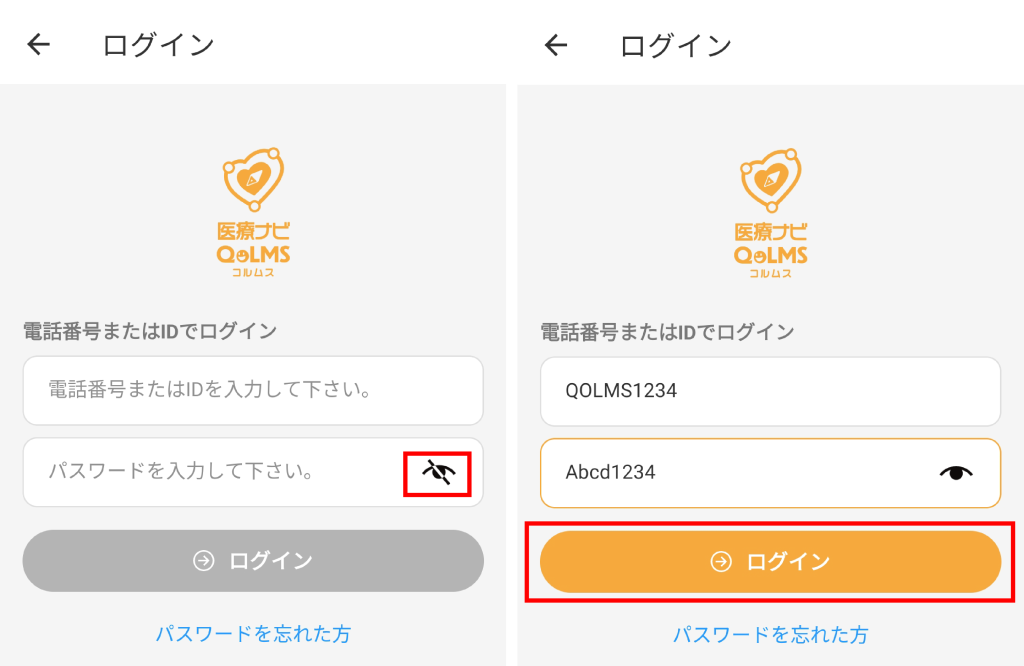
ログイン情報を入力いただきログインすると、アプリのホーム画面が表示されます。