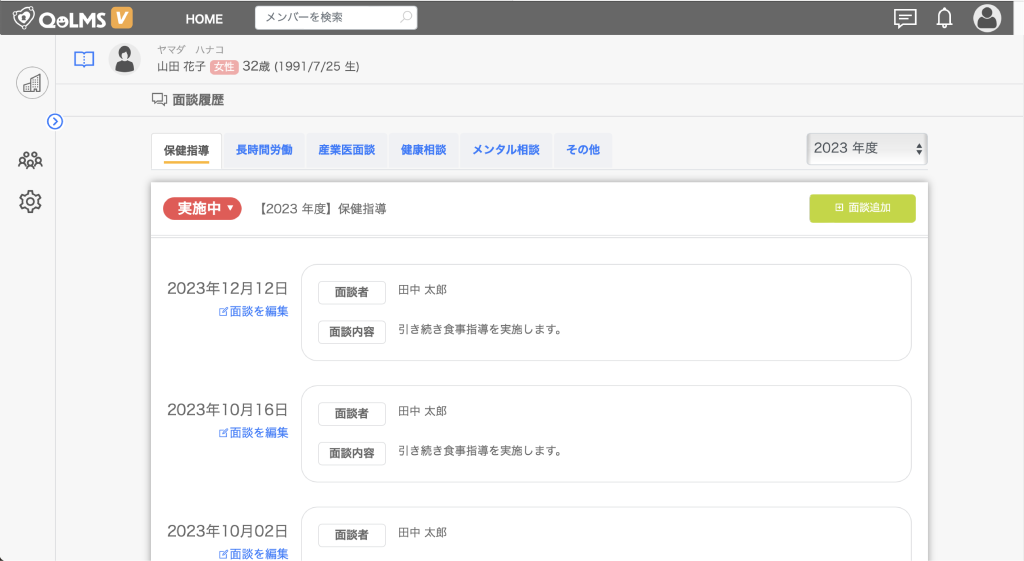コルムスビューアーを利用するには
『クラインアント証明書』が必要となります。
クラインアント証明書が入っていないPCからは閲覧いただけませんのでお気をつけ下さい。
クライアント証明書の入っていないPCからご利用いただく場合は、
電子カルテ端末からのVPN接続にて閲覧いただきます様お願いいたします。
ー
また現在コルムスビューアーはPCからの閲覧を想定して開発しております。
クライアント証明書を入れる事でタブレットでも閲覧可能となりますが、
閲覧環境としてPCでの閲覧を推奨しております。
コルムスビューアーの使用する端末のデスクトップに
コルムスビューアーページのショートカットを配置しておくと便利です。
こちら端末やOS・バージョンによって方法が異なる為
「デスクトップ ショートカット作成」等で調べて実行ください。
を入力してログインする。
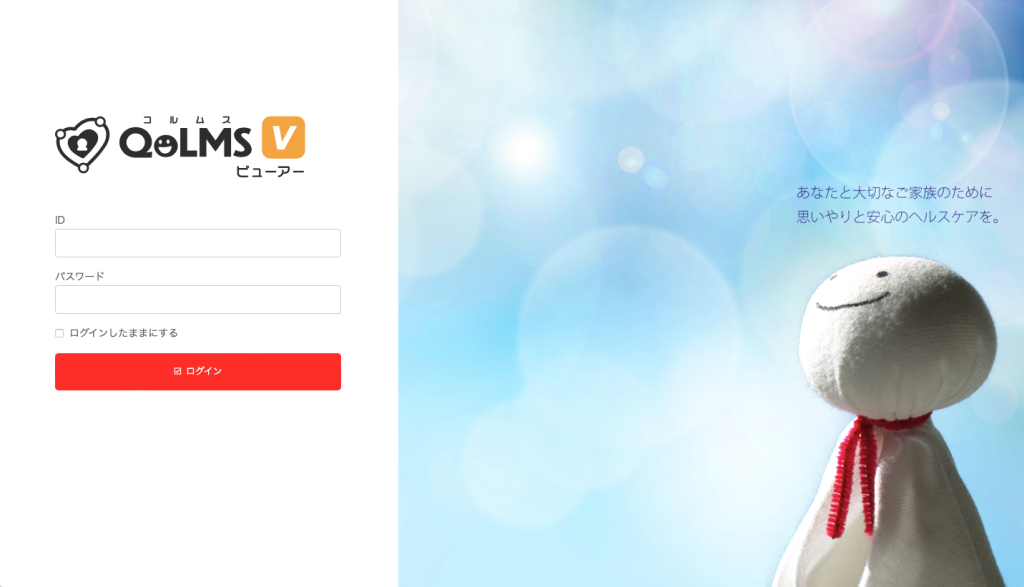
ログインするとこの様な画面が表示される。
「>」を選択すると詳細なメニューが出てくる。
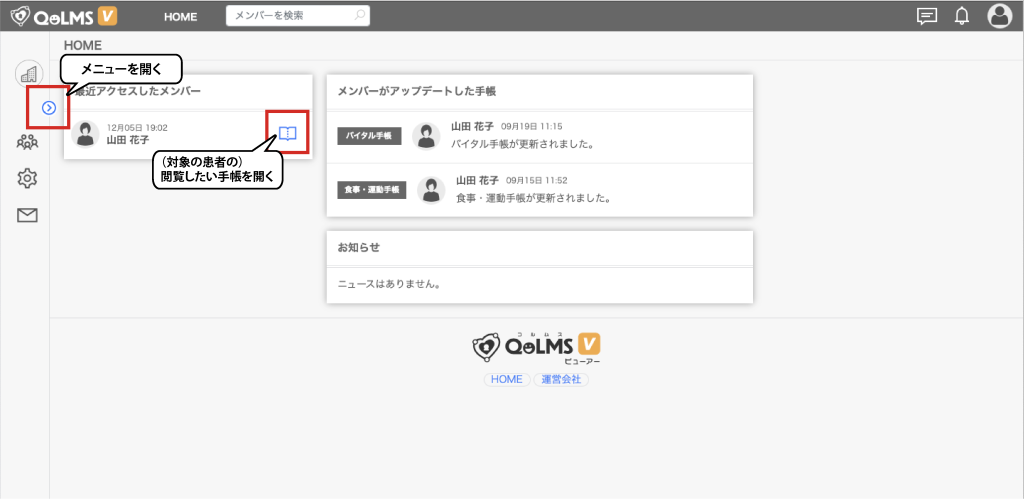
それぞれ必要なメニューを選択する。
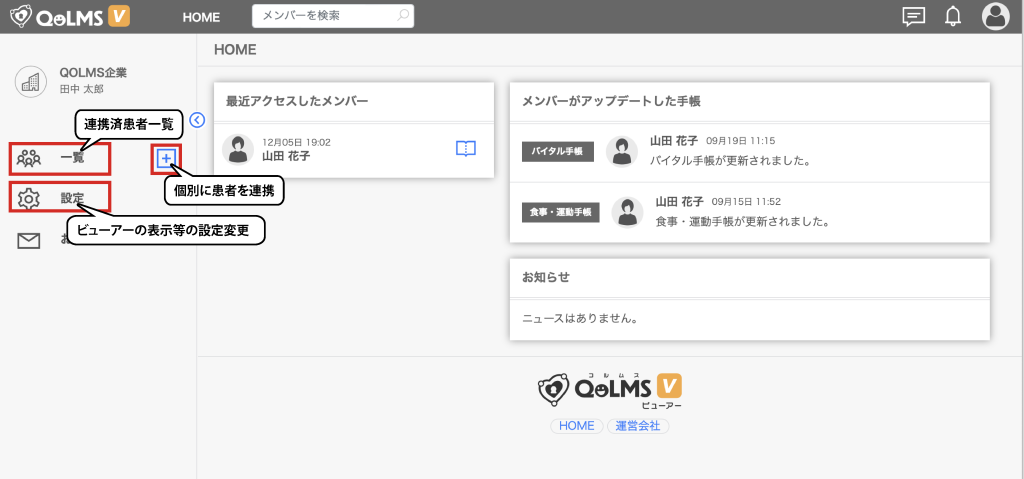
コルムスでは情報の不正利用防止で情報をキャッシュしていない為
ブラウザバックがご利用いただけません。
その為、ログイン時のページへ遷移したい場合は画面上部もしくは下部の
「HOME」のボタンから遷移ください。
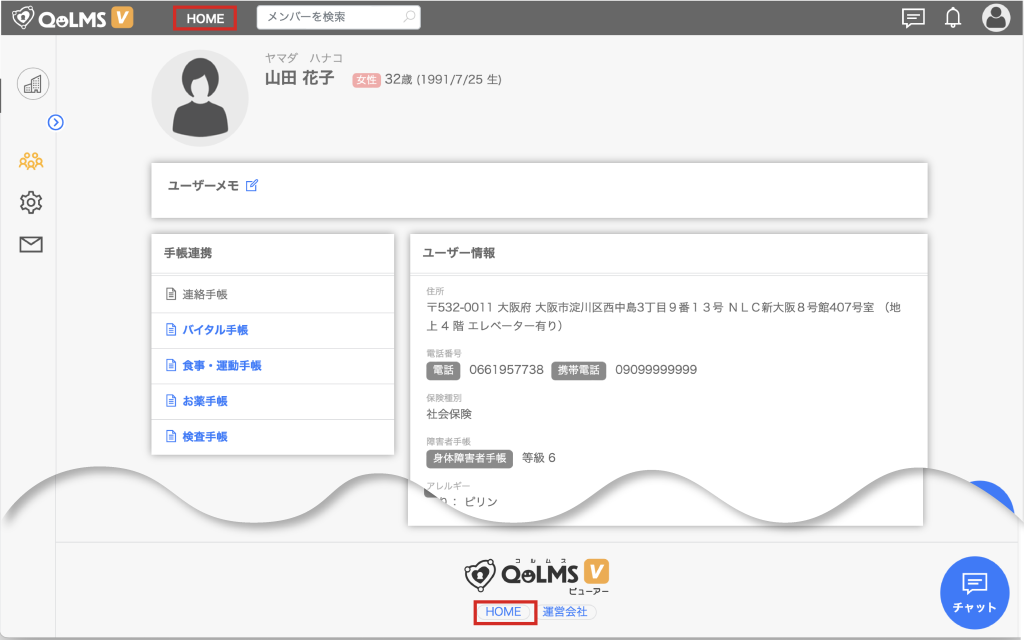
ログインをしたら「>」をクリックしてコルムスビューアーのメニューを開く
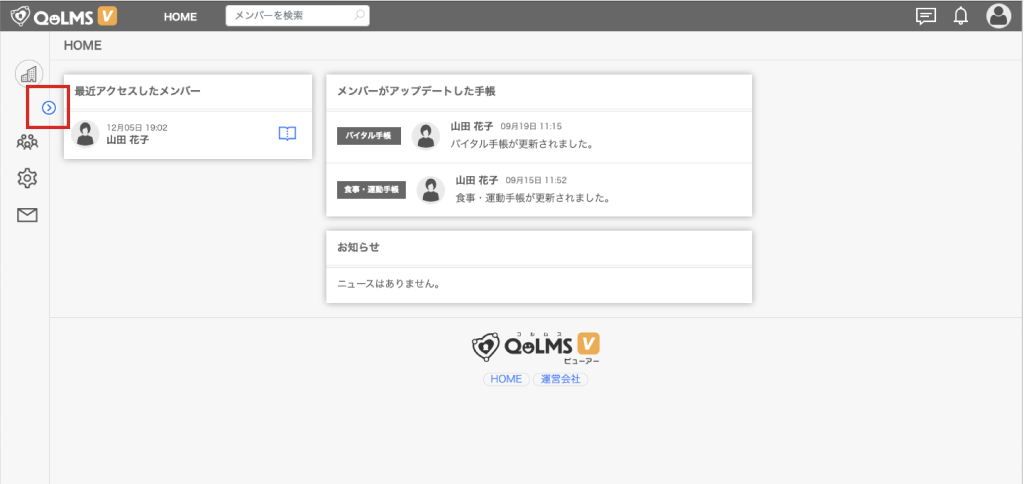
メニューを開いたら「+」をクリックする。
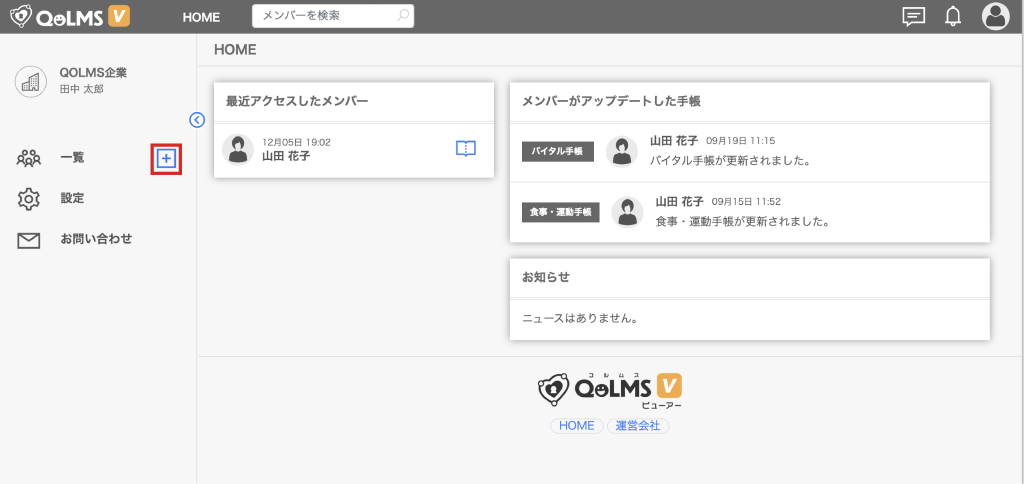
連携したいコルムスアカウントの「つながりID」(8桁)を入力する。
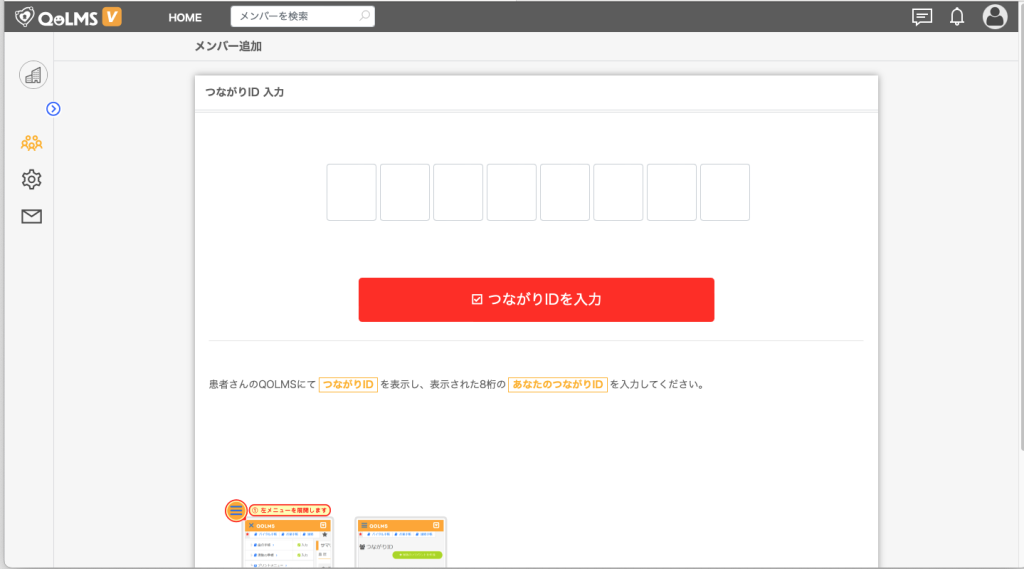
入力が完了したら「繋がりIDを入力」をクリックする。
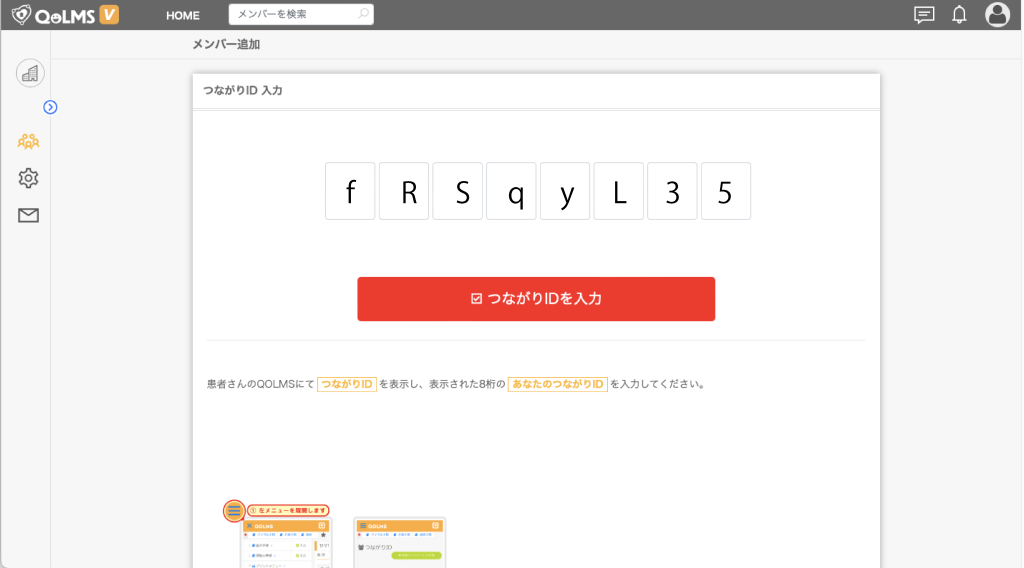
するとつながりIDを入力したアカウントが表示される。連携するアカウントが間違いないことを確認し、「この方と連携する」をクリックする。
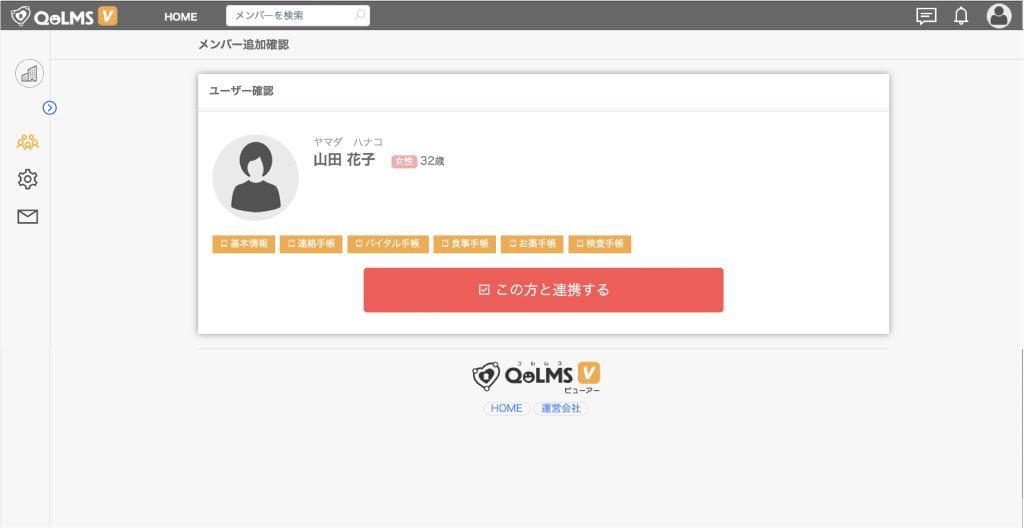
「成功しました」と出たら連携完了です。
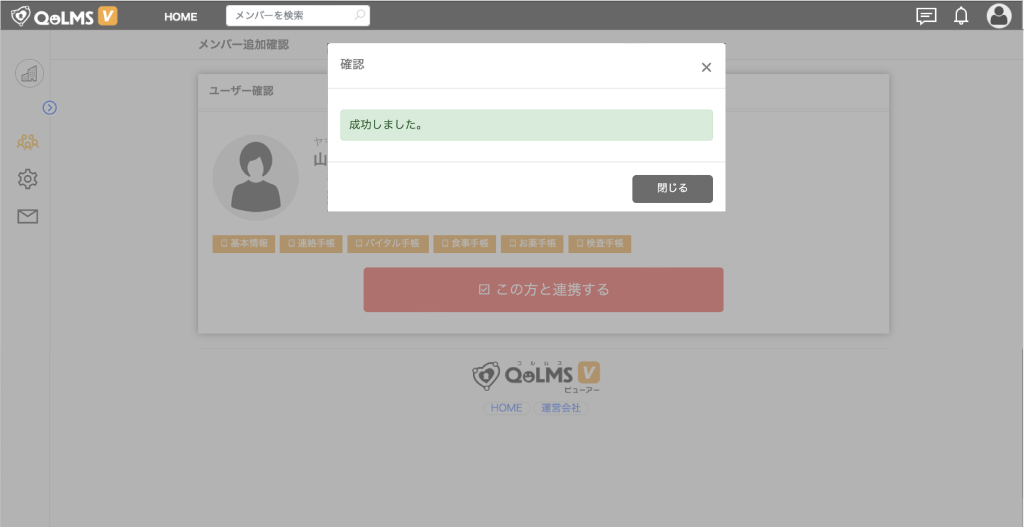
メニューから「一覧」を選択する。
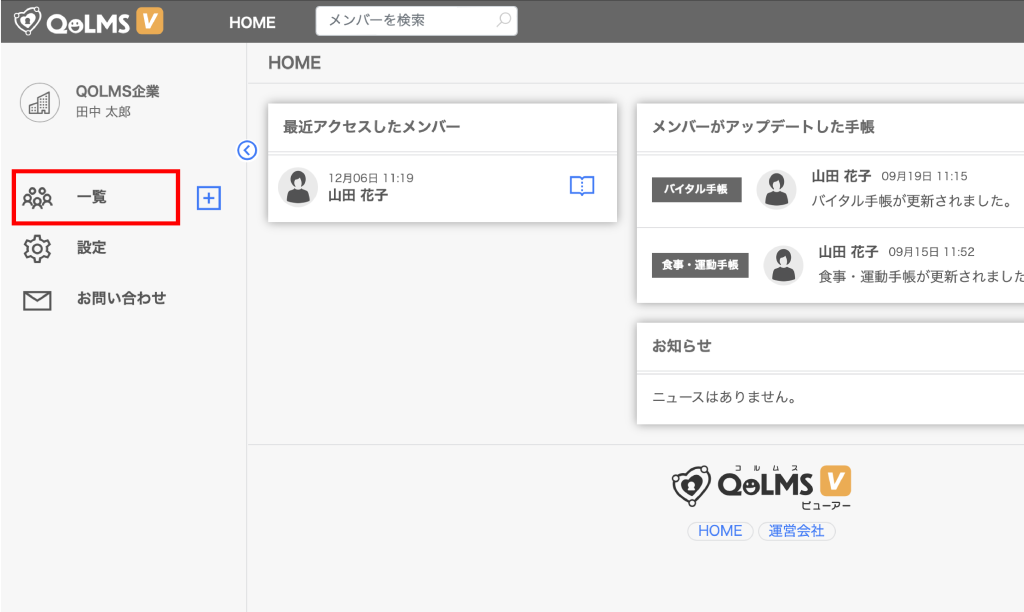
一覧を選択すると連携されているユーザーの一覧が表示される。
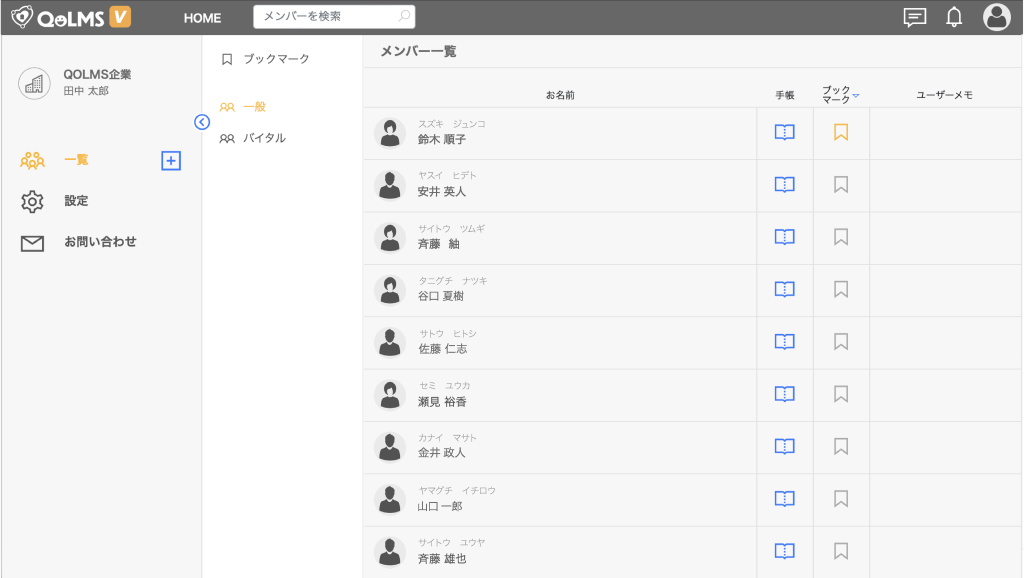
一覧の中から情報を閲覧したいユーザーの名前を選択するとユーザーのページが開かれる。
(今回は山田花子さんを選択)
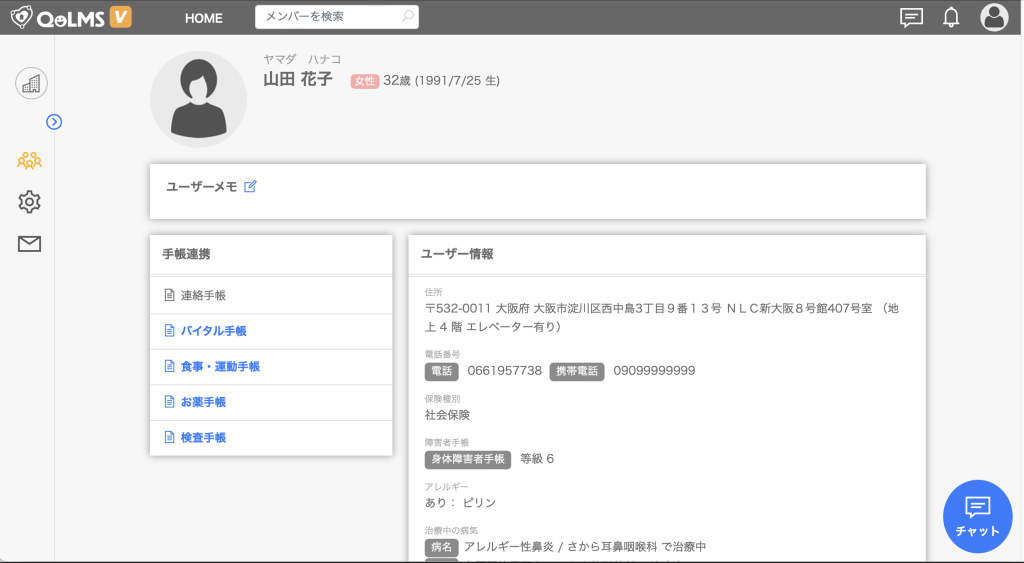
開いている手帳から別の手帳に遷移する際、直接遷移する方法と
一度連絡手帳に戻っていただく方法の2パターンあります。
–
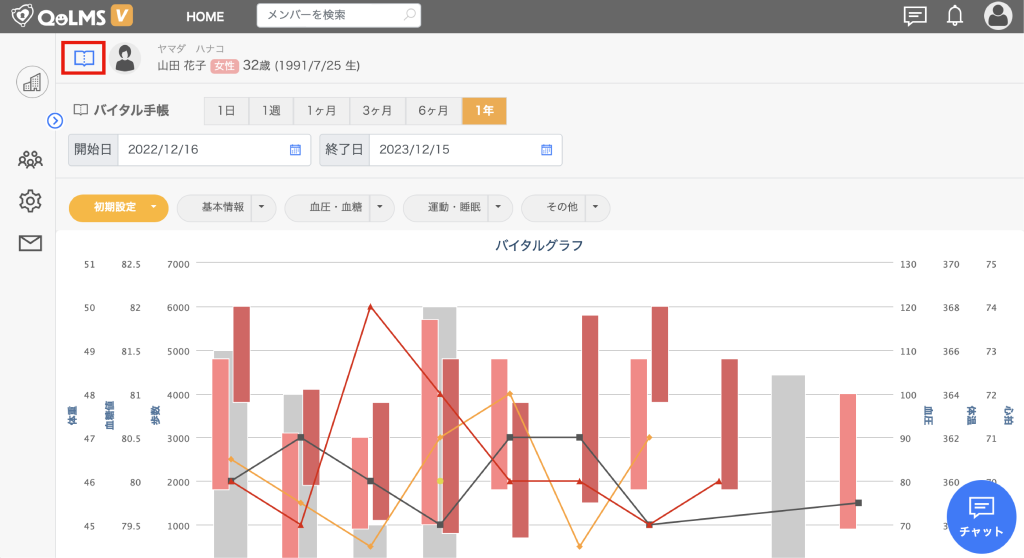
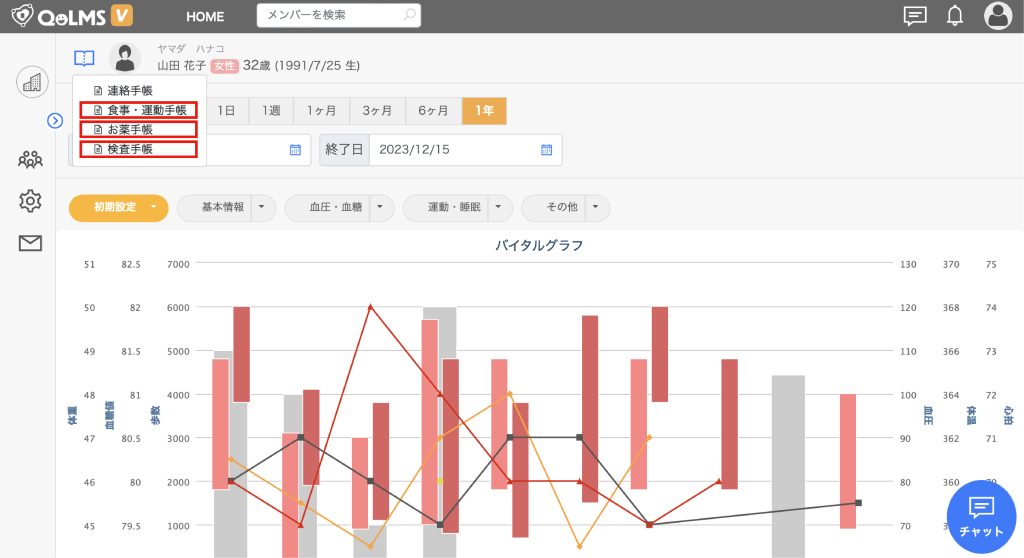
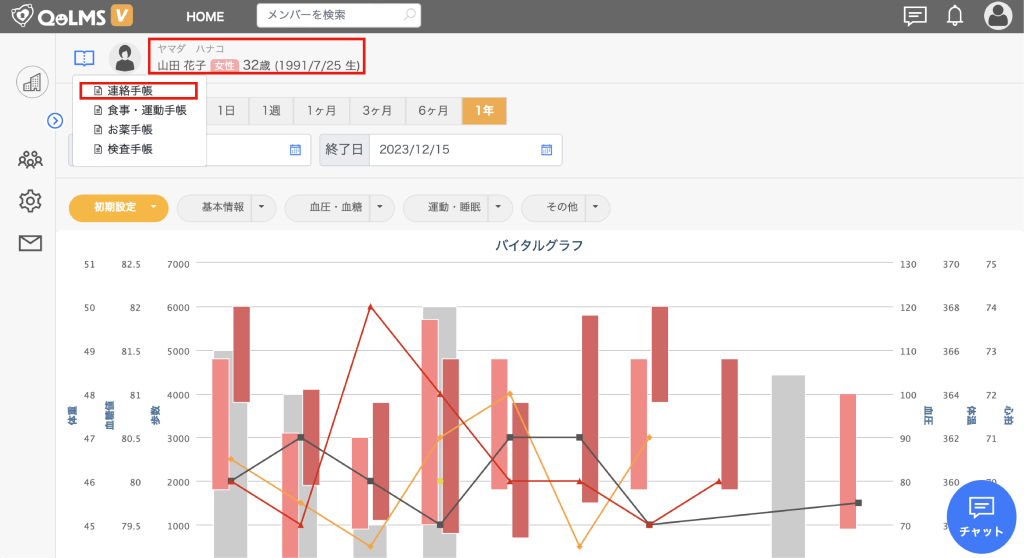
手帳連携の中にある「検査手帳」を選択する。
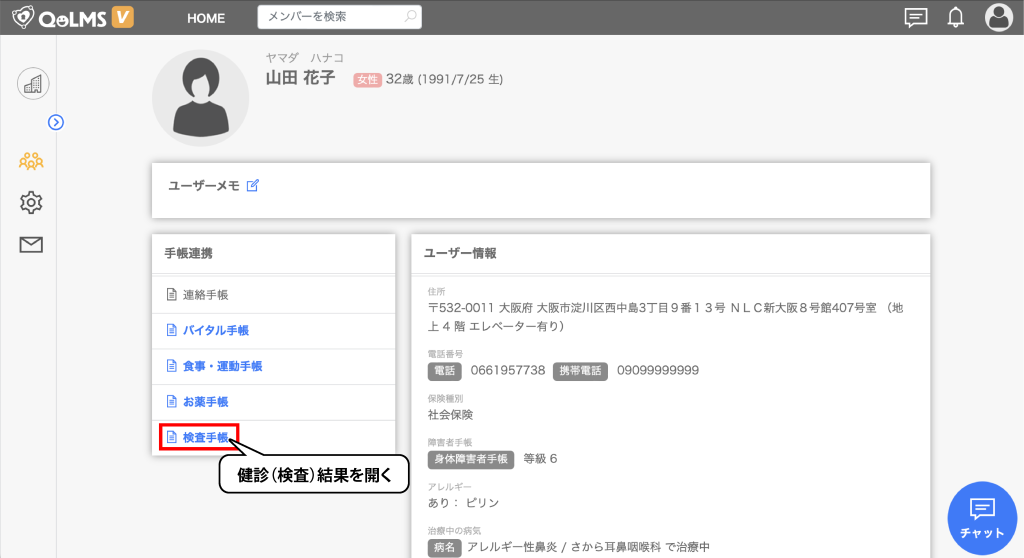
すると、健診(検査結果)が閲覧できます。
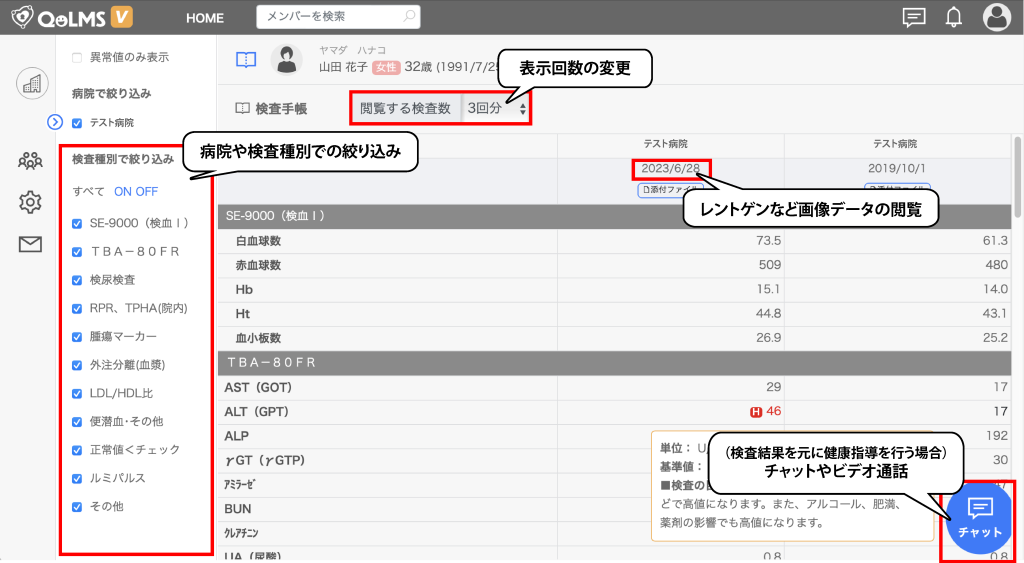
※ここで見ることが出来るのは電子カルテ上の処方情報ではなく、患者さんが取り込みもしくは入力したお薬情報です。
手帳連携の中にある「お薬手帳」を選択する。
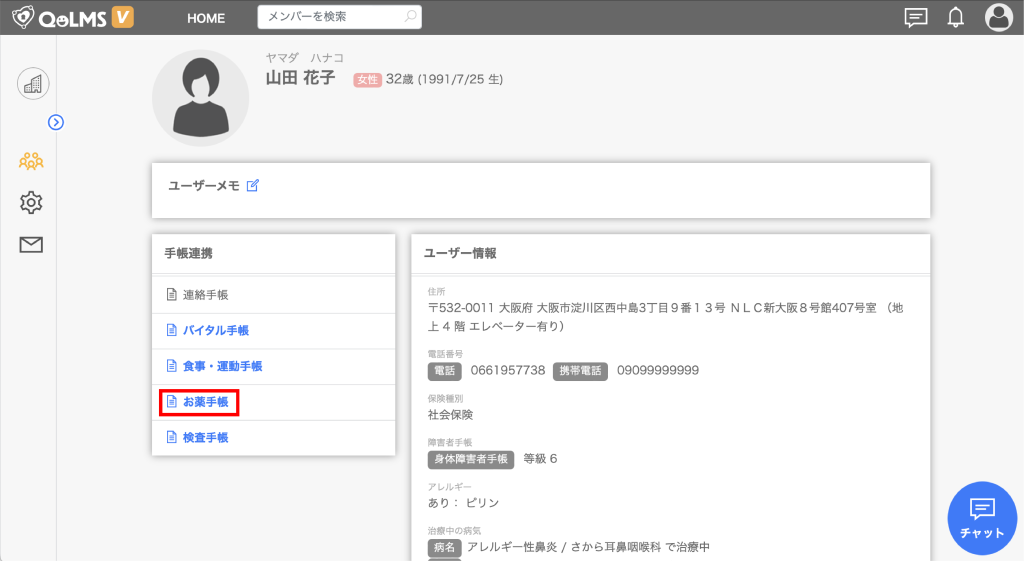
すると、お薬情報が閲覧できます。
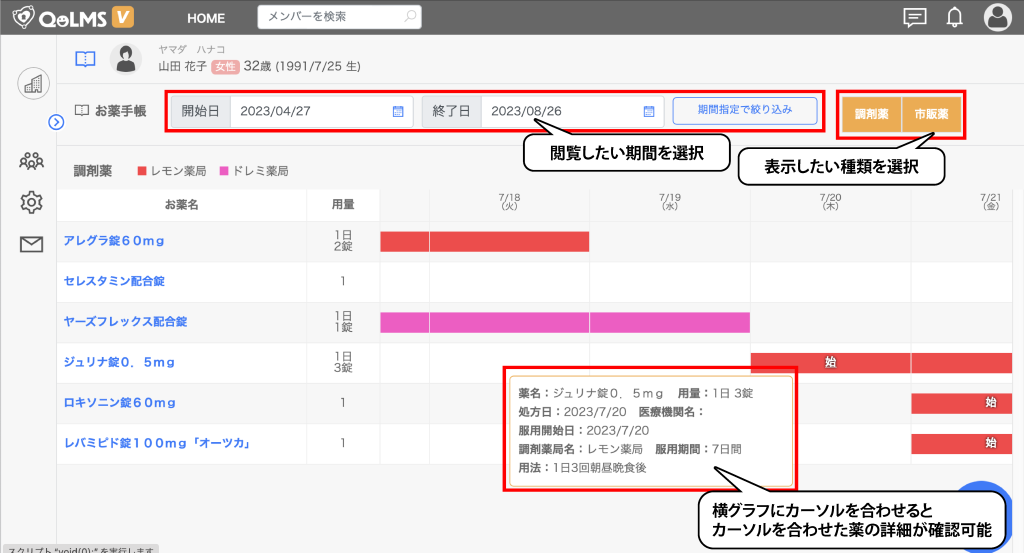
手帳連携の中にある「バイタル手帳」を選択する。
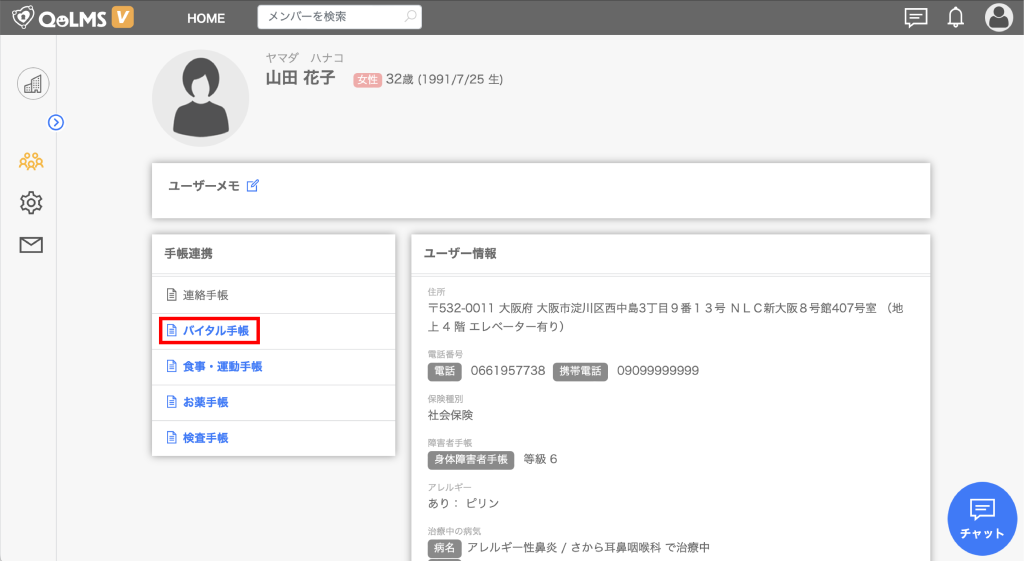
すると、バイタル情報が閲覧できます。
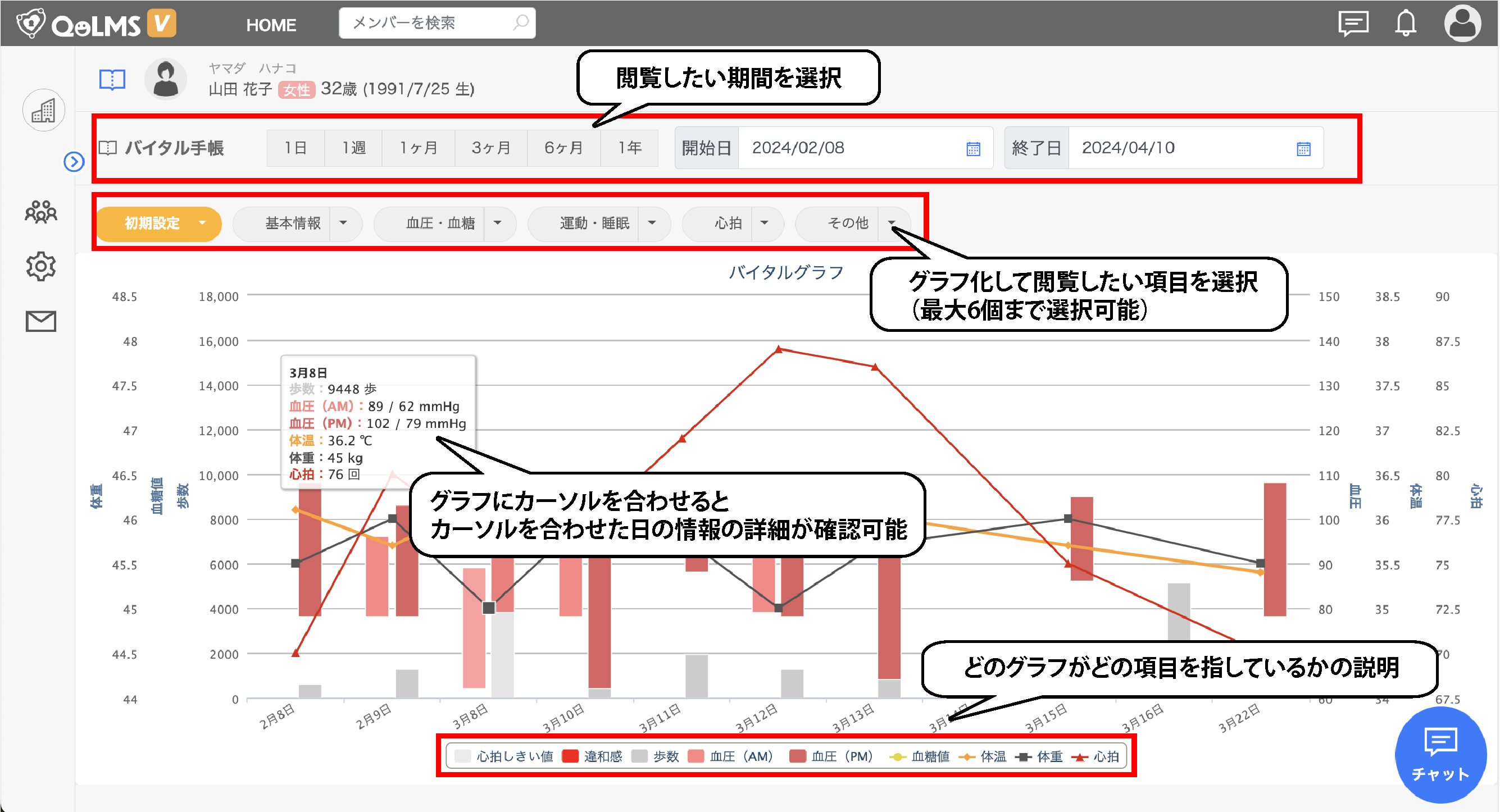
手帳連携の中にある「食事・運動手帳」を選択する。
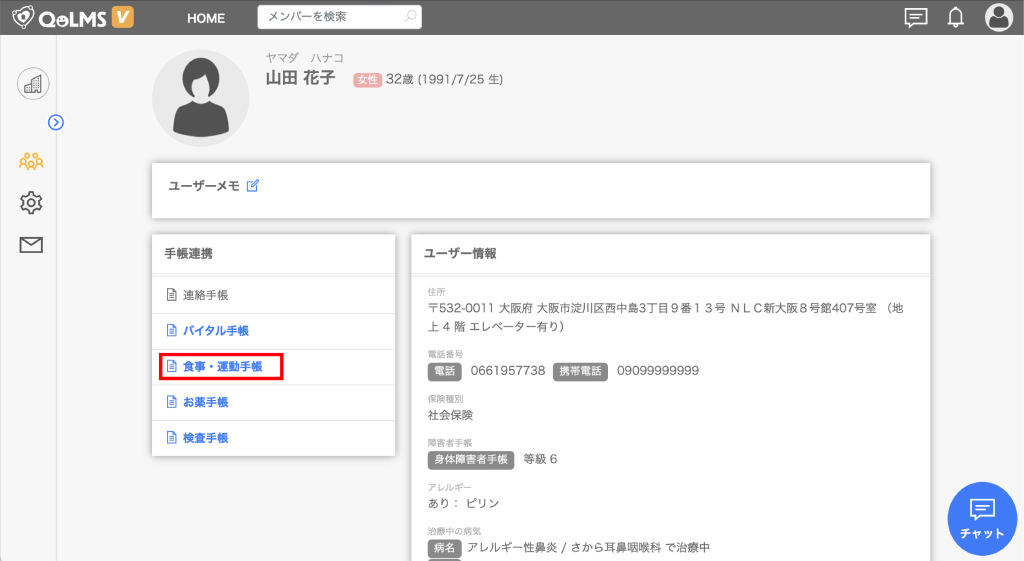
すると、食事や運動の情報が閲覧できます。
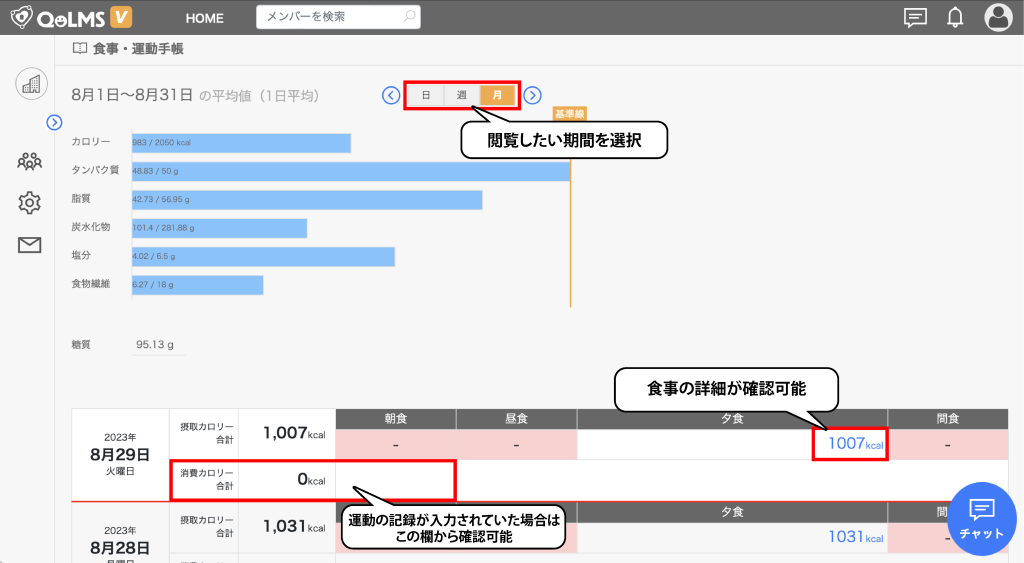
食事の詳細を選択した場合この様に選択した食事内で何を食べたのか、
それぞれどの位のカロリーであるかが確認できます。
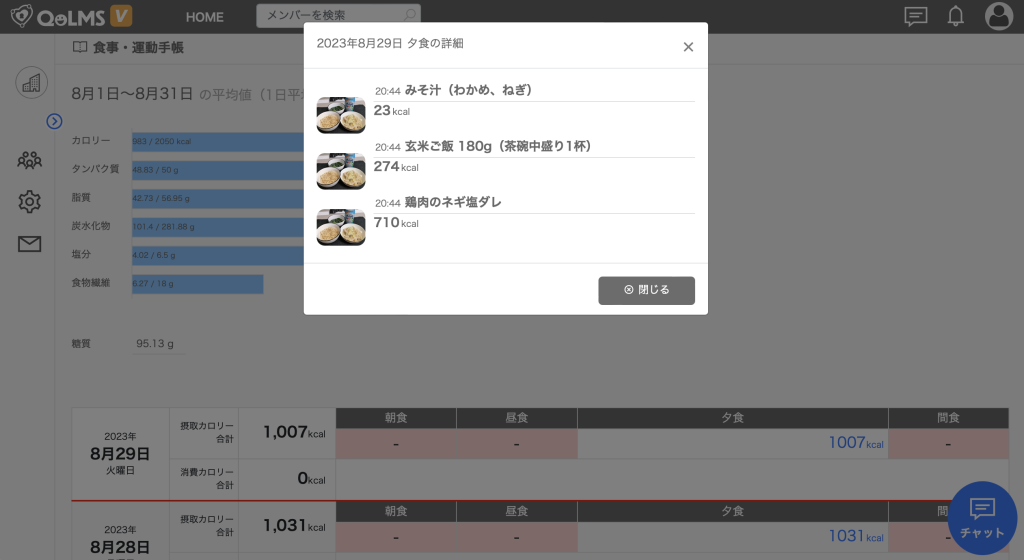
メニューから「一覧」を選択する。
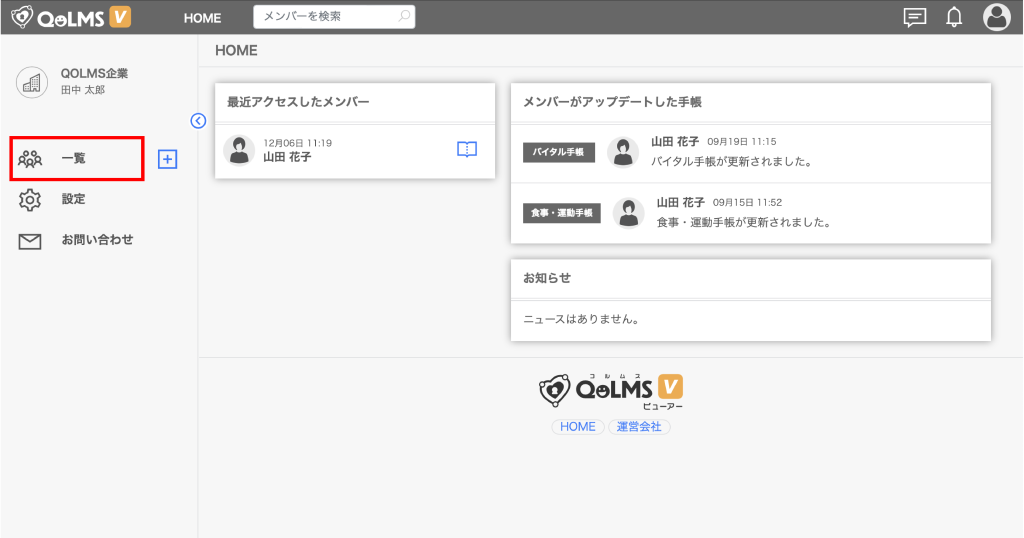
一覧を選択すると連携されているユーザーの一覧が表示される。
ユーザー一覧の中から閲覧したいユーザーを選択する。
(今回は山田花子さんを選択)
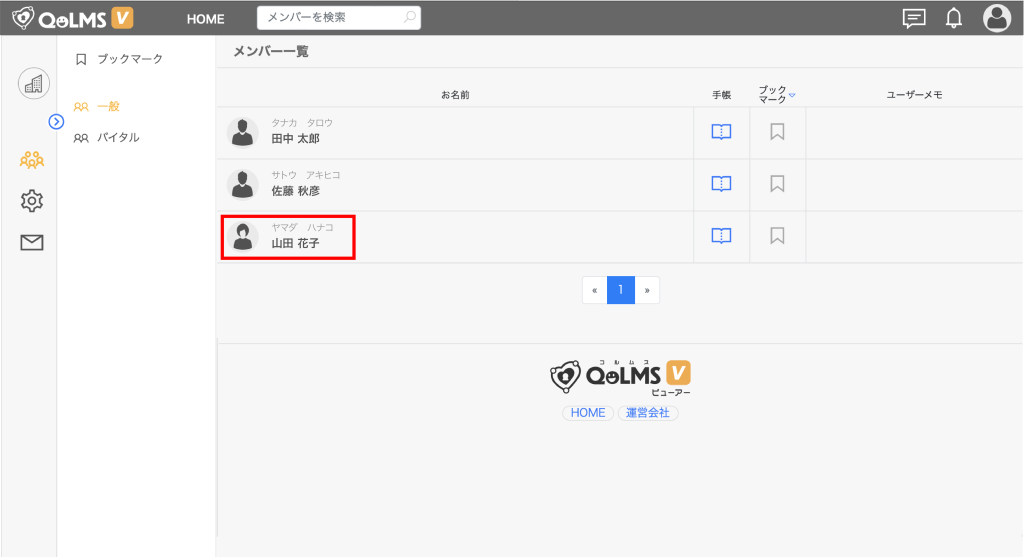
すると山田花子さんのユーザーページが表示される。
ユーザーページが表示されたら、「カレンダー」を選択する。
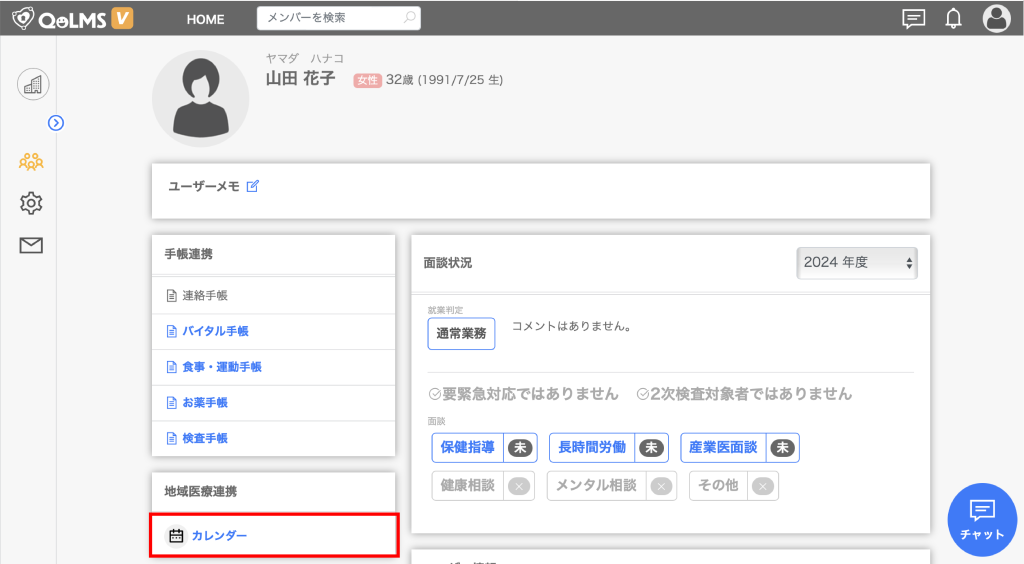
すると、カレンダーページが表示されます。
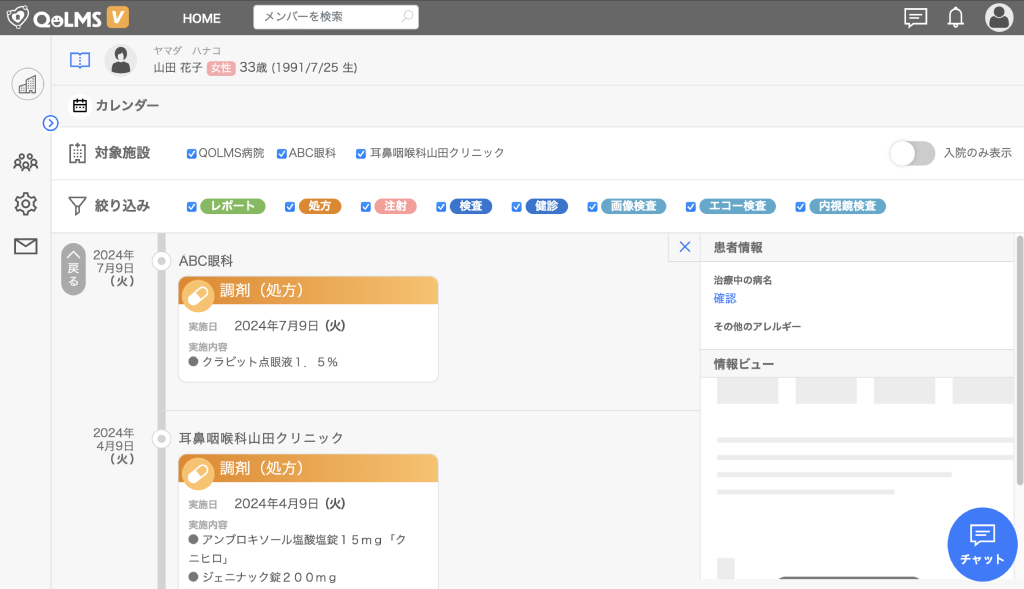
カレンダー上にあるカードを選択すると、画面右側の情報ビューへ
選択したカードの詳細が表示されます。
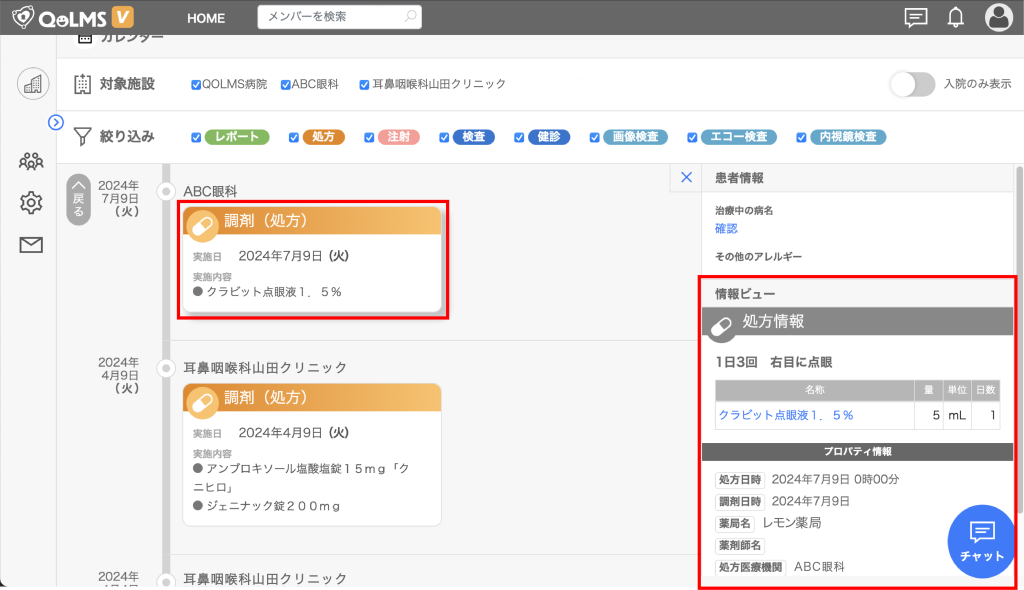
他にも検査のカードを選択すると、
情報ビューに検査結果が表示されたり、
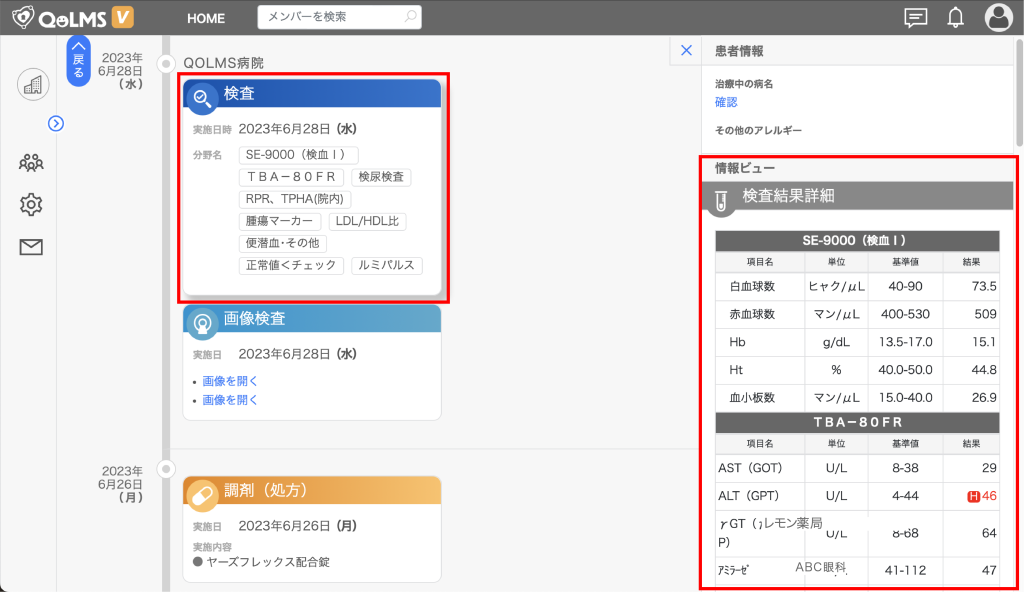
画像検査のカードを選択すると、
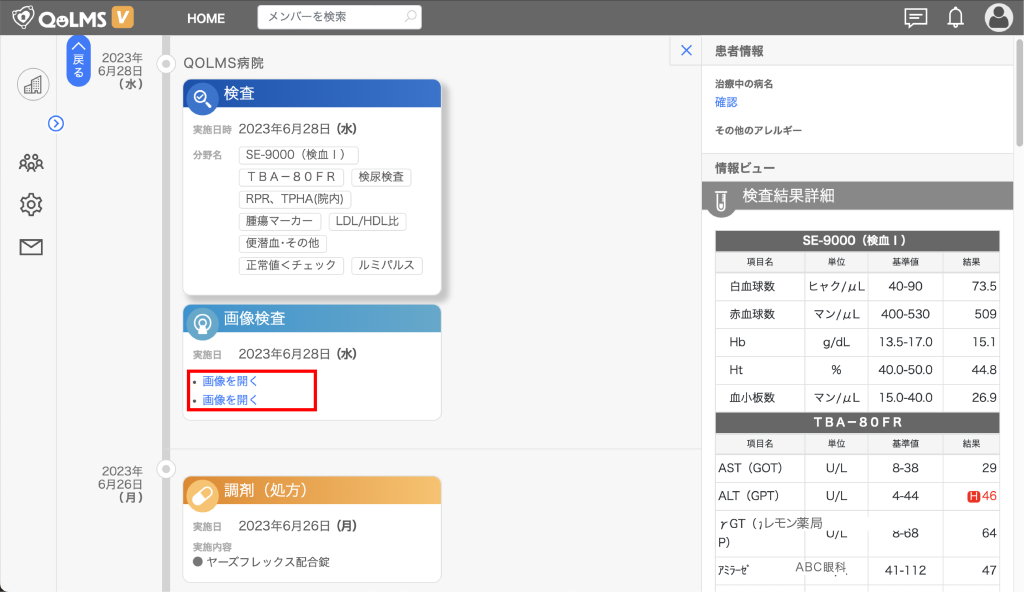
PACSビューアーへ遷移し画像が表示されます。
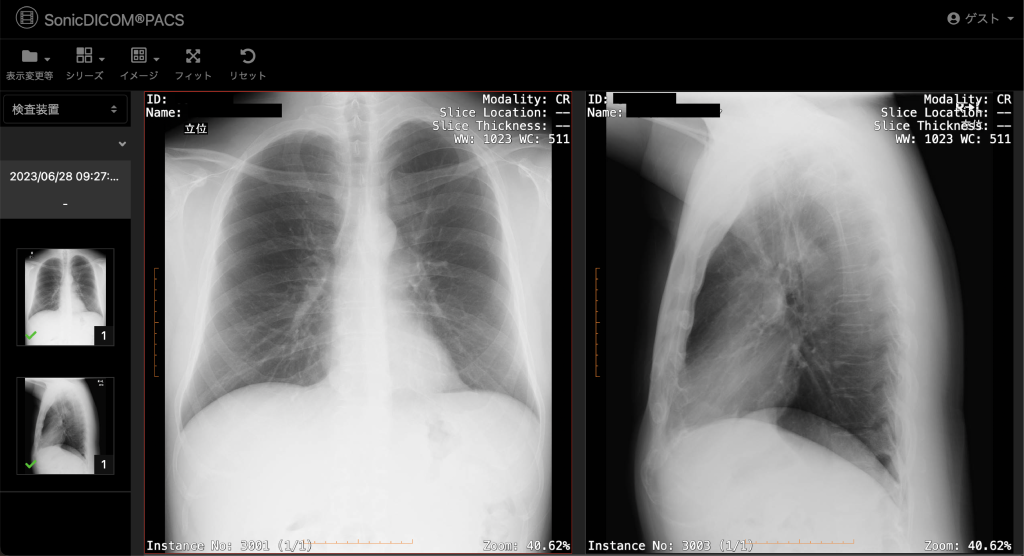
メニューから「一覧」を選択する。
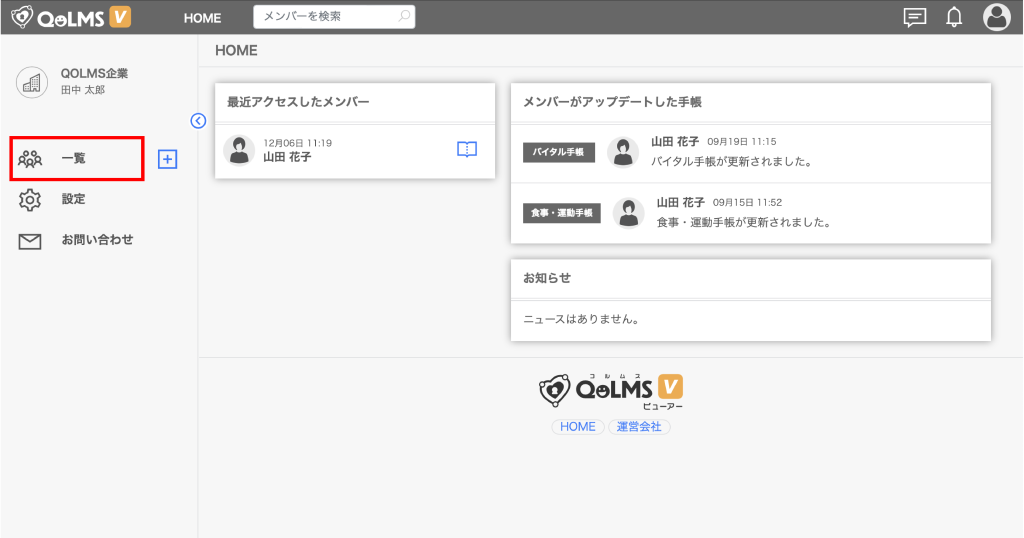
一覧を選択すると連携されているユーザーの一覧が表示される。
ユーザー一覧の中から閲覧したいユーザーを選択する。
(今回は山田花子さんを選択)
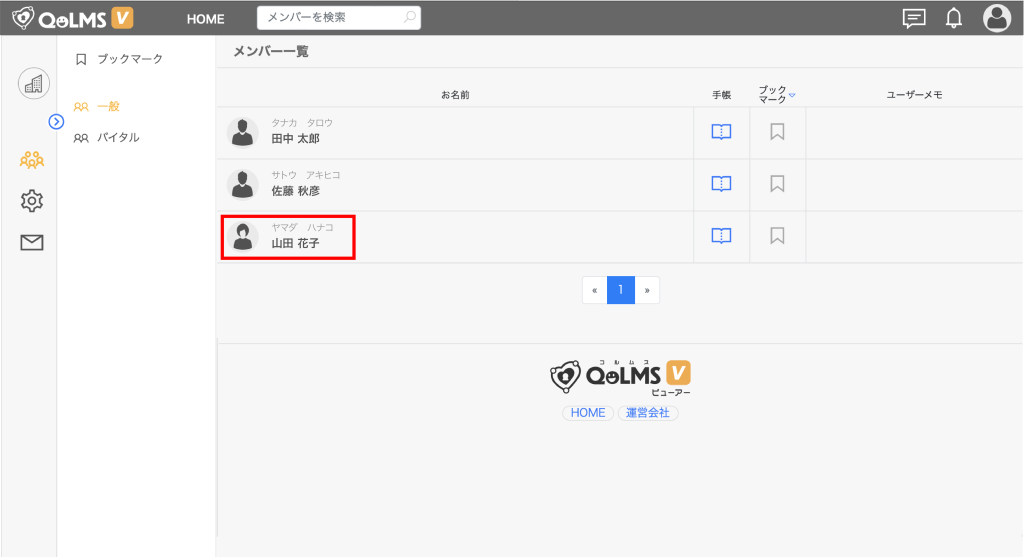
すると山田花子さんのユーザーページが表示される。
ユーザーページが表示されたら、「カレンダー」を選択する。
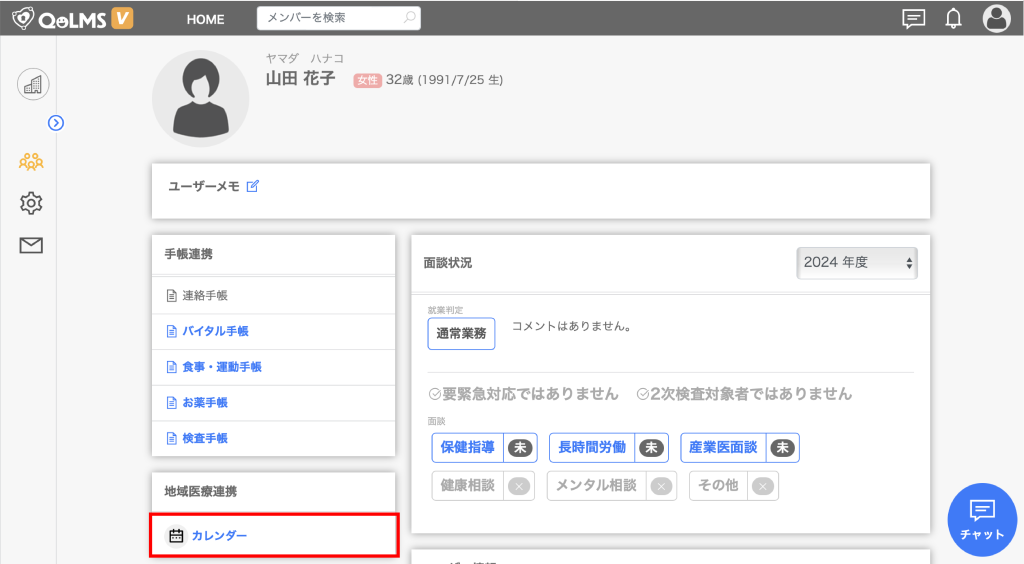
すると、カレンダーページが表示されます。
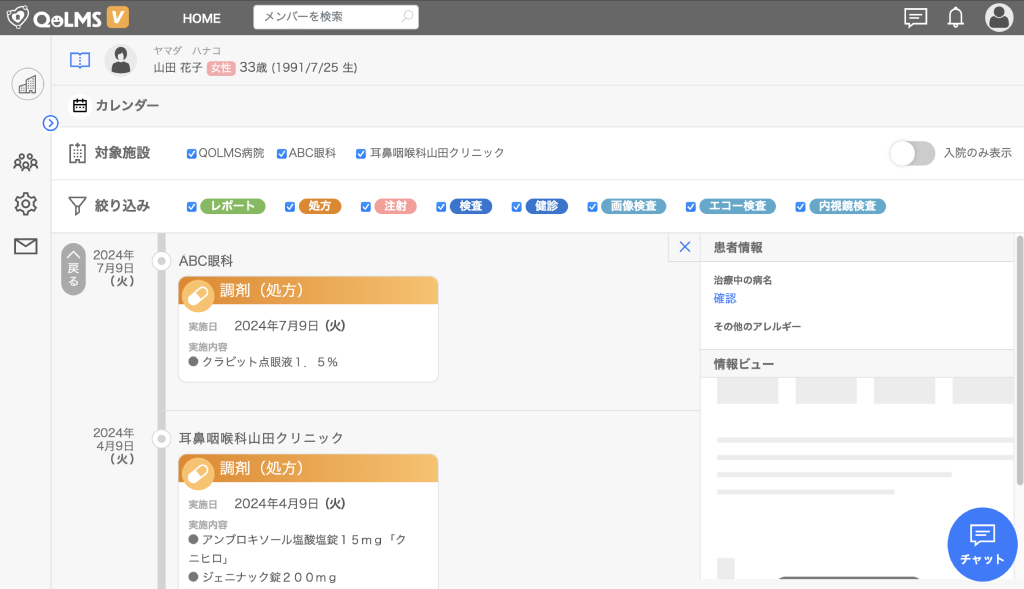
カレンダーページが表示されたら画面右側の「確認」を選択する。
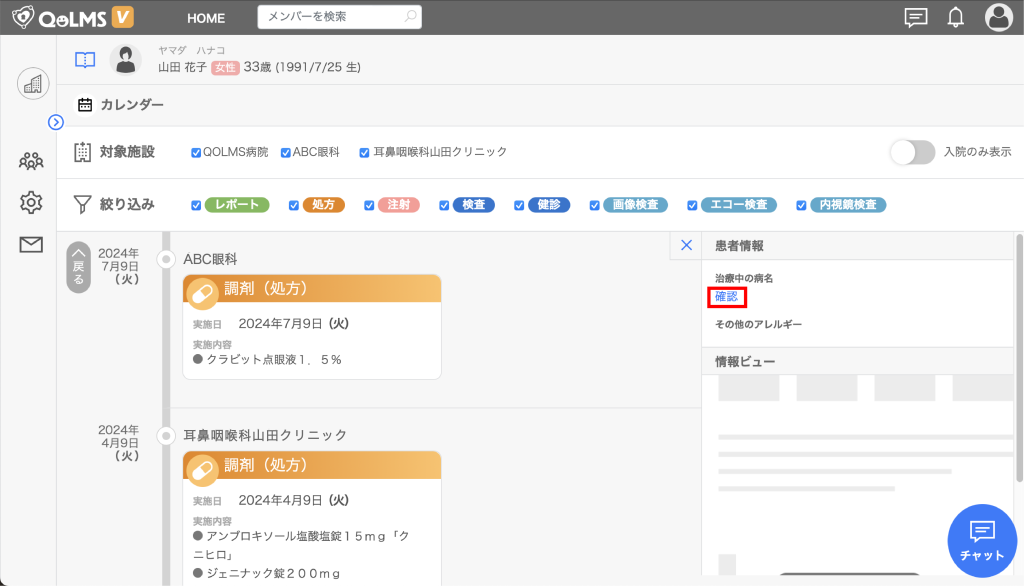
すると病歴のページが表示されます。
「主病名のみ」を選択すると
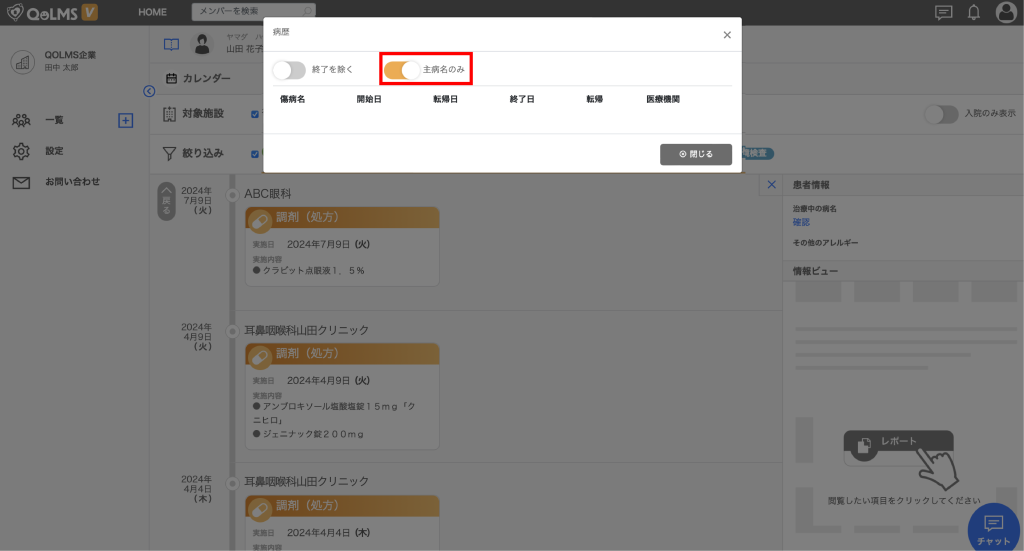
主病名が表示されます。
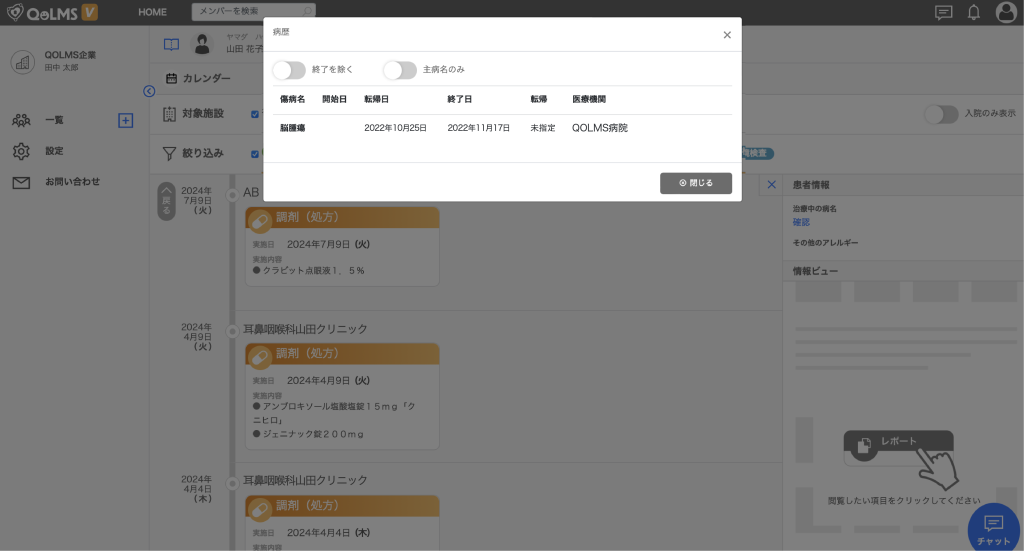
メニューから「一覧」を選択する。
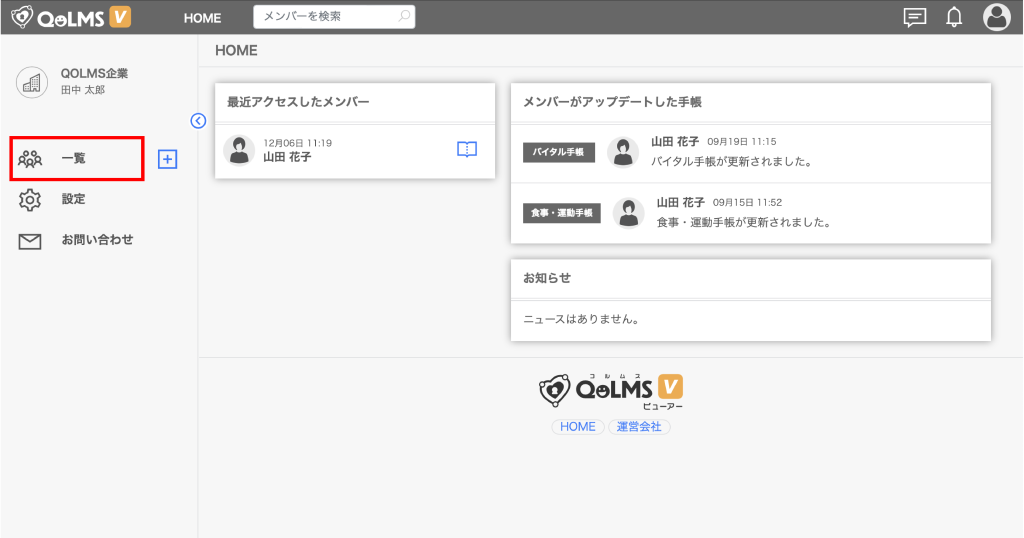
一覧を選択すると連携されているユーザーの一覧が表示される。
ユーザー一覧の中から閲覧したいユーザーを選択する。
(今回は山田花子さんを選択)
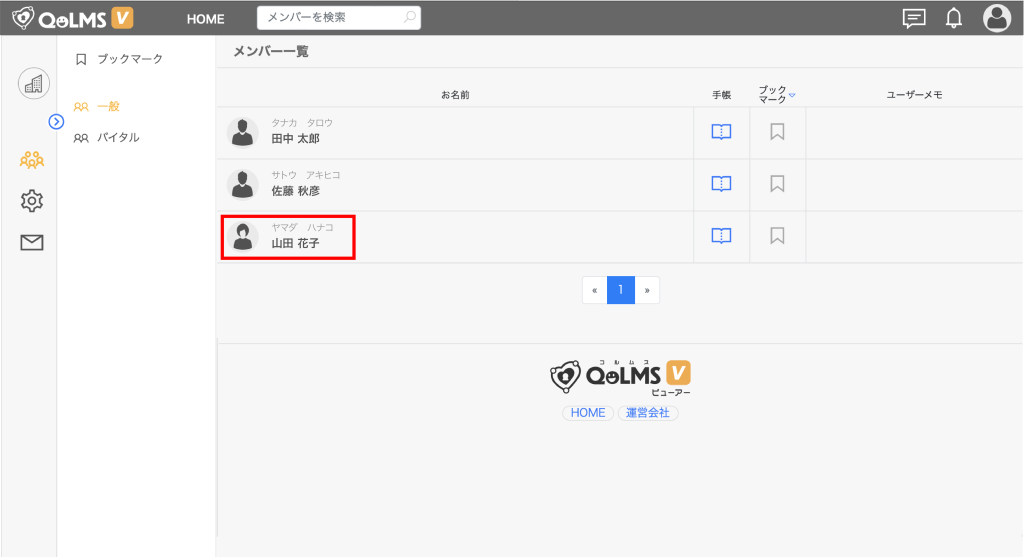
すると山田花子さんのユーザーページが表示される。
ユーザーページが表示されたら、「カレンダー」を選択する。
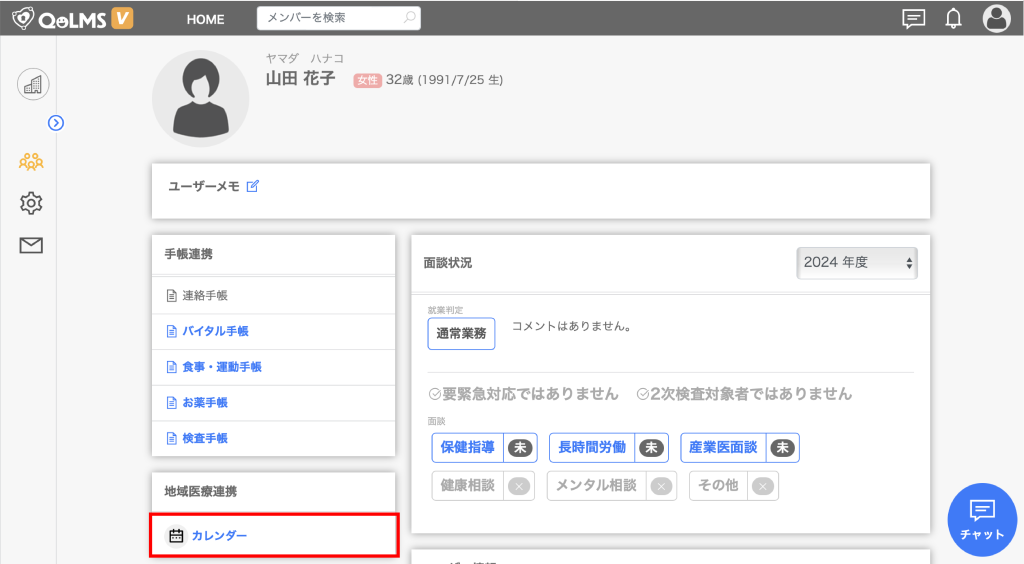
すると、カレンダーページが表示されます。
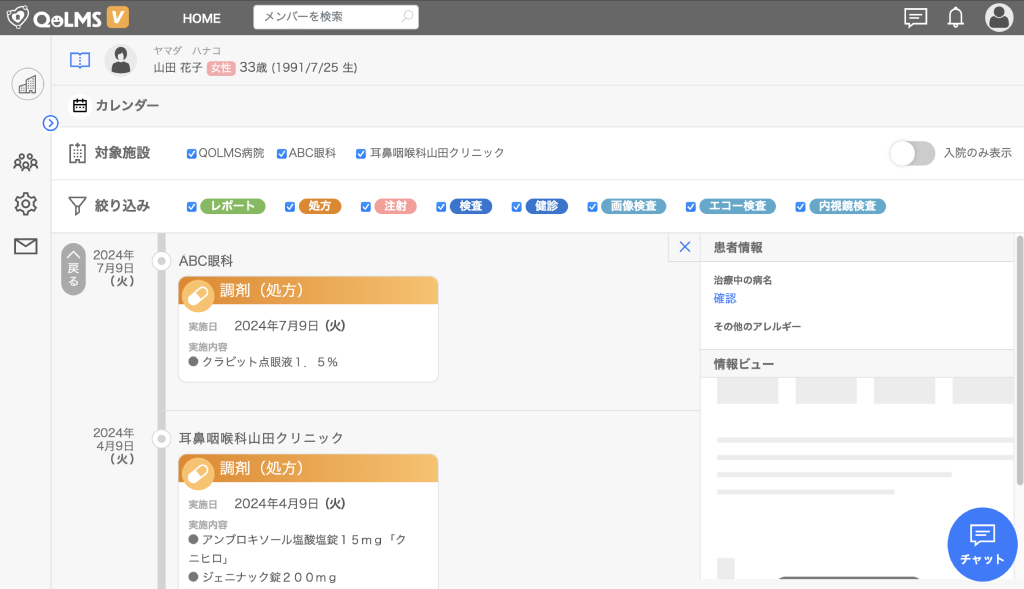
カレンダーページが表示されたら画面右側の「入院のみ表示」を選択する。
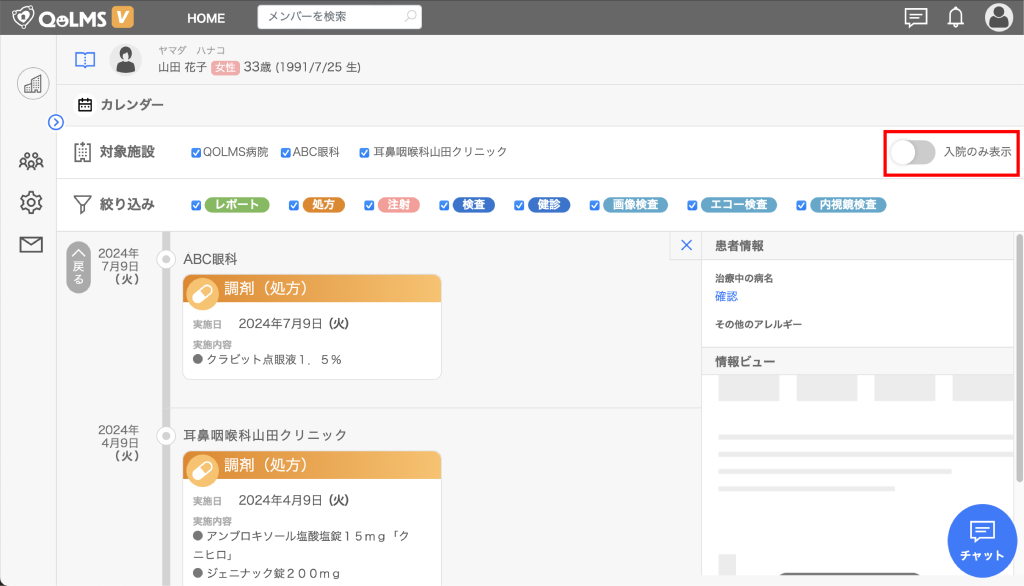
するとページ上部に入院歴のみが表示されます。
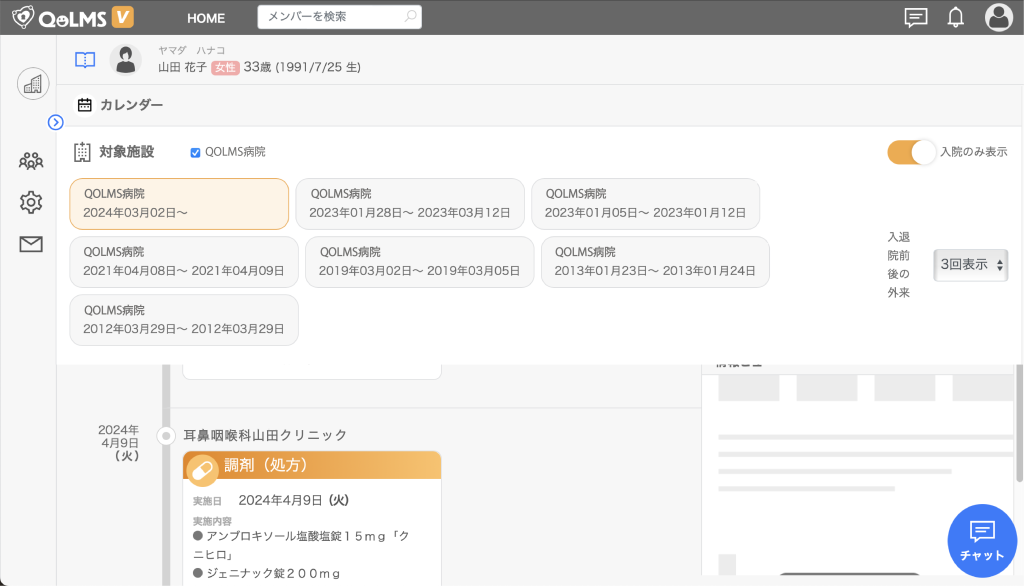
メニューから「一覧」を選択する。
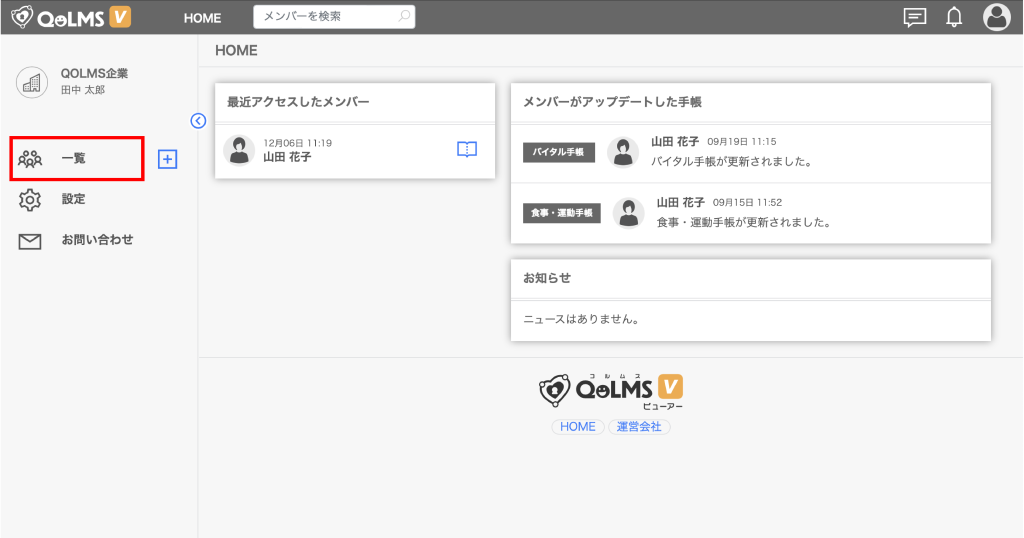
一覧を選択すると連携されているユーザーの一覧が表示される。
ユーザー一覧の中から閲覧したいユーザーを選択する。
(今回は山田花子さんを選択)
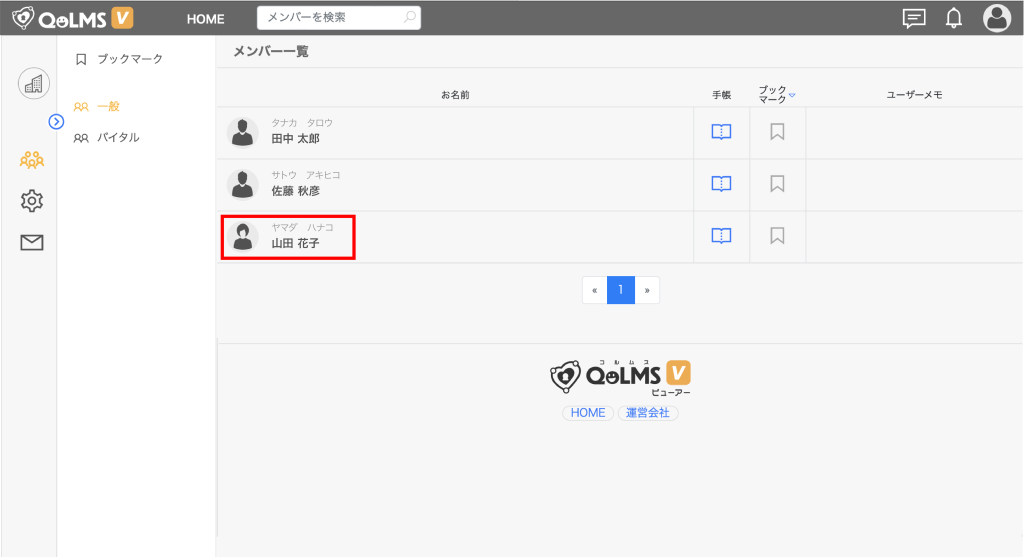
すると山田花子さんのユーザーページが表示される。
ユーザーページが表示されたら、「カレンダー」を選択する。
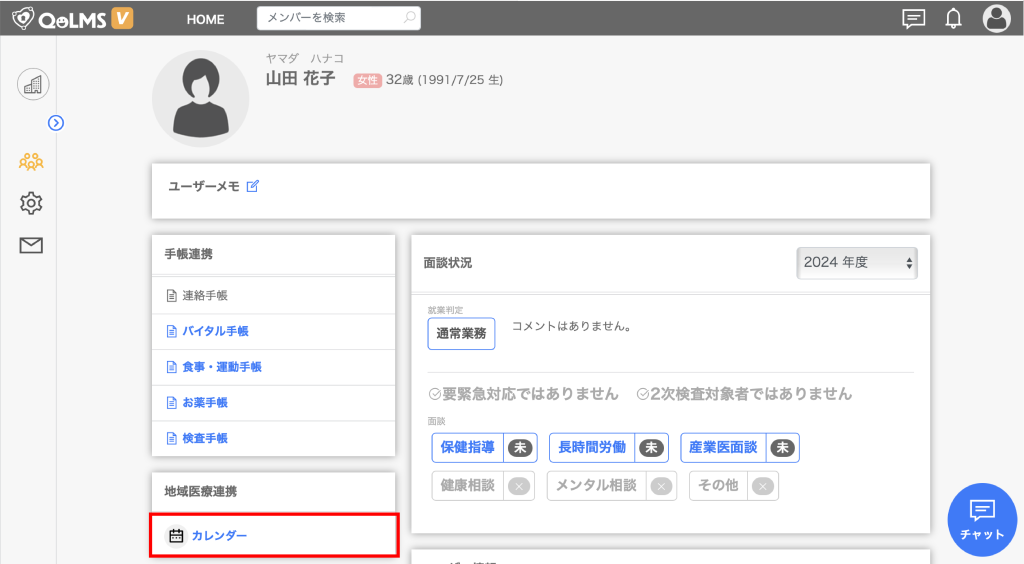
すると、カレンダーページが表示されます。
カレンダーページが表示されたら、ページ上部右側の「マイナポータルデータ」を選択します。
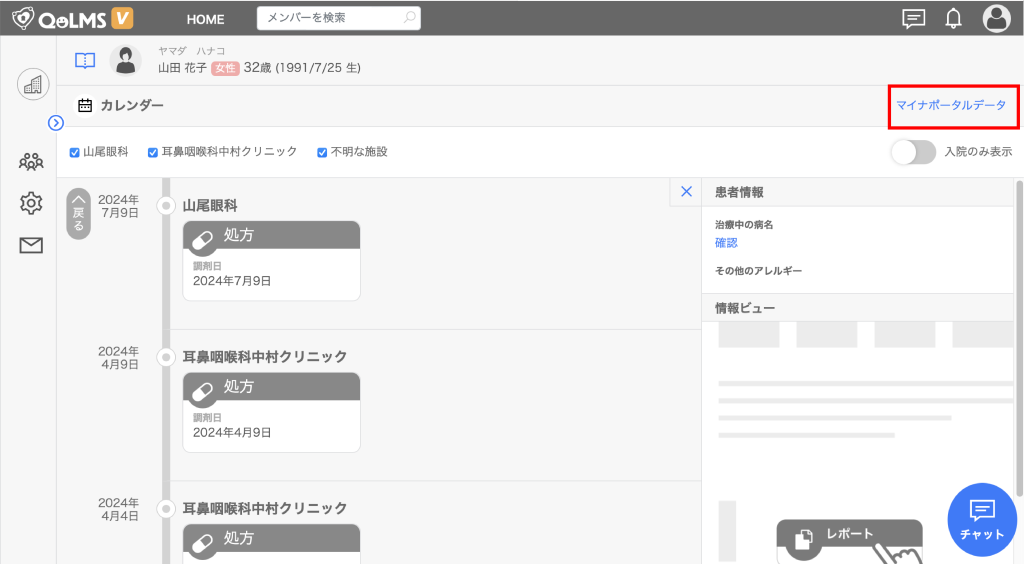
するとマイナポータルデータのメニューが表示されます。
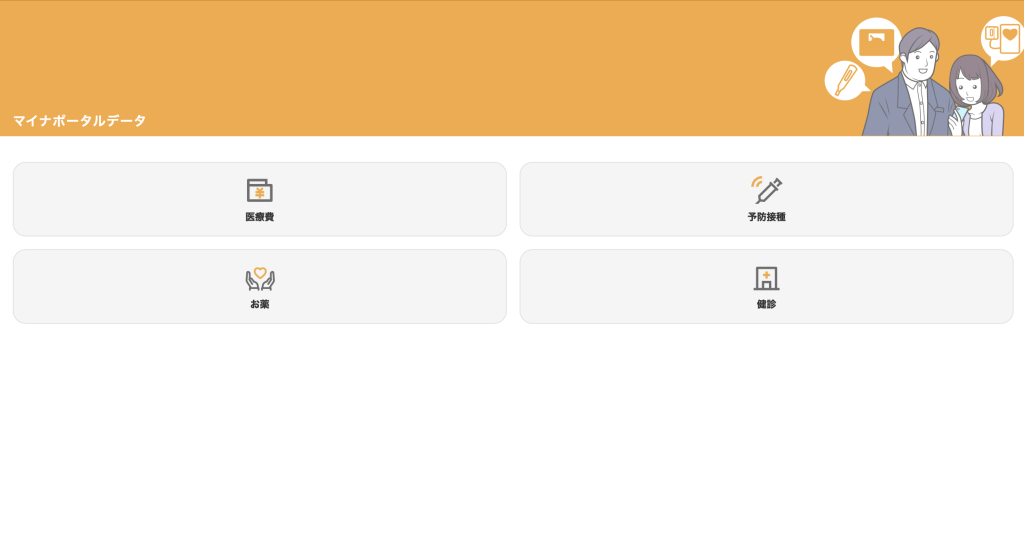
「医療費」「お薬」「予防接種」を選択すると下記の様なページが表示されます。
<医療費>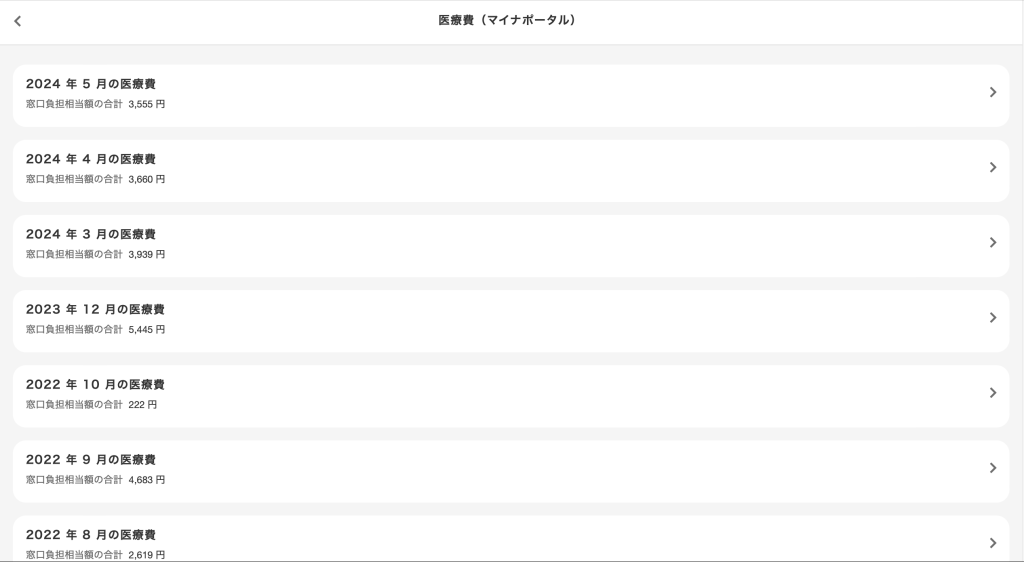
<お薬>-1024x565.png)
<予防接種>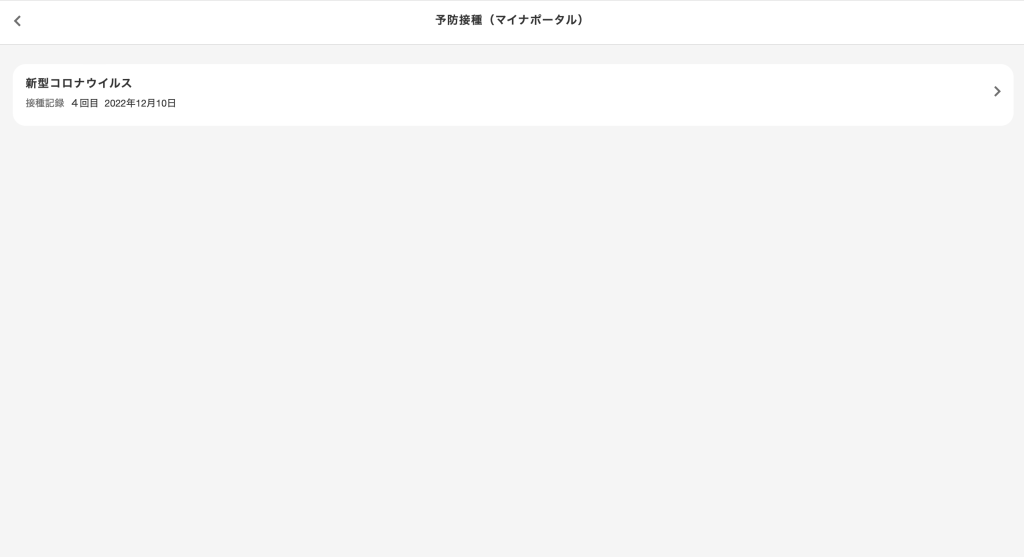
右上のアイコンを選択する。
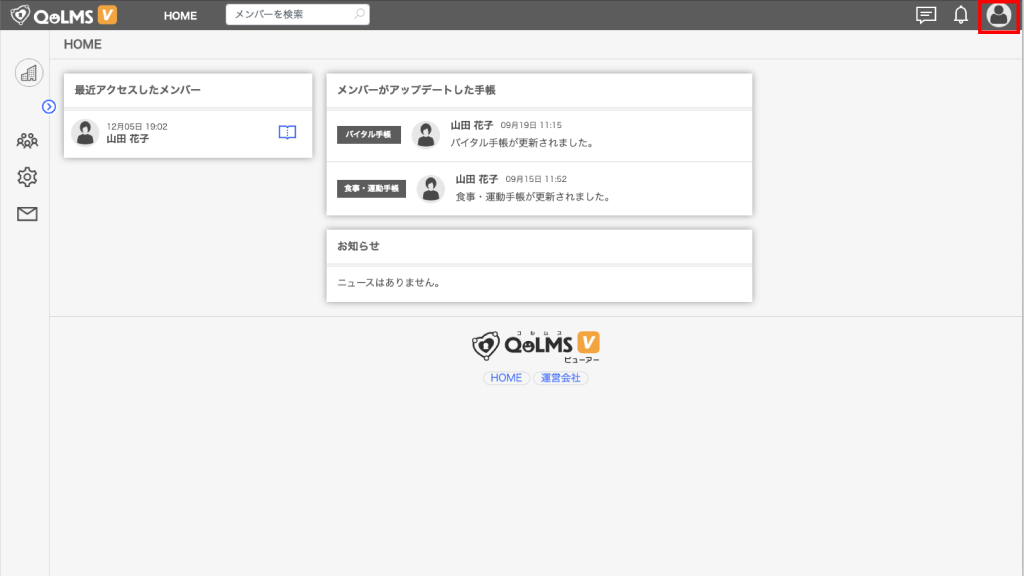
メニューボタンが出てくるので「アカウント情報」を選択する。
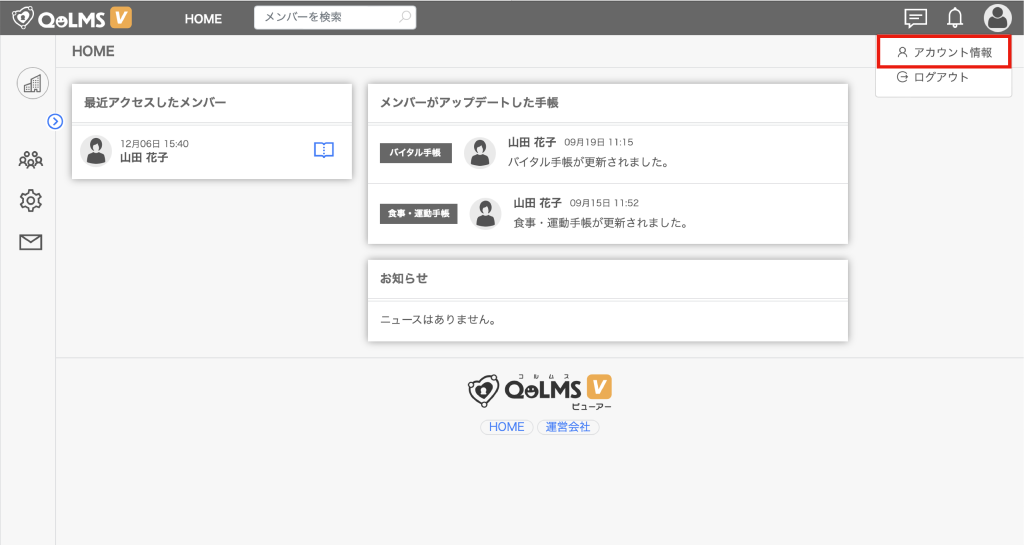
すると、今ログインしているアカウントの情報が確認できます。
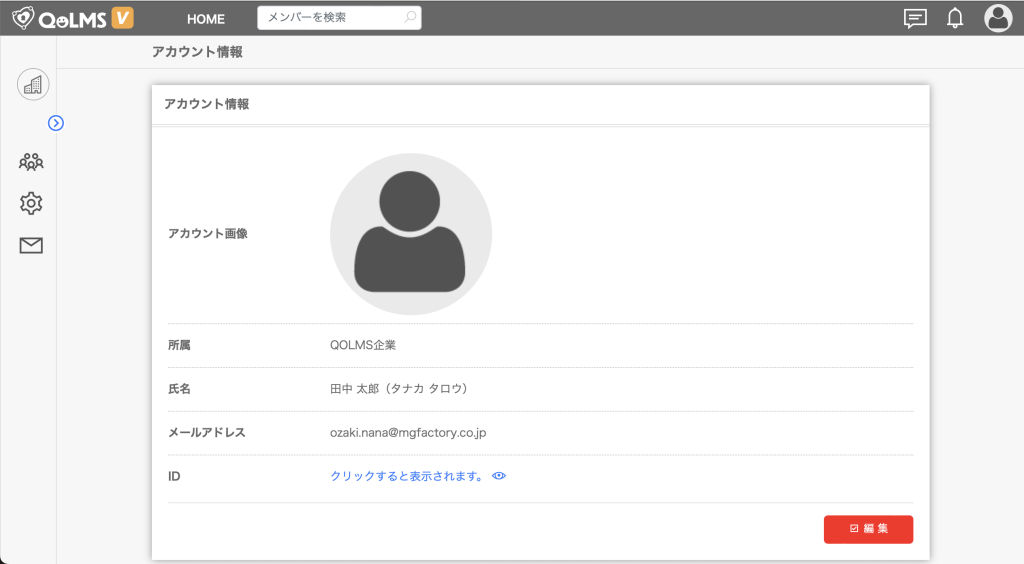
右上のアイコンを選択する。
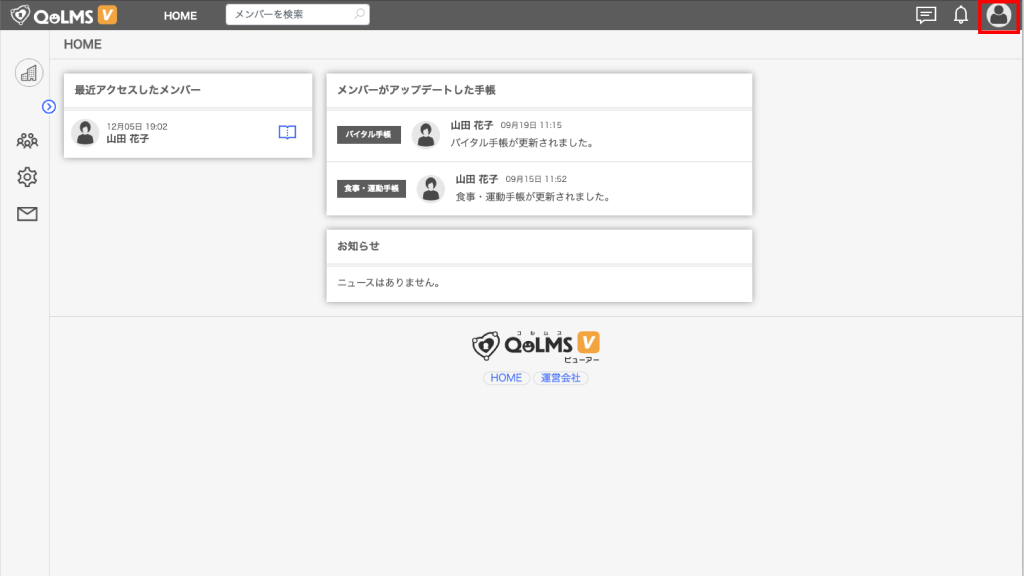
メニューボタンが出てくるので「アカウント情報」を選択する。
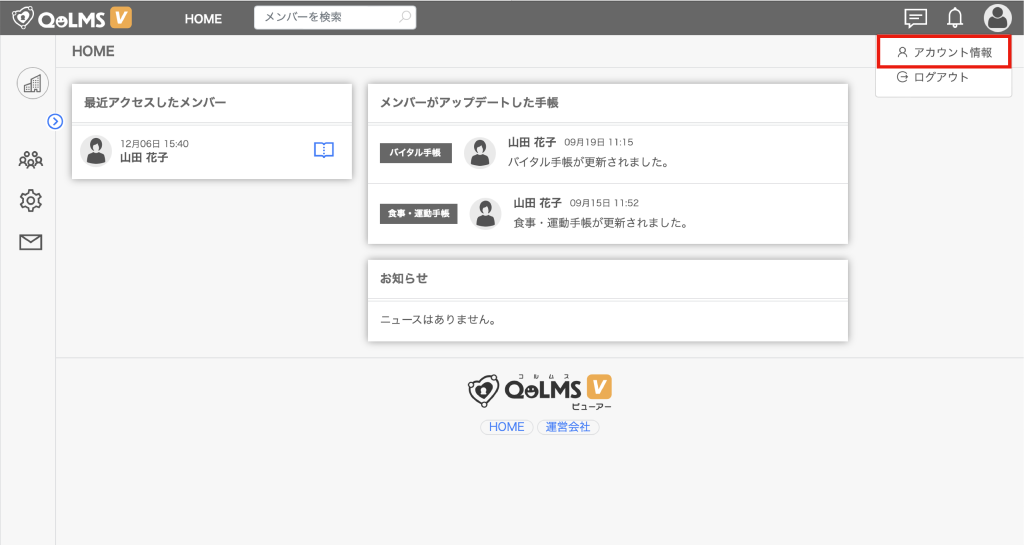
アカウント情報が出てきたら右下の「編集」を選択する。
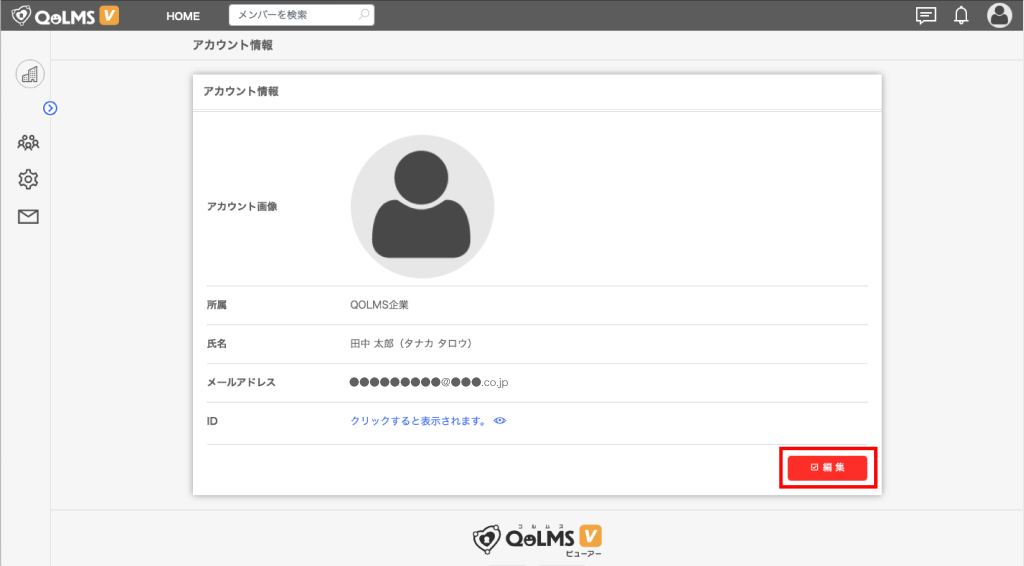
編集したい内容を編集し、「登録」を選択する。
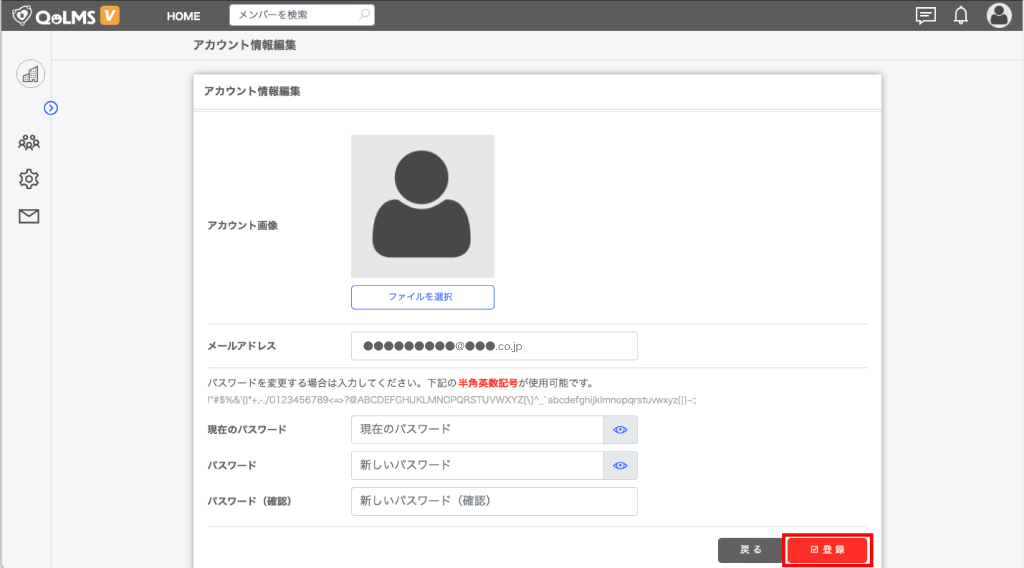
チャットを送りたいユーザーのページを開く。
画面右下の「チャット」を選択する。
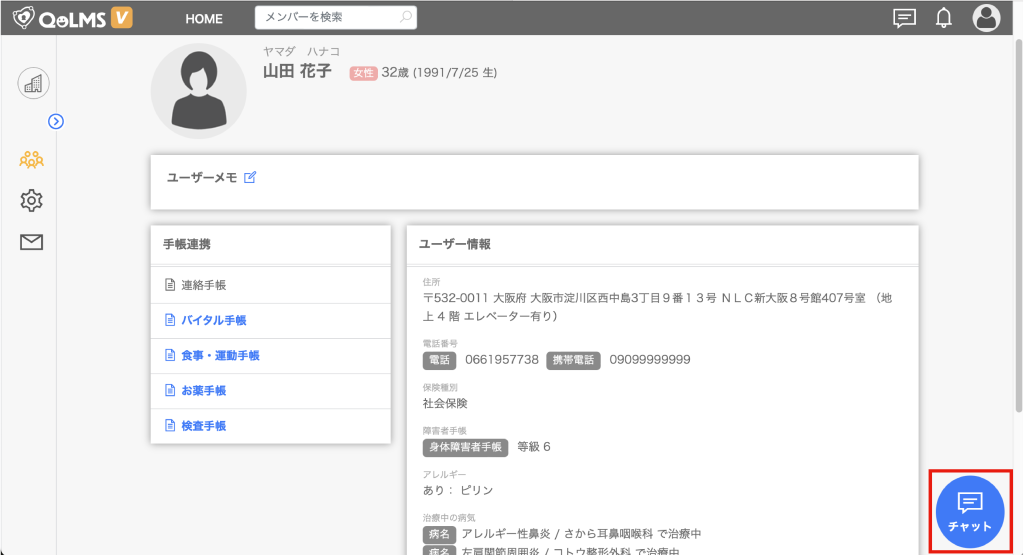
すると、チャットの画面が出てきます。
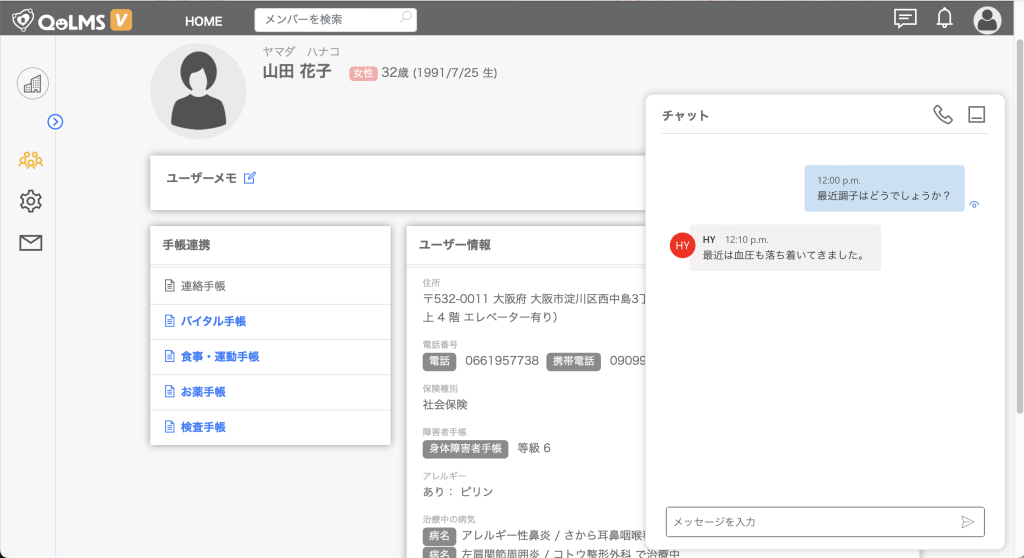
対象のユーザーに送信したい内容を入力して送信するとチャットが送られます。
また、チャット部分右上のマークをクリックするとチャット画面を閉じる事が出来ます。
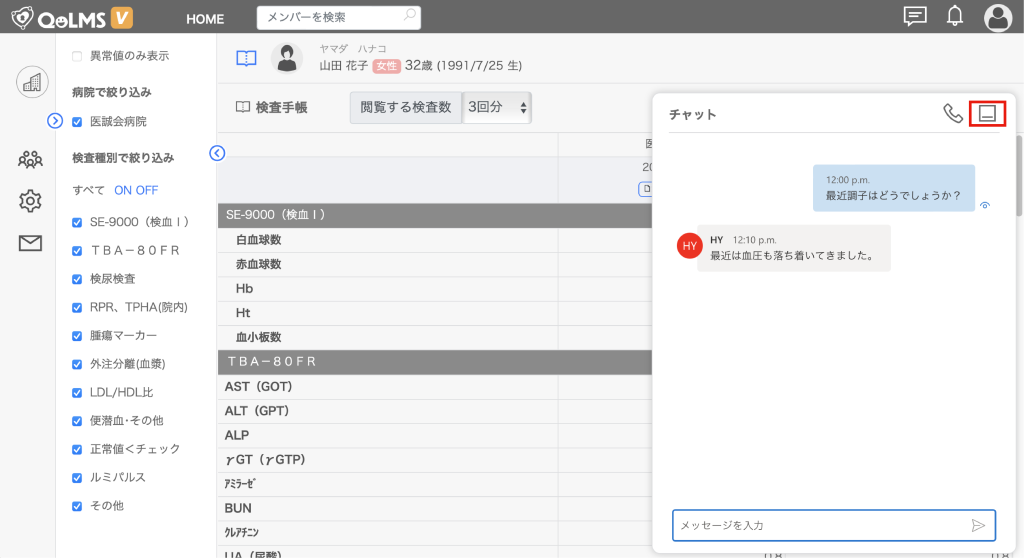
ビデオ通話をしたい対象のユーザーのページからチャット画面を開く。
チャット画面の上部にある受話器のマークを選択する。
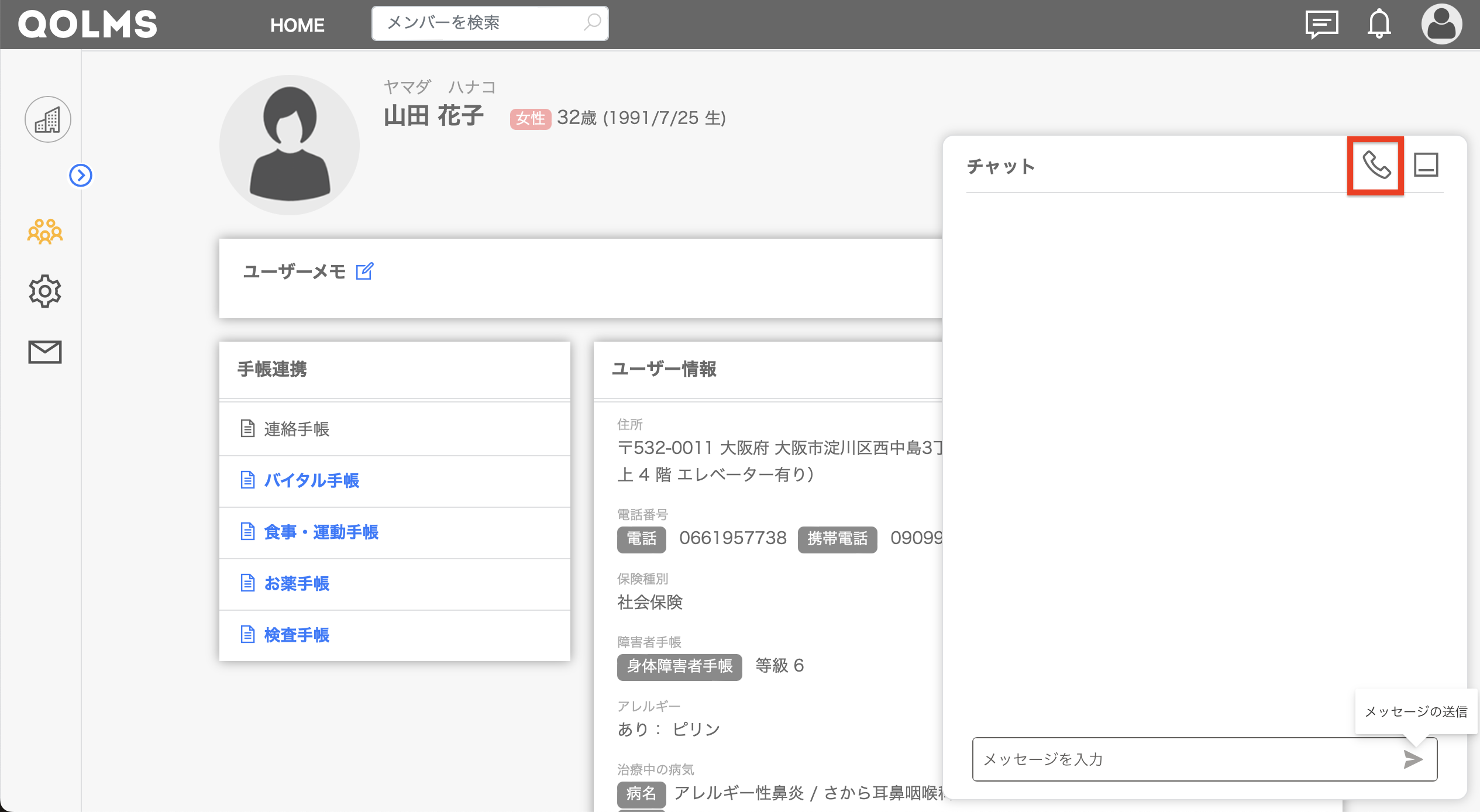
すると、別ウィンドウで通話画面が開きます。
※ポップアップブロックの表示が出てくる可能性があります。その場合は許可をしてください。
通話画面が開く時に端末からマイクとカメラの使用許可の確認の画面が表示されますので許可してください。
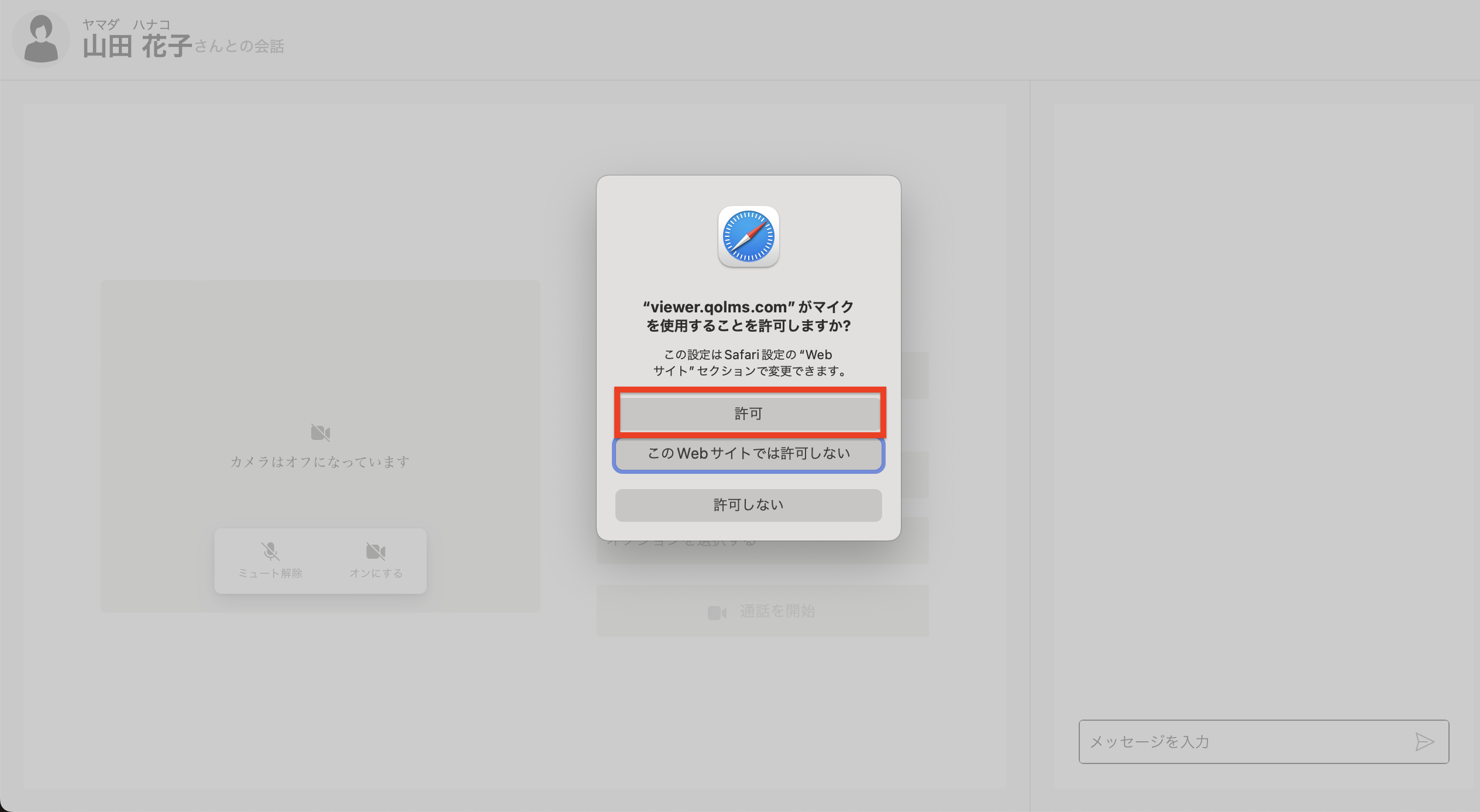
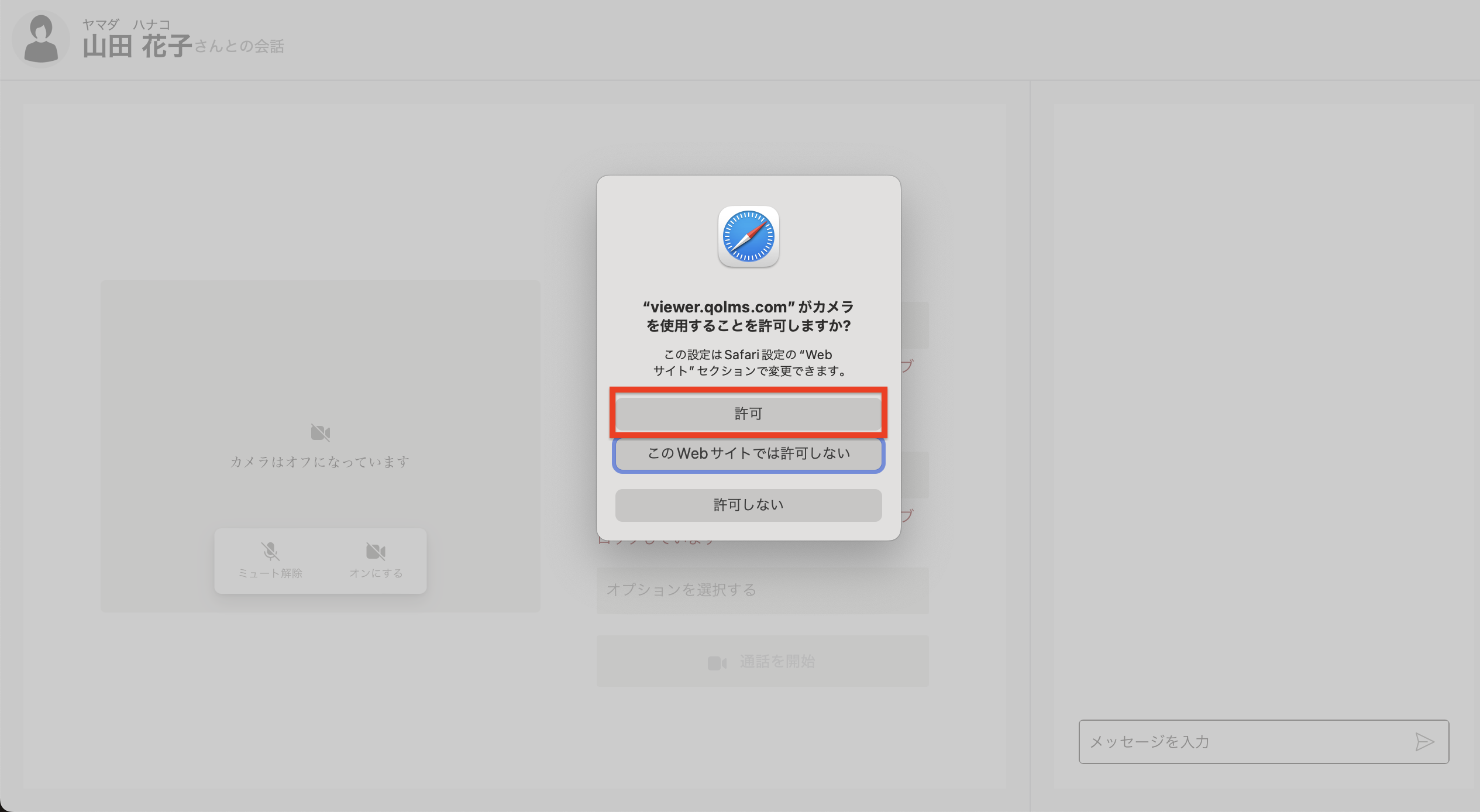
通話開始の画面が出てくるのでカメラとマイクを任意の設定にして「通話開始」を選択してください。
すると、ユーザーとのビデオ通話が開始します。
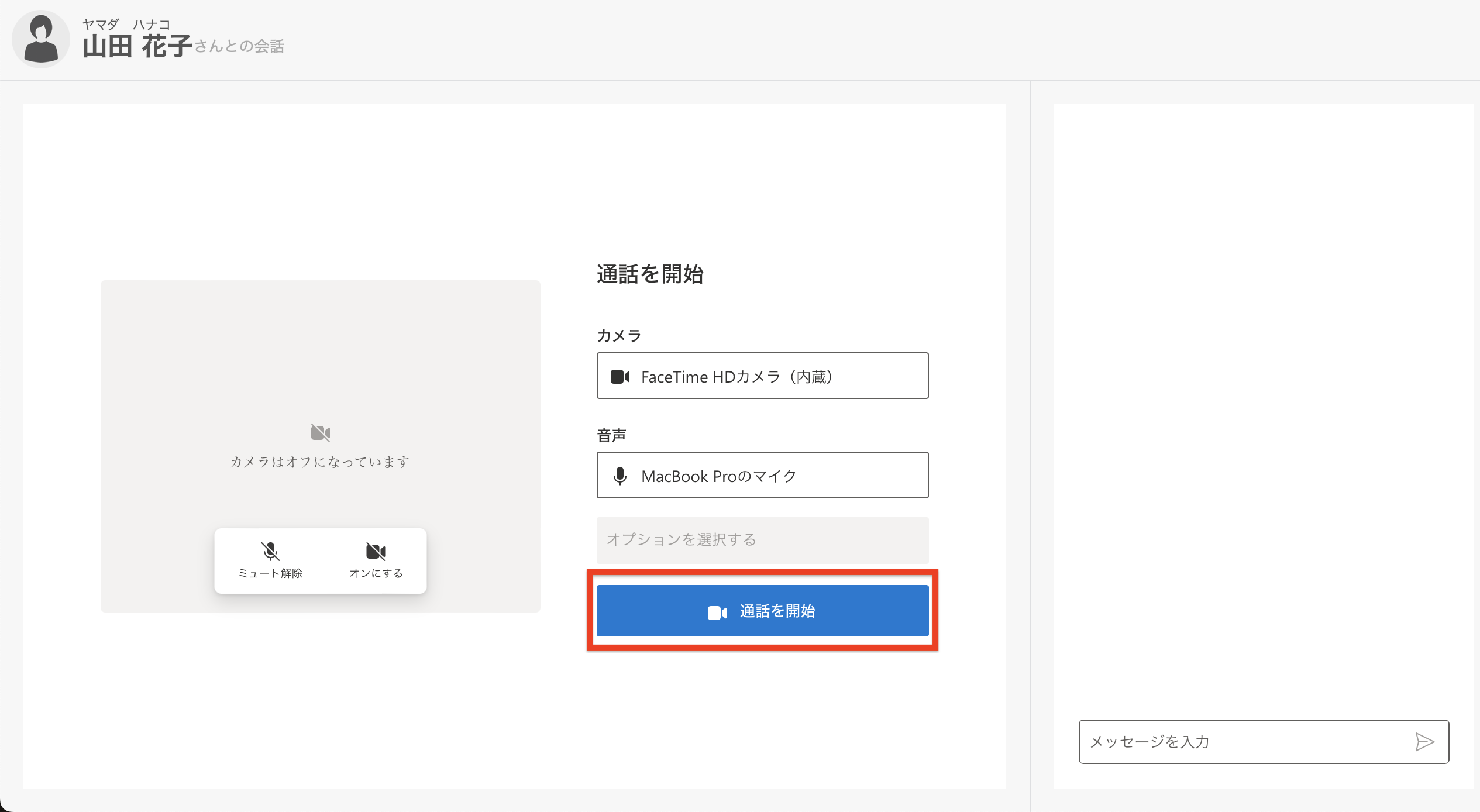
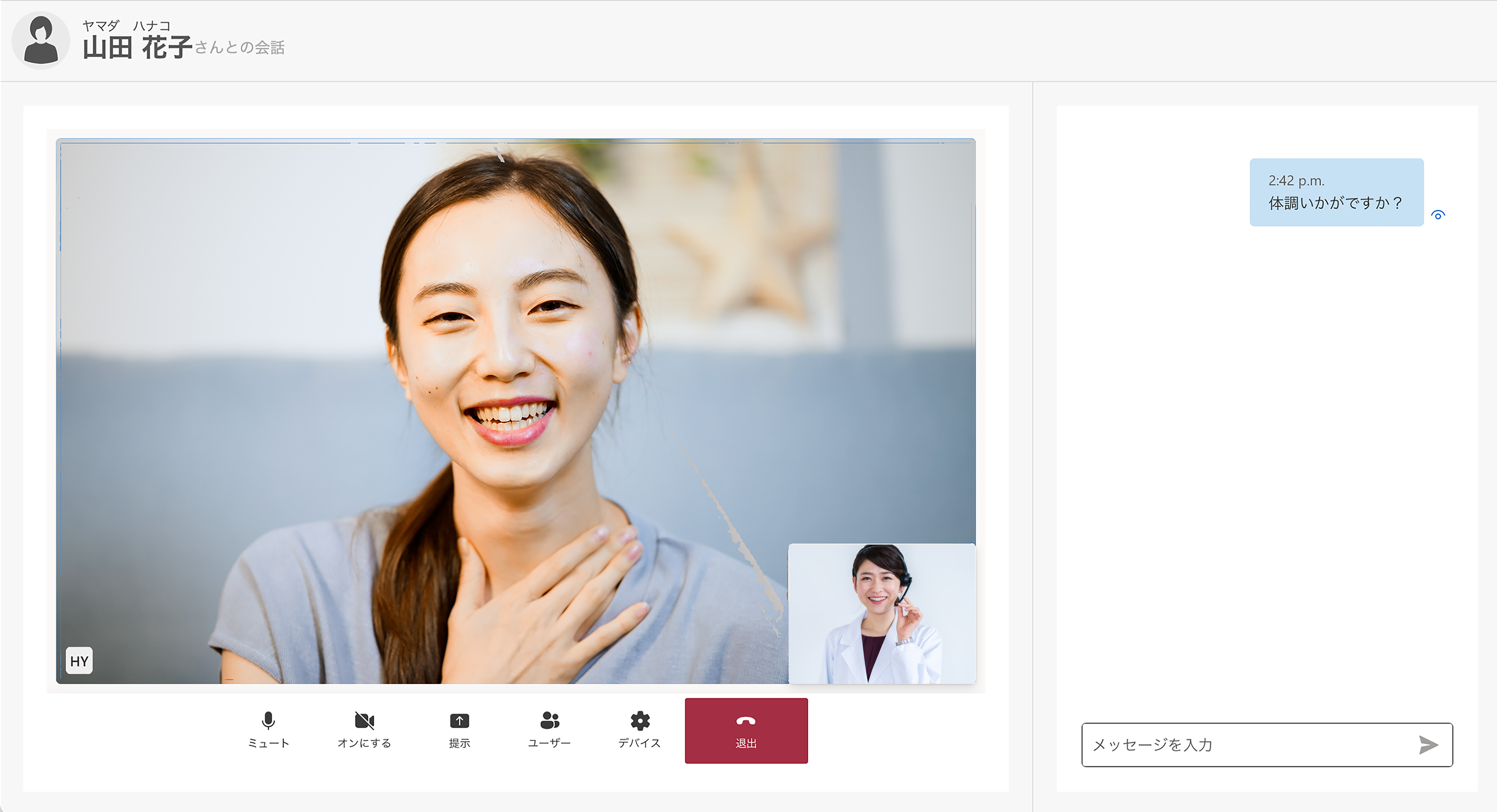
チャット画面を開いていない状態の時にユーザーからチャットが届くと
ヘッダーの右側に通知がきます。
メッセージのアイコンを選択すると
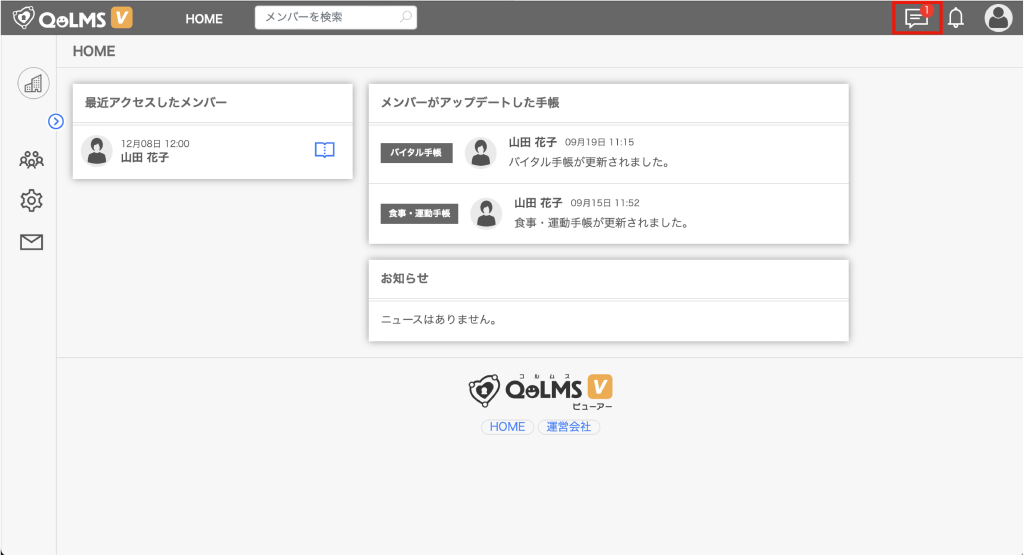
チャットの通知欄が開きます
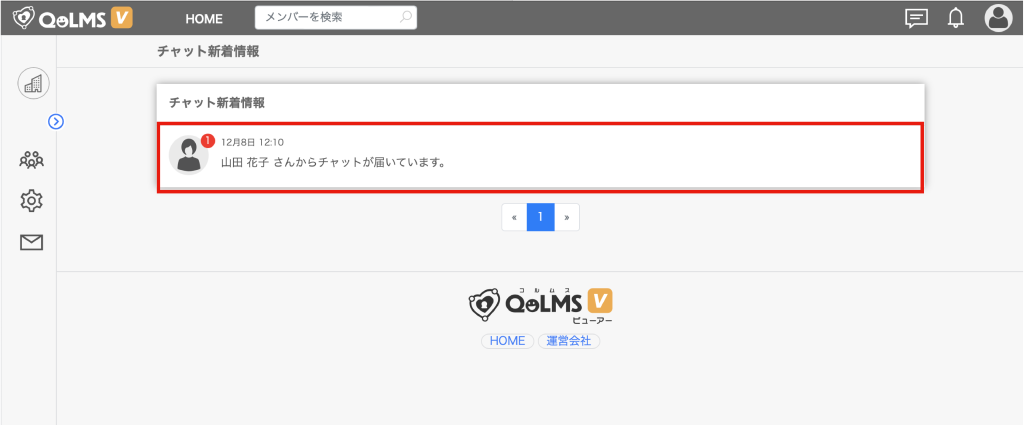
確認したい通知を選択するとユーザー情報画面が開くので
右下の「チャット」を選択します。
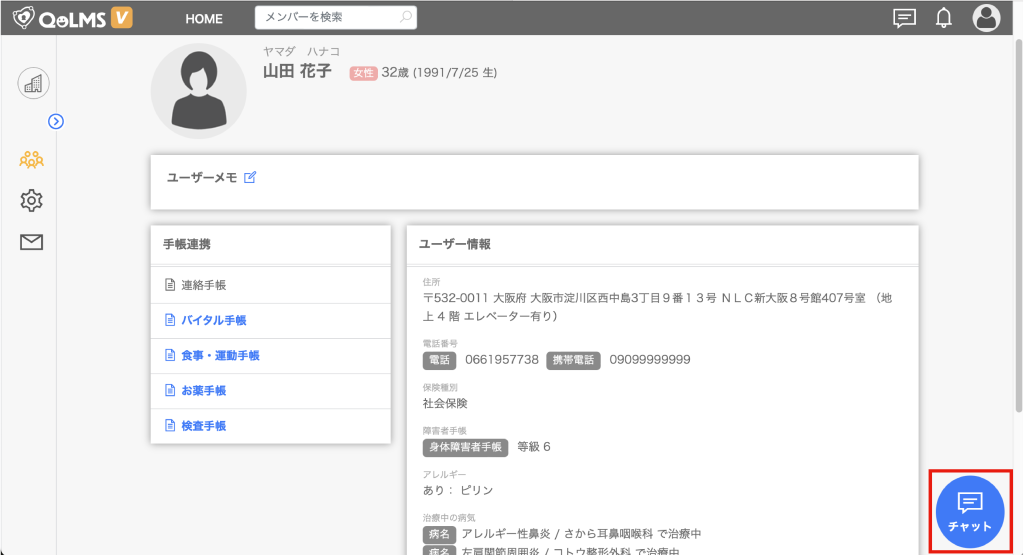
するとチャット画面が開きます。
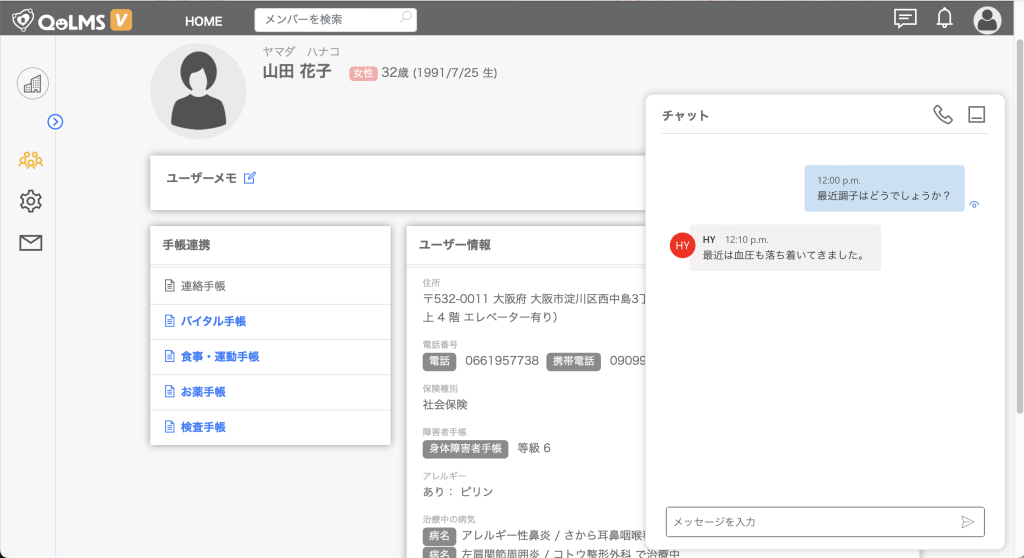
※この機能は現在一部の方のみご利用いただける機能です。
ユーザーの連絡手帳から面談状況が確認出来て、面談管理が出来ます。
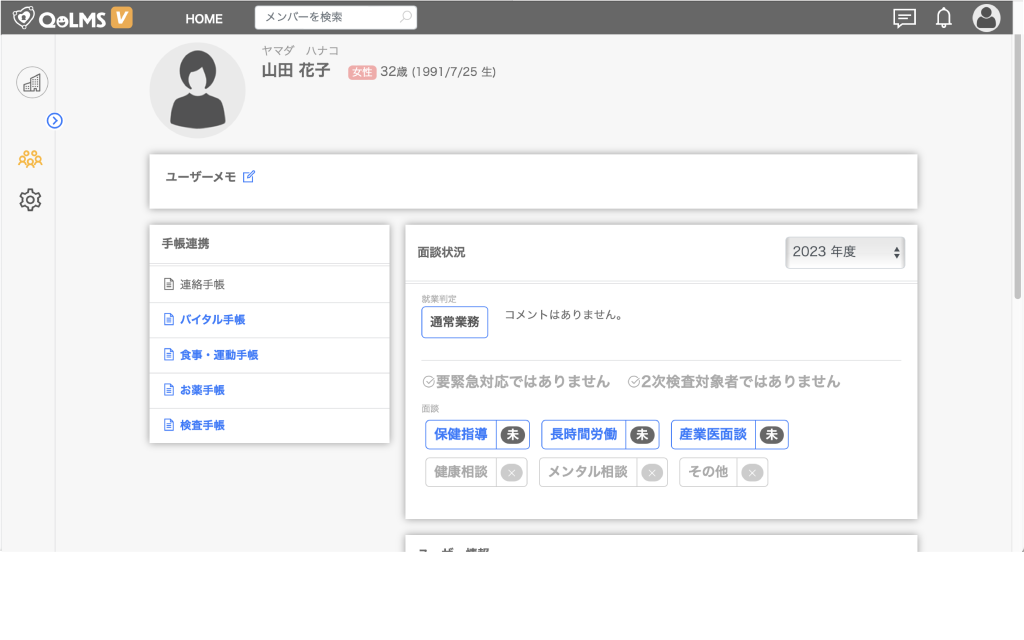
※この機能は現在一部の方のみご利用いただける機能です。
面談状況を変更したいユーザーの連絡手帳を開きます。
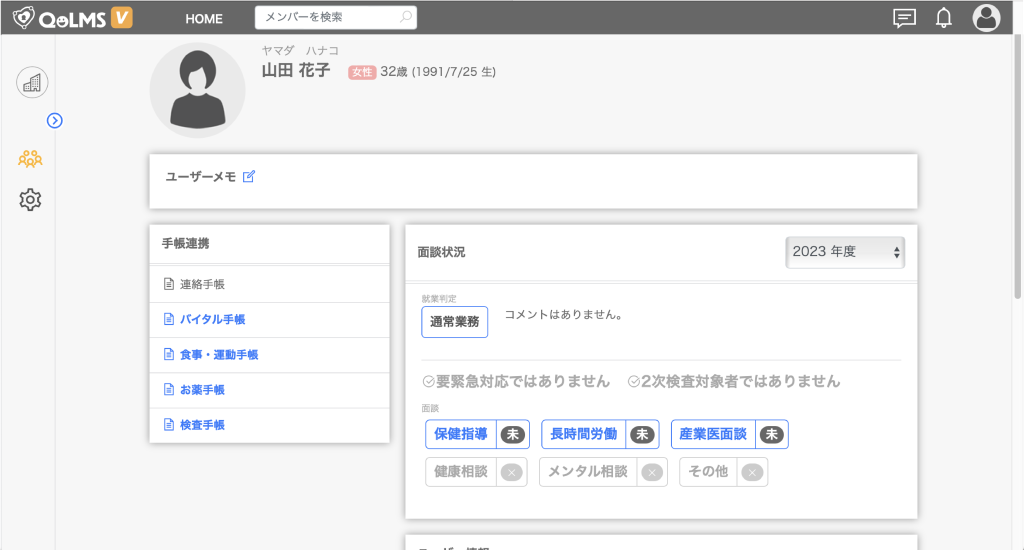
就業判定を選択する。
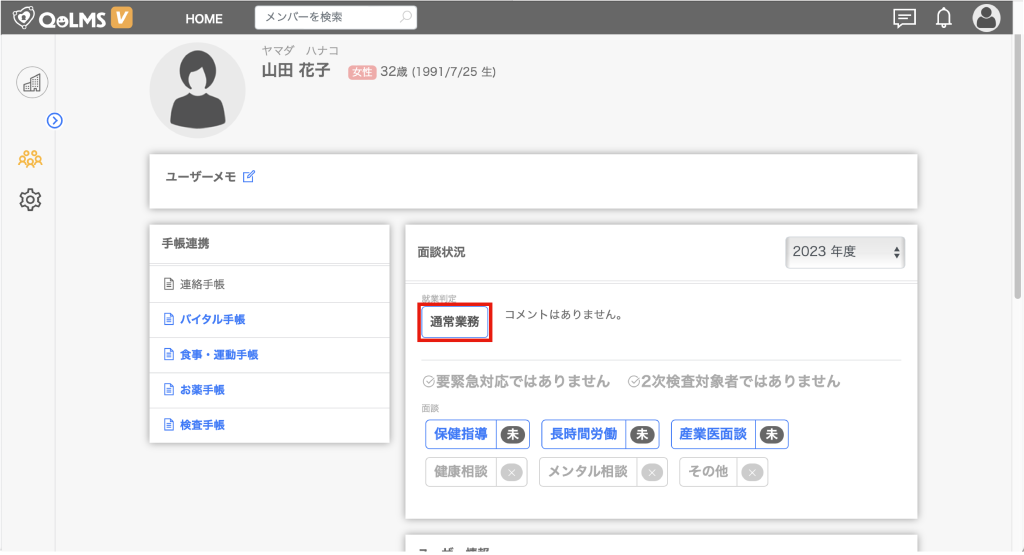
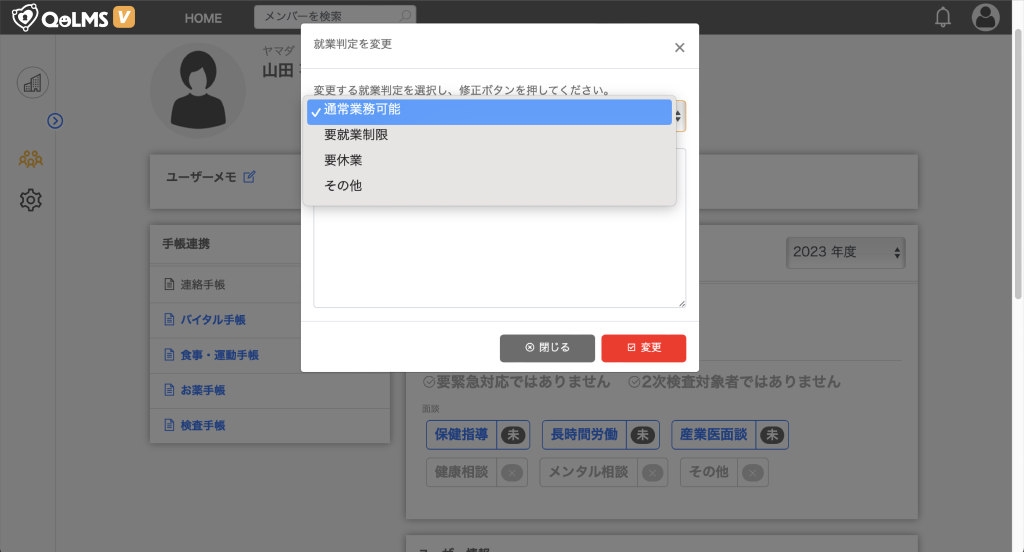
就業判定メニューを選択したら「変更」を選択する。
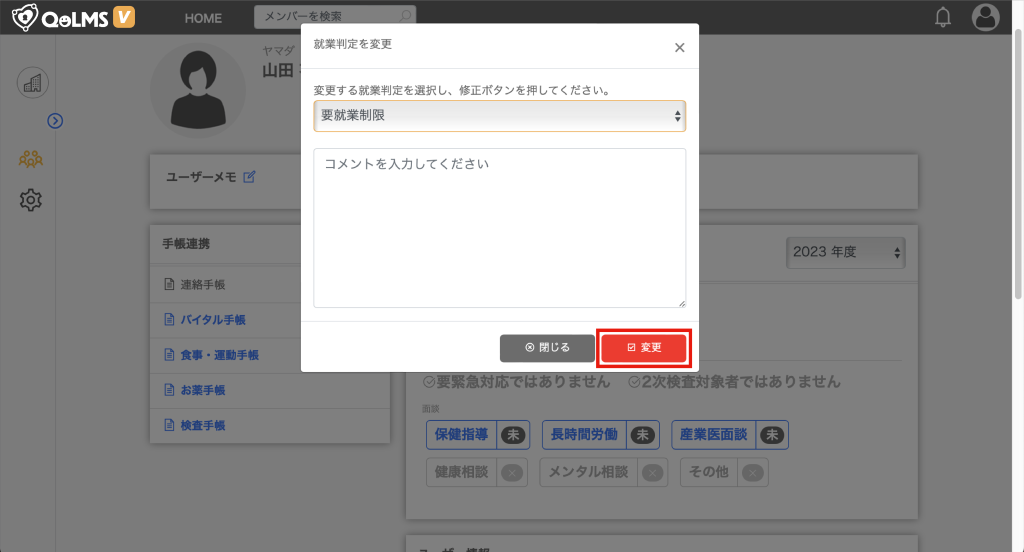
すると、指定したステータスに変更されます。
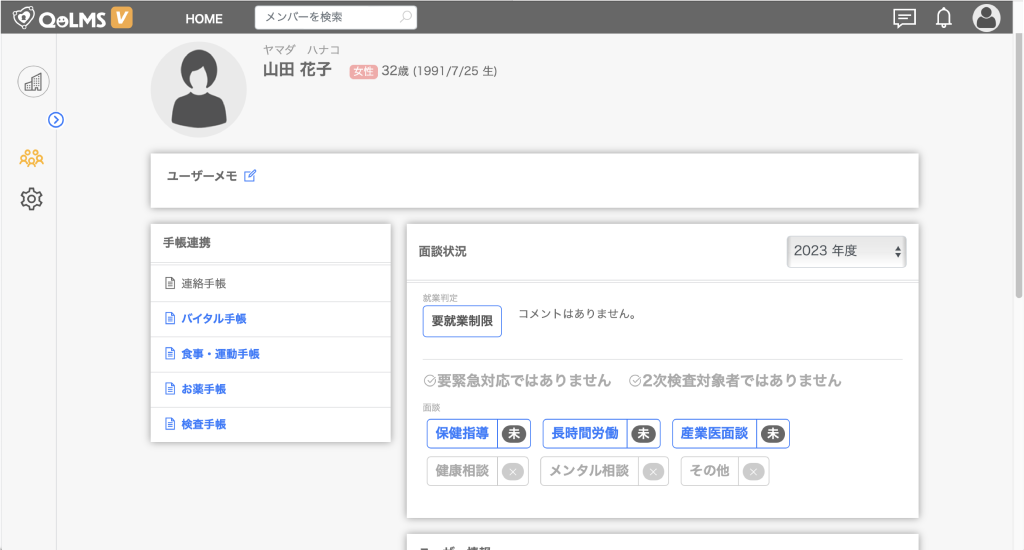
※この機能は現在一部の方のみご利用いただける機能です。
画面の「要緊急対応ではありません」をクリックする。
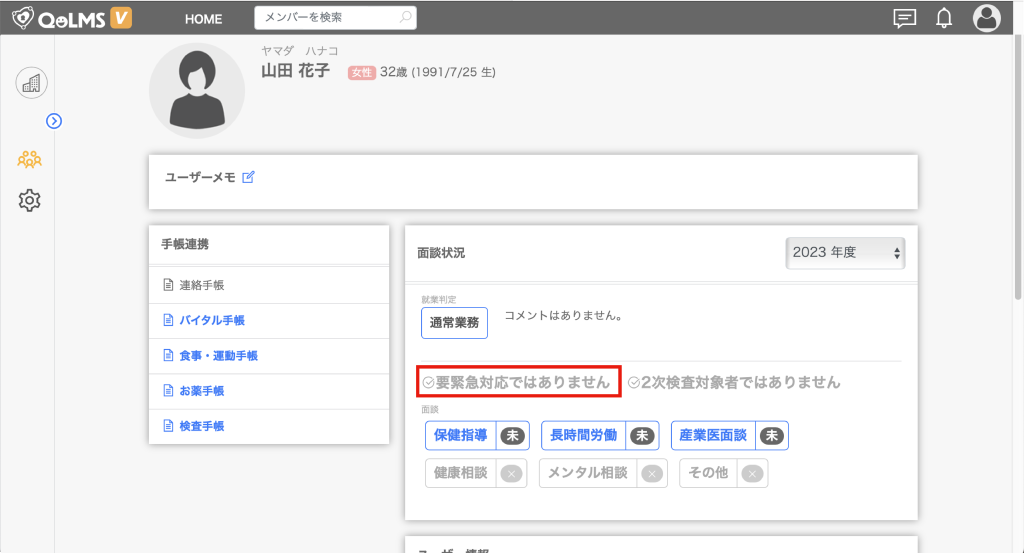
ステータスのメニューが出てきます。
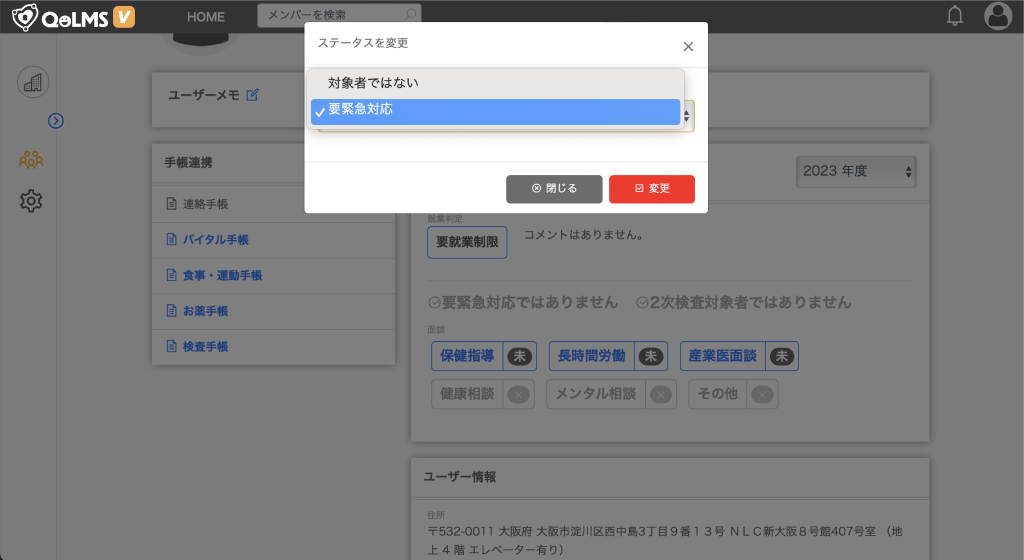
メニューからステータスを選び「変更」をクリックすると
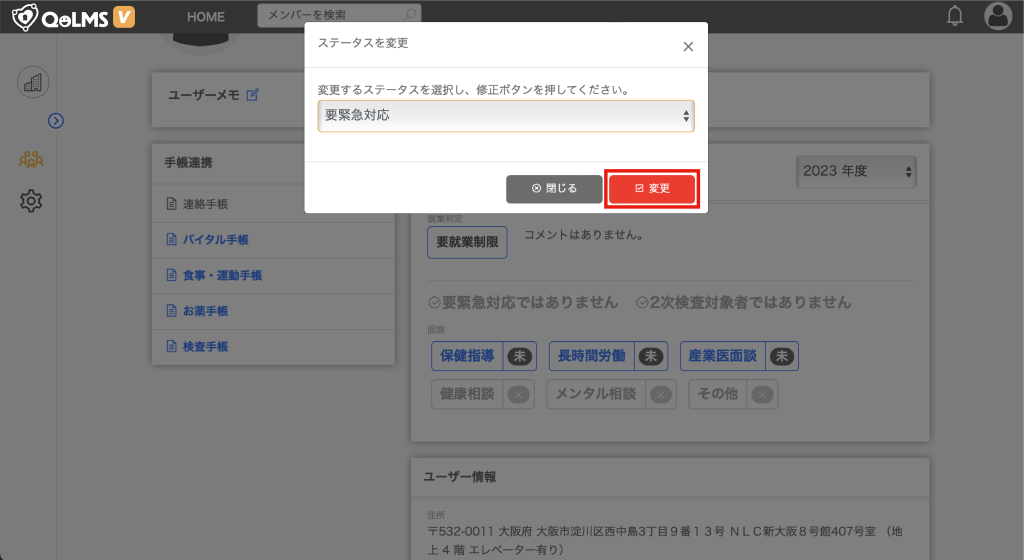
ステータスが変更されます。
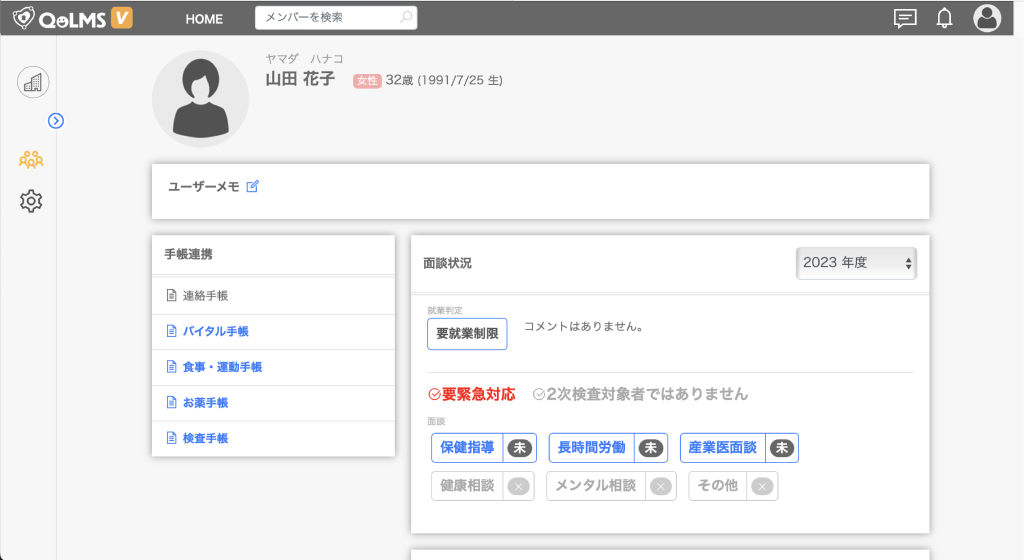
※この機能は現在一部の方のみご利用いただける機能です。
画面の「2次検査対象者ではありません」をクリックする。
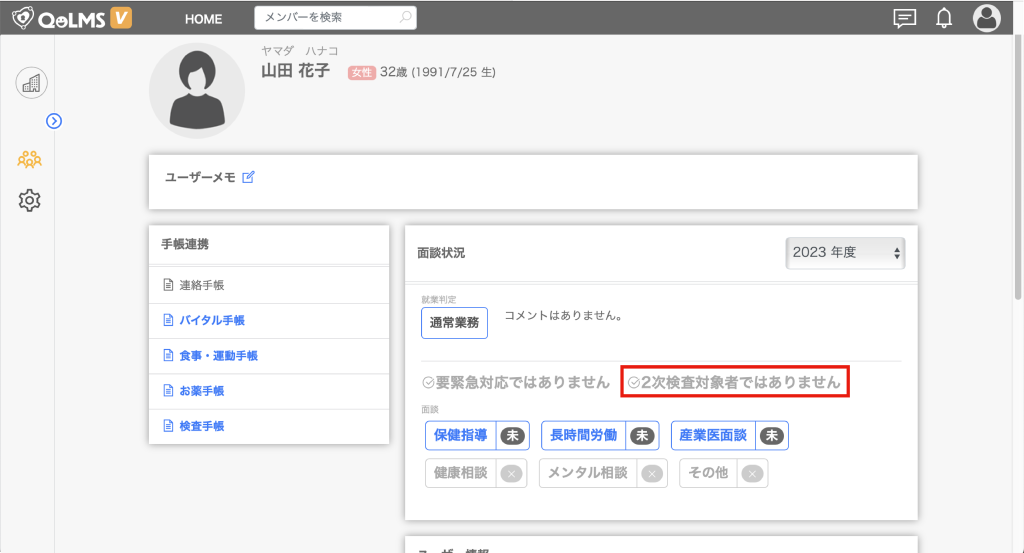
ステータスのメニューが出てきます。

メニューからステータスを選び「変更」をクリックすると

ステータスが変更されます。

※この機能は現在一部の方のみご利用いただける機能です。
変更したい項目のステータス部分を選択する。
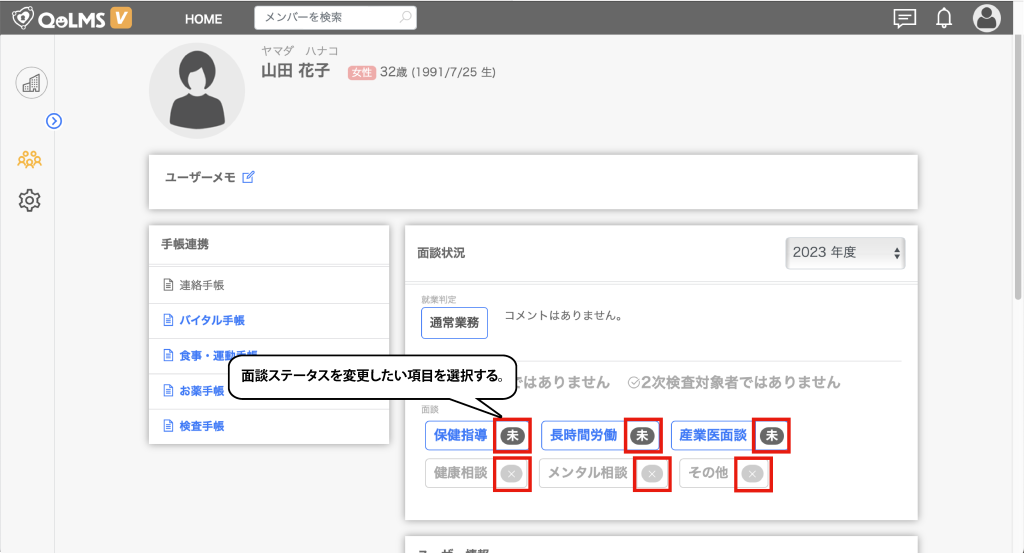
するとステータスメニューが出てくる。
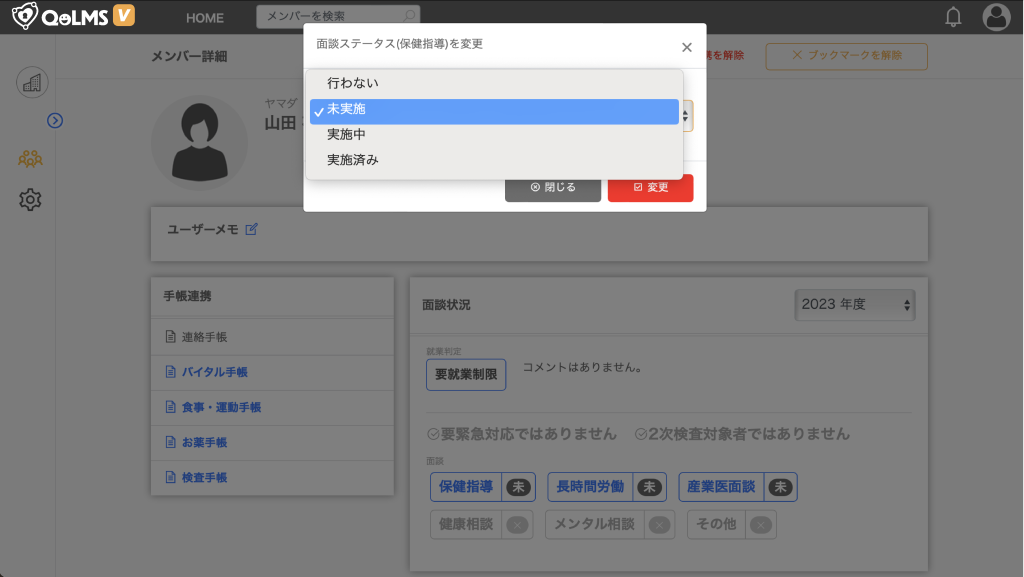
ステータスを変更し「変更」をクリックすると
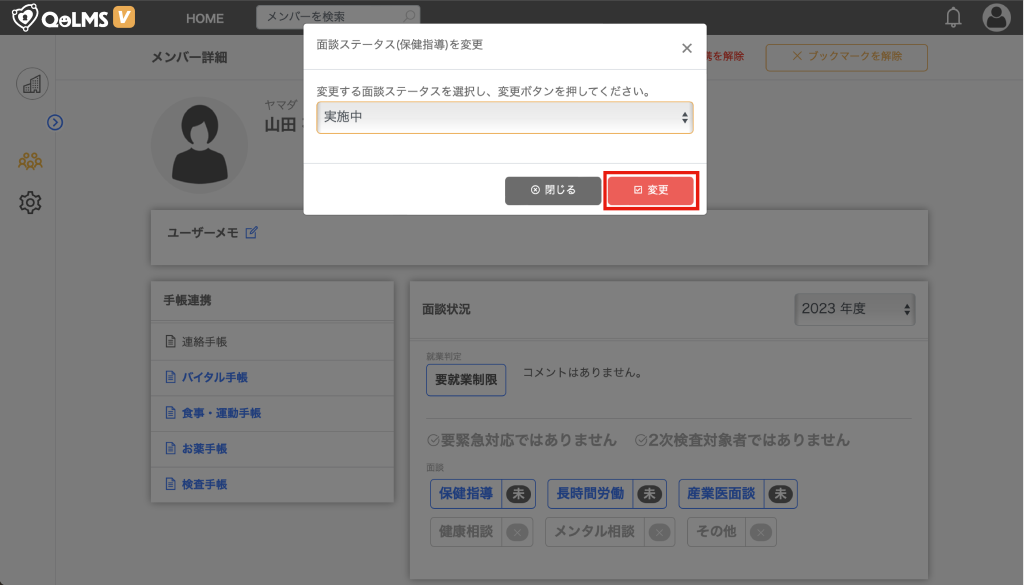
ステータスが変更されます。
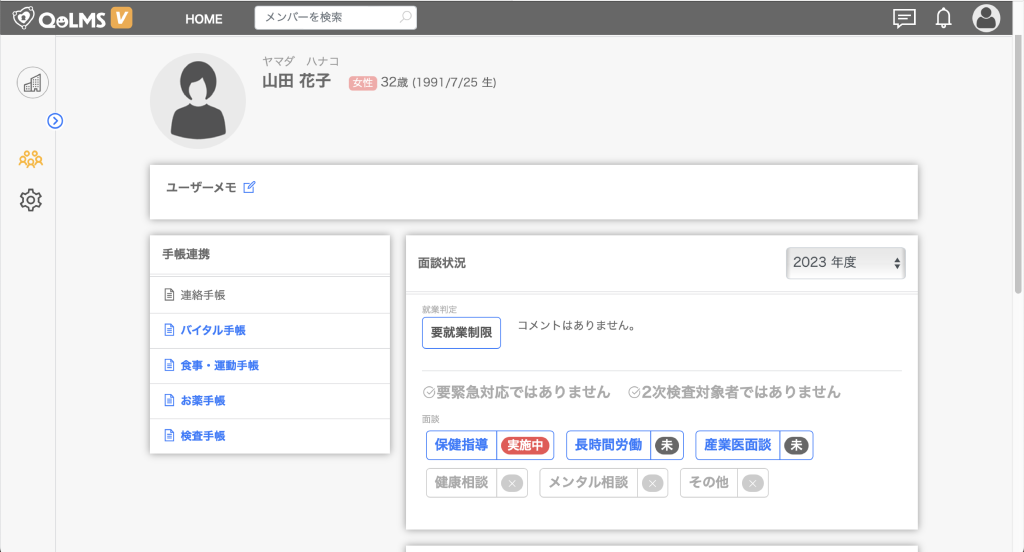
この様にステータスを変更して面談状況を管理いただくことができます。
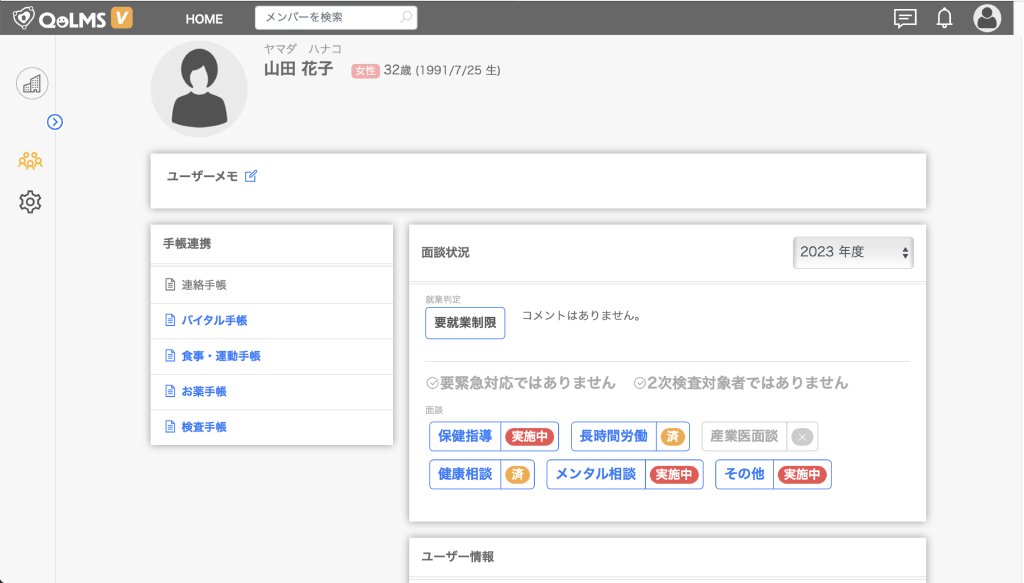
※この機能は現在一部の方のみご利用いただける機能です。
面談履歴を確認したい項目を選択する。
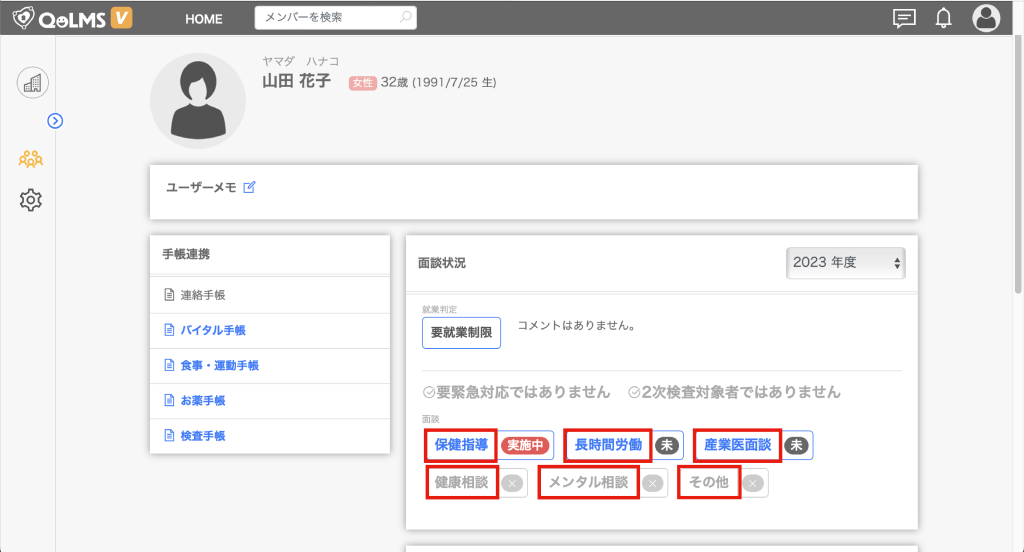
すると、各項目の面談の履歴を確認できます。
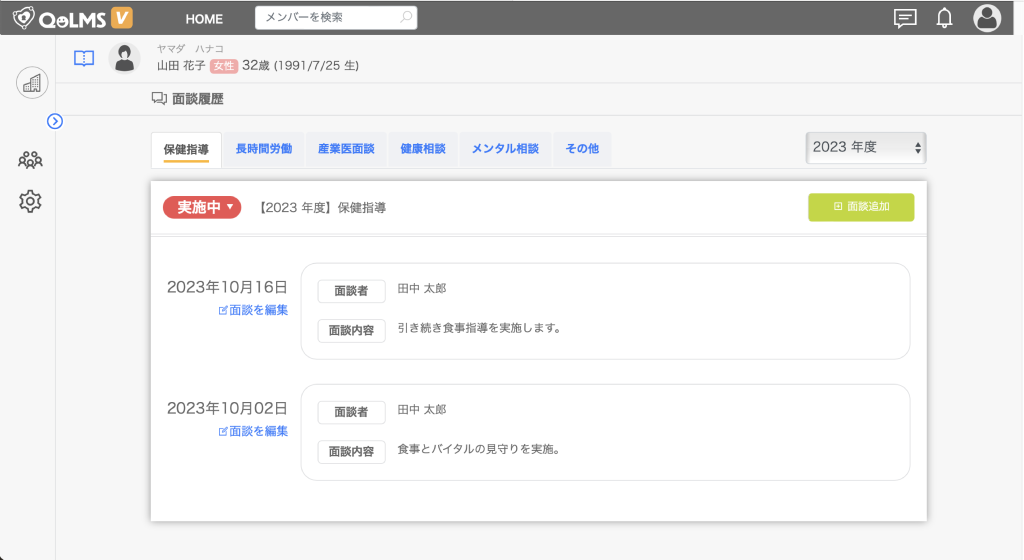
※この機能は現在一部の方のみご利用いただける機能です。
面談情報を更新したい項目を選択する。
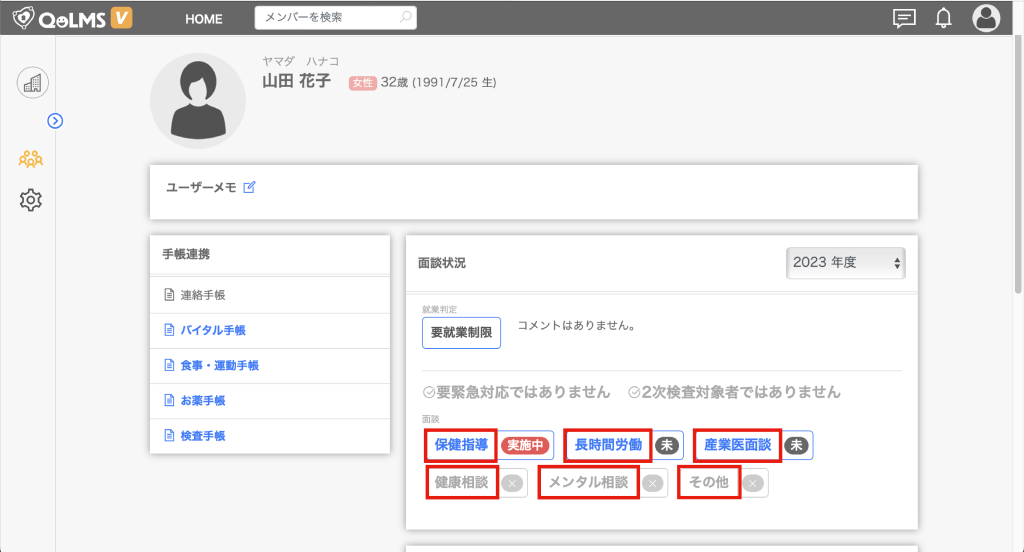
面談履歴ページの右上の「面談追加」を選択する。
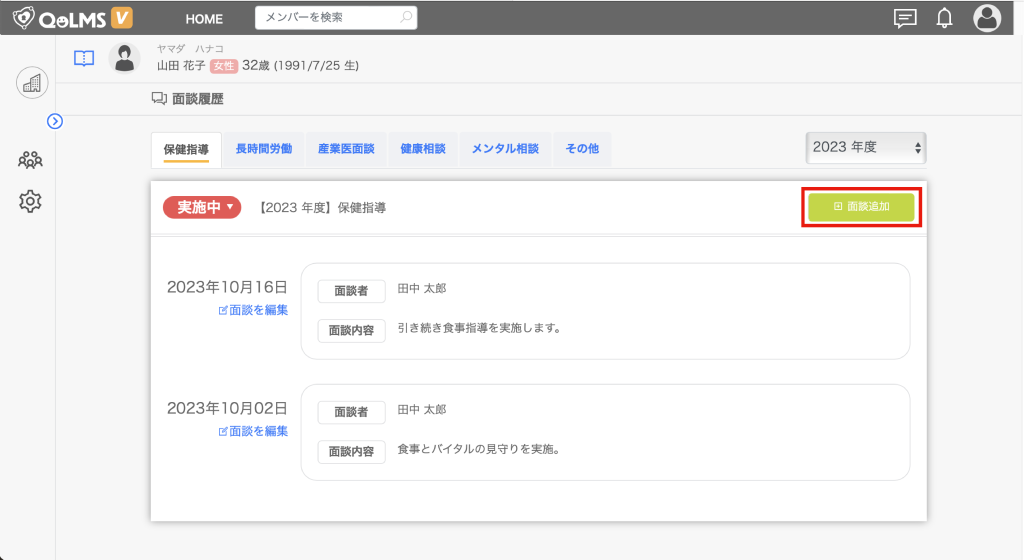
面談者、面談日、面談内容を記載して「登録」をクリックすると
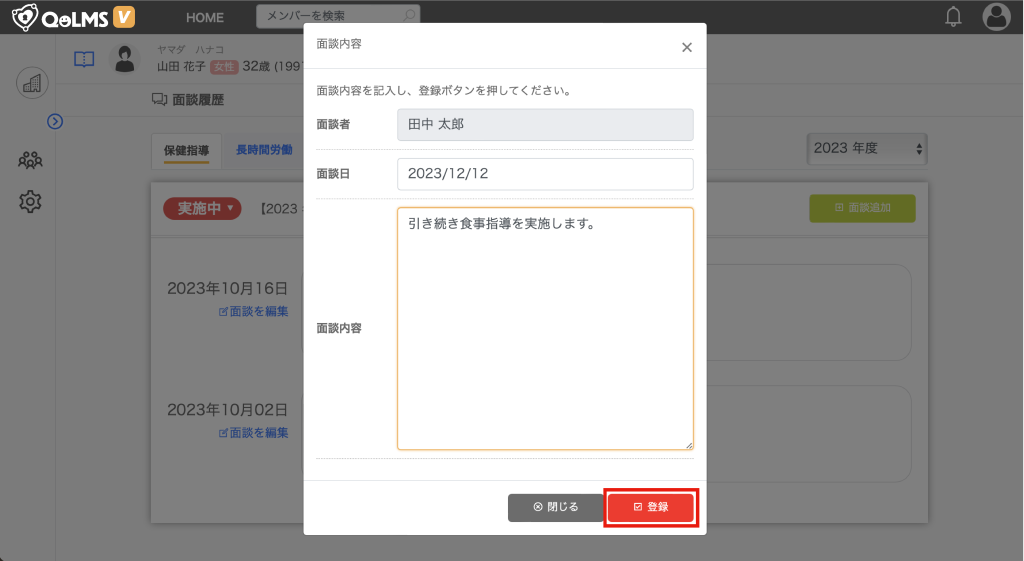
面談の履歴が更新されます。